CorelDRAW绘制卡通风格的圣诞节插画(3)
文章来源于 站酷,感谢作者 郑壮志 给我们带来经精彩的文章!第15步
现在是时候添加一些阴影和细节。要创建阴影我使用最简单的方法 - 橡皮擦工具。重复胡子,胡子,帽子上的皮毛和绒球。使其呈浅蓝色。按照正确的顺序放置这些元素,这样它们就不会与圣诞老人的脸部重叠。现在使用大小约为12px的橡皮擦工具,选择并擦除部分新的浅蓝色物体。然后使用形状工具来塑造你的影子。
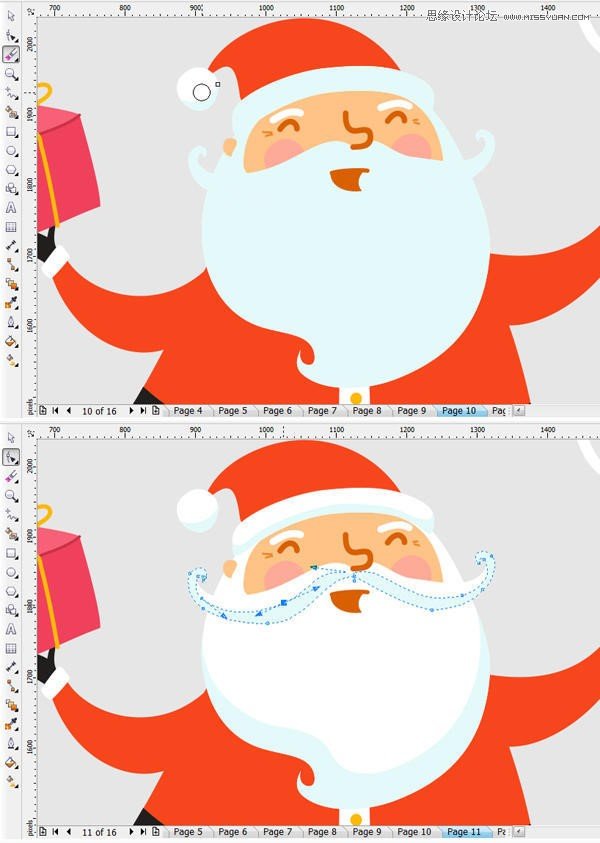
第16步
给帽子,袖子,靴子,身体,纽扣,扣子,皮草,手套上的手套添加一些阴影,不要忘记鸟的身体。请记住使用Ctrl + PgUp,Ctrl + PgDn,Ctrl + Home和Ctrl + End来安排您的对象。

第17步
使按钮和腰带有点可爱的画高亮。使用Bezier工具或Freehand工具以约5px宽度绘制一些小曲线,带有圆角和线帽,两个在皮带上,一个用于每个按钮。然后将其转换为对象并填充浅黄色。
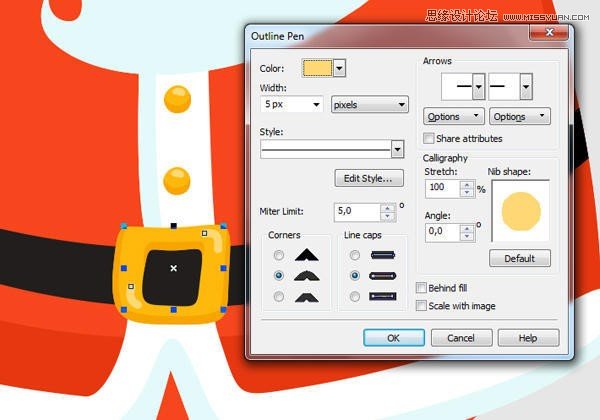
第18步
让我们为圣诞老人制作条纹裤子。使用Bezier工具绘制18px的曲线,将其从轮廓转换为对象(Crtl + Shift + Q)。把它放在腿上,尽可能多地把它移动,使其成为条纹图案。然后分组所有的条纹,选择条纹和腿,然后按相交。你会有一个新的对象。将其颜色更改为浅红色并删除源对象。
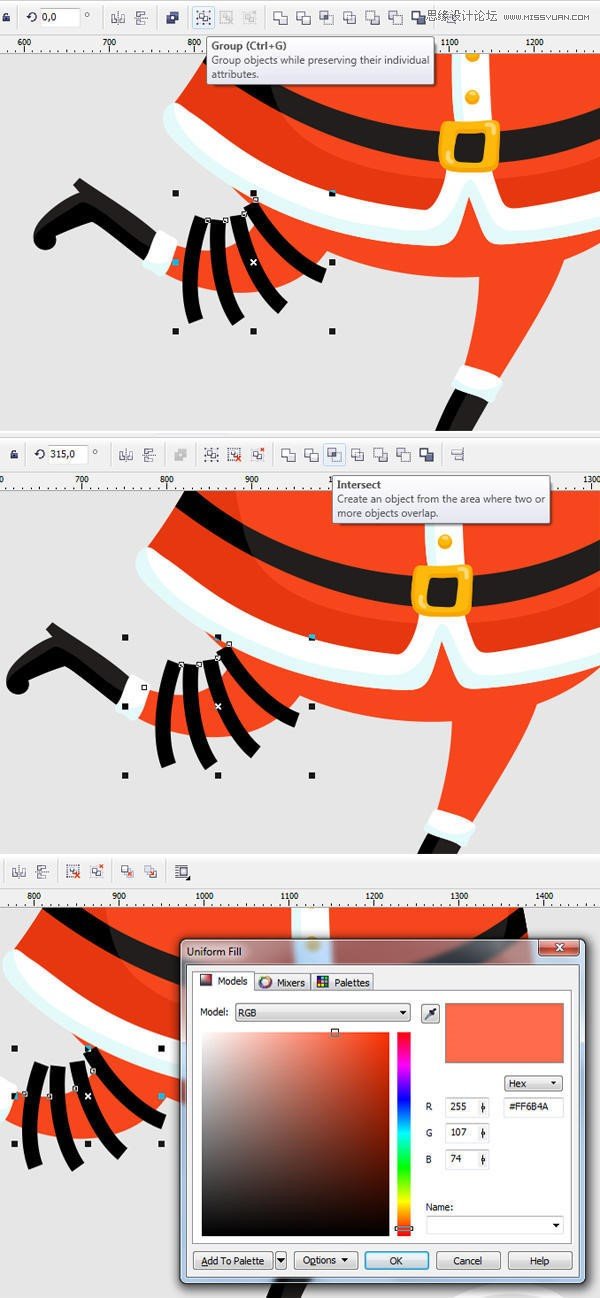
与其他腿做同样的事情。

第19步
使用手绘工具和形状工具来绘制几个直径约10-20px的小圆圈。这些是我们的雪花。用白色填充它们并删除轮廓。通过选择它们并在任何角落拉动雪花来制作不同尺寸的雪花。相乘的圈子,并把他们全部插图来创造落雪的可见性。尽量避免与其他白色物体重叠。

第20步
现在我们唯一要做的就是创建一个背景。在这种情况下,一个正方形将会很好。制作一个1750 x 1750像素的淡蓝色正方形,放到页面的后面,右键单击 - 转换为曲线。将背景与页面中心对齐。将除背景以外的其他所有东西都分组,并将其与页面中心对齐。然后把它移动一点,让所有的插图看起来更高一些。
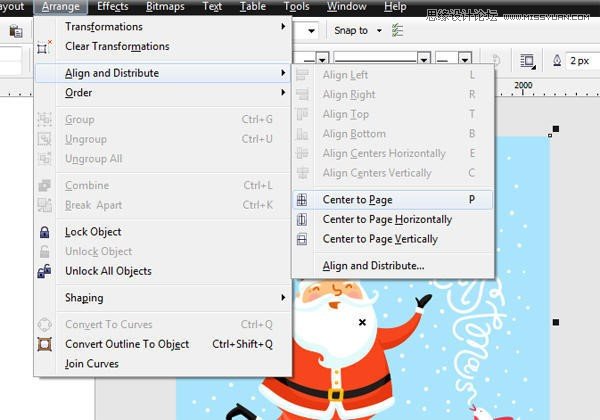
结论
一切都完成了!现在你知道如何使用简单的工具和命令来画一个可爱的卡通插图。
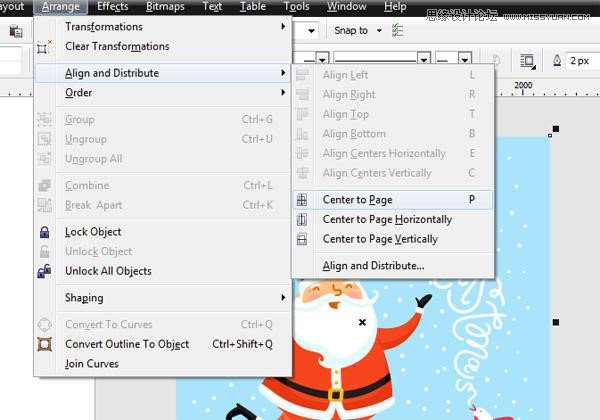
最终效果图

 爱你不要你
爱你不要你
-
 CorelDRAW结合PS制作超酷的海报立体字2016-11-28
CorelDRAW结合PS制作超酷的海报立体字2016-11-28
-
 CorelDRAW巧用网格工具绘制恶魔谷插画2014-03-29
CorelDRAW巧用网格工具绘制恶魔谷插画2014-03-29
-
 CorelDraw绘制颓废风格的立体字教程2012-12-08
CorelDraw绘制颓废风格的立体字教程2012-12-08
-
 CorelDRAW实例教程:绘制中国风国画教程2012-06-03
CorelDRAW实例教程:绘制中国风国画教程2012-06-03
-
 CorelDRAW绘制时尚风格的美少女漫画2012-05-23
CorelDRAW绘制时尚风格的美少女漫画2012-05-23
-
 CorelDRAW绘制卡通插画美女教程清晨的阳光2012-05-23
CorelDRAW绘制卡通插画美女教程清晨的阳光2012-05-23
-
 CorelDRAW实例教程:绘制中国风瓷器醉花阴2012-05-23
CorelDRAW实例教程:绘制中国风瓷器醉花阴2012-05-23
-
 CorelDRAW模拟人物照片绘画全过程分析2012-05-23
CorelDRAW模拟人物照片绘画全过程分析2012-05-23
-
 CorelDRAW详细解析报纸文字排版2010-08-22
CorelDRAW详细解析报纸文字排版2010-08-22
-
 CorelDRAW鼠绘教程:矢量抽象人物装饰画的绘制2010-07-21
CorelDRAW鼠绘教程:矢量抽象人物装饰画的绘制2010-07-21
-
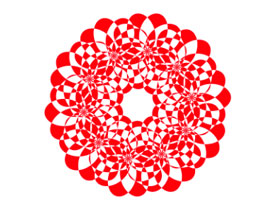 CorelDRAW制作剪纸风格的创意花纹
相关文章6832018-02-09
CorelDRAW制作剪纸风格的创意花纹
相关文章6832018-02-09
-
 CorelDRAW制作简洁风格的三八天猫标志
相关文章20172017-03-09
CorelDRAW制作简洁风格的三八天猫标志
相关文章20172017-03-09
-
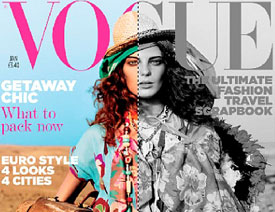 CorelDRAW快速制作黑白风格的人像照片
相关文章24142017-02-08
CorelDRAW快速制作黑白风格的人像照片
相关文章24142017-02-08
-
 CorelDRAW绘制复古风格的古代书籍
相关文章18122017-02-08
CorelDRAW绘制复古风格的古代书籍
相关文章18122017-02-08
-
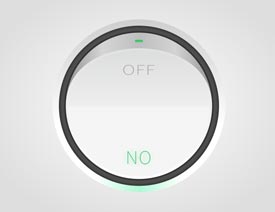 CorelDRAW绘制立体风格的UI开关教程
相关文章40132016-07-20
CorelDRAW绘制立体风格的UI开关教程
相关文章40132016-07-20
-
 CorelDraw制作渐变风格的艺术字教程
相关文章49622016-06-30
CorelDraw制作渐变风格的艺术字教程
相关文章49622016-06-30
-
 CorelDRAW简单介绍矢量插画的绘制过程
相关文章85132014-09-15
CorelDRAW简单介绍矢量插画的绘制过程
相关文章85132014-09-15
-
 Coreldraw制作漂亮的圣诞节红色丝带
相关文章67142014-09-13
Coreldraw制作漂亮的圣诞节红色丝带
相关文章67142014-09-13
