CorelDRAW绘制卡通风格的圣诞节插画(2)
文章来源于 站酷,感谢作者 郑壮志 给我们带来经精彩的文章!第8步
使用复制(Ctrl + C)和粘贴(Ctrl + V)或使用复制(Ctrl + D)复制副翼。再次按下旋转标记,将标记从中央移动到机翼的左上角。稍稍向左旋转机翼,然后稍稍向左和向下移动机翼。然后再次按下旋转,然后按下右侧的箭头,机翼会向下移动一点。
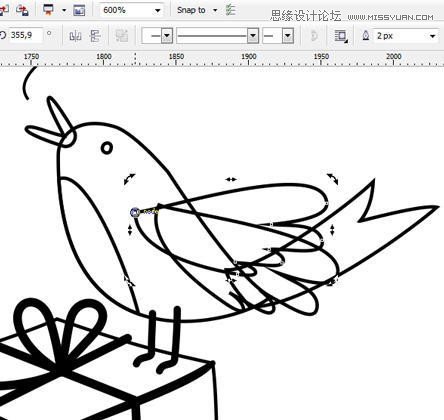
第9步
我们来刻字吧 首先,打开“轮廓笔”面板,并使所有字母在角落和线条上四舍五入。我们的小鸟唱着“圣诞快乐”,所以这就是为什么我们要把所有字母不仅尺寸不同,而且厚度也不同。抓住单词“Merry”的所有字母,并使它们宽度为17px。字母C,H,R - 16px; 我,S - 15px; T,M和点上面的字母I - 13px; A - 10px; S - 11px宽度。

第10步
当你完成形状,让我们开始填充颜色。我个人不喜欢在白色背景下工作,所以在设置我会灰色。在这项工作中,我使用了以下颜色
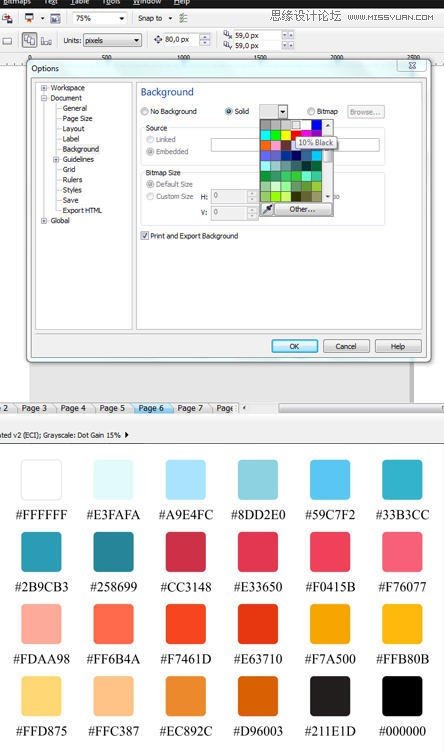
第11步
确保所有路径都关闭,否则对象将不会被绘制。要关闭路径,请执行排列>加入曲线。您可以从创建自己的调色板开始,也可以使用我的调色板。我建议你在靠近插图的地方放置调色板,以便快速选择颜色。现在使用Color Eyedropper工具选取需要的颜色并填充适当的对象。不要痛苦,我们会在下一步做到这一点。
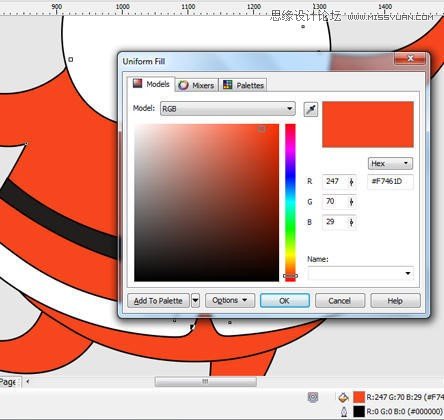
第12步
我们只需要为圣诞老人的脸,字母,蝴蝶结,丝带和鸟脚趾提供轮廓。所以删除所有其他的轮廓。使用“拾取”工具抓取对象,然后右键单击调色板顶部的十字。

为其余的轮廓着色,我们已经离开了。使信件白色。

第13步
现在我们要将我们的轮廓转换为对象,除了字母之外。转到“排列”>“将大纲转换为对象”或使用快捷键Crtl + Shift + Q.
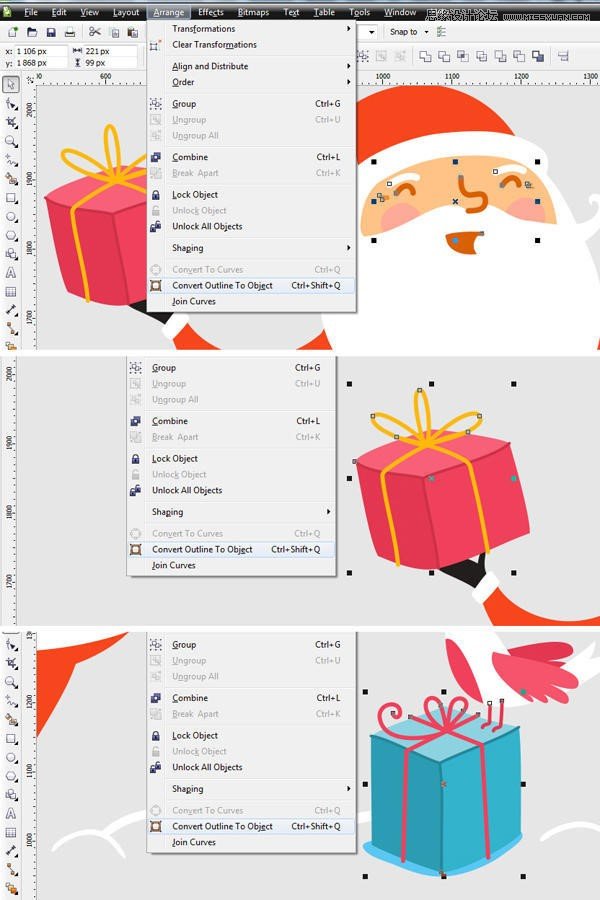
第14步
为了将字母轮廓转换为对象,我们需要更多的耐心,因为闭环自动填充颜色。为了避免这种情况,我们必须用Shape工具在几个部分上用循环打破字母。选择循环内的节点,按下Break曲线,然后使用Pick工具选择字母,然后按Ctrl + K将对象分开。然后你可以用Crtl + Shift + Q将它从轮廓转换为对象。对其他带有循环的字母做同样的事情。
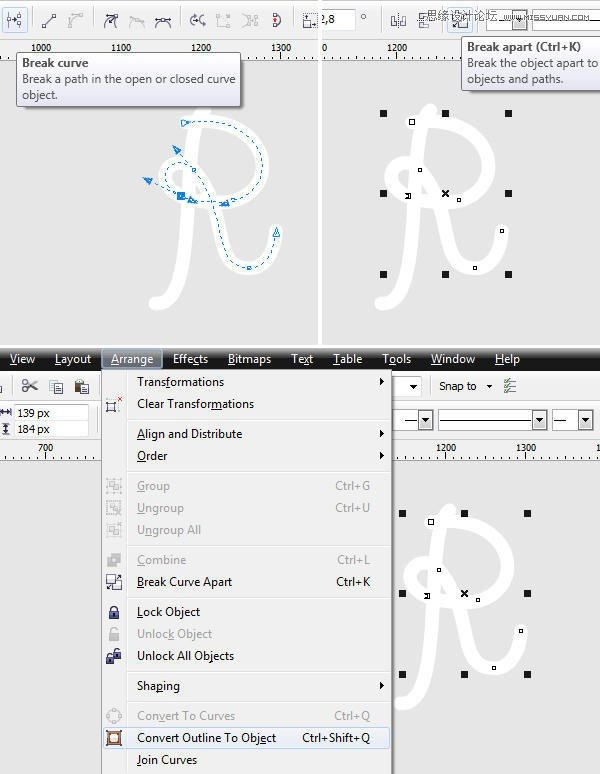
 爱你不要你
爱你不要你
-
 CorelDRAW结合PS制作超酷的海报立体字2016-11-28
CorelDRAW结合PS制作超酷的海报立体字2016-11-28
-
 CorelDRAW巧用网格工具绘制恶魔谷插画2014-03-29
CorelDRAW巧用网格工具绘制恶魔谷插画2014-03-29
-
 CorelDraw绘制颓废风格的立体字教程2012-12-08
CorelDraw绘制颓废风格的立体字教程2012-12-08
-
 CorelDRAW实例教程:绘制中国风国画教程2012-06-03
CorelDRAW实例教程:绘制中国风国画教程2012-06-03
-
 CorelDRAW绘制时尚风格的美少女漫画2012-05-23
CorelDRAW绘制时尚风格的美少女漫画2012-05-23
-
 CorelDRAW绘制卡通插画美女教程清晨的阳光2012-05-23
CorelDRAW绘制卡通插画美女教程清晨的阳光2012-05-23
-
 CorelDRAW实例教程:绘制中国风瓷器醉花阴2012-05-23
CorelDRAW实例教程:绘制中国风瓷器醉花阴2012-05-23
-
 CorelDRAW模拟人物照片绘画全过程分析2012-05-23
CorelDRAW模拟人物照片绘画全过程分析2012-05-23
-
 CorelDRAW详细解析报纸文字排版2010-08-22
CorelDRAW详细解析报纸文字排版2010-08-22
-
 CorelDRAW鼠绘教程:矢量抽象人物装饰画的绘制2010-07-21
CorelDRAW鼠绘教程:矢量抽象人物装饰画的绘制2010-07-21
-
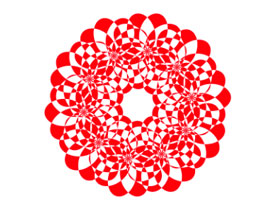 CorelDRAW制作剪纸风格的创意花纹
相关文章6832018-02-09
CorelDRAW制作剪纸风格的创意花纹
相关文章6832018-02-09
-
 CorelDRAW制作简洁风格的三八天猫标志
相关文章20172017-03-09
CorelDRAW制作简洁风格的三八天猫标志
相关文章20172017-03-09
-
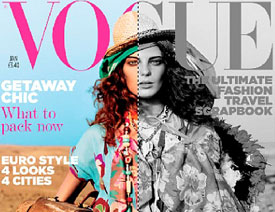 CorelDRAW快速制作黑白风格的人像照片
相关文章24142017-02-08
CorelDRAW快速制作黑白风格的人像照片
相关文章24142017-02-08
-
 CorelDRAW绘制复古风格的古代书籍
相关文章18122017-02-08
CorelDRAW绘制复古风格的古代书籍
相关文章18122017-02-08
-
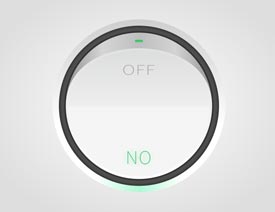 CorelDRAW绘制立体风格的UI开关教程
相关文章40132016-07-20
CorelDRAW绘制立体风格的UI开关教程
相关文章40132016-07-20
-
 CorelDraw制作渐变风格的艺术字教程
相关文章49622016-06-30
CorelDraw制作渐变风格的艺术字教程
相关文章49622016-06-30
-
 CorelDRAW简单介绍矢量插画的绘制过程
相关文章85132014-09-15
CorelDRAW简单介绍矢量插画的绘制过程
相关文章85132014-09-15
-
 Coreldraw制作漂亮的圣诞节红色丝带
相关文章67142014-09-13
Coreldraw制作漂亮的圣诞节红色丝带
相关文章67142014-09-13
