CorelDRAW制作剪纸风格的创意花纹
文章来源于 站酷,感谢作者 wangdan1469 给我们带来经精彩的文章!设计教程/矢量教程/CorelDraw教程2018-02-09
CDR能够打造很多复杂、漂亮的花纹效果,制作的过程中主要使用到了图形的旋转复制、结合命令,然后重复操作,制作出漂亮图案。
我从来都不否定CorelDRAW的强大,在功能强大的同时,智能的操作感受,让越来越多的图形设计师选择了这款软件。很多复杂漂亮的花纹,也就在不经意间制作出来了,本文小编给喜爱CorelDRAW的朋友分享制作漂亮剪纸花纹的步骤,一起学习吧。
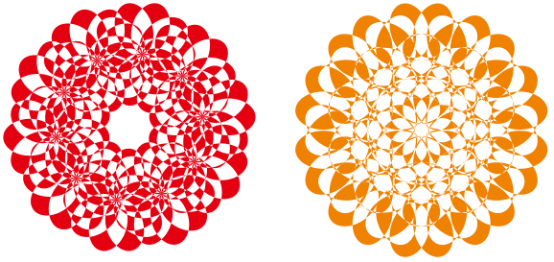
1、选择“椭圆工具”,在CorelDRAW绘图区域绘制椭圆,并填充红色,如图。
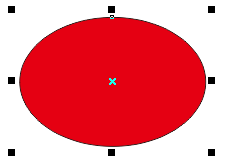
2、为了更好的观察,此时,您可以打开“变换”泊坞窗。执行“对象”→“变换”→“旋转”命令;或者从窗口菜单栏中也可以找的到。
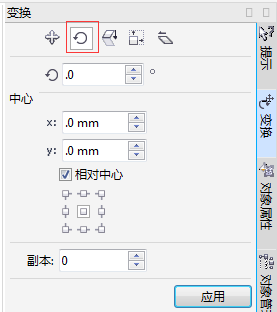
3、在所绘制椭圆被选中的状态下,再次单击椭圆造型,呈现旋转状态,使用“选择工具”平行移动中心点到椭圆右边缘位置。这时候的“变换”泊坞窗的“相对中心”也会随之发生改变,如图所示。
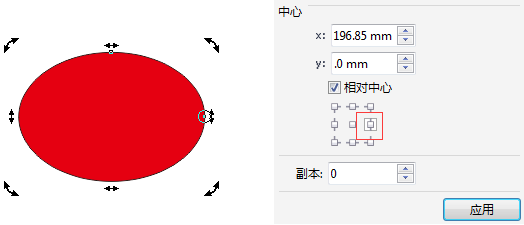
4、设置变换旋转参数,此处设置角度为36度,如图所示。
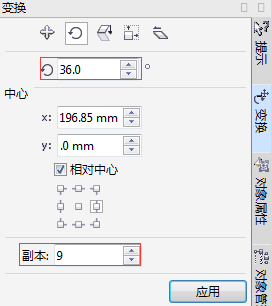
5、执行旋转应用,效果如图所示。
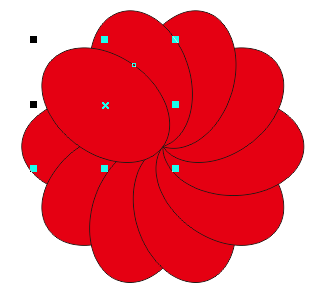
6、用“选择工具”框选全部图形,执行“合并”(Ctrl+L)命令(合并效果要填充颜色才能看得出,如果交叉图形中间镂空,说明合并成功。CorelDRAW X7的版本有两个合并,我觉得这个软件的一个漏洞。起初Ctrl+L的这个合并称作“结合”,所以在做的时候注意一下),得到效果如图。
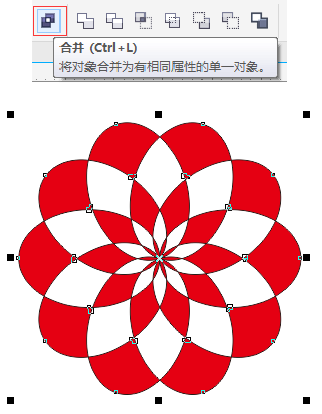
7、接着,全选图形,再次执行“对象”→“变换”→“旋转”命令;参数设置不变,相对中心点设置为“中上”,效果如图所示。
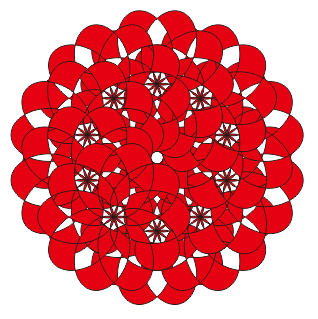
8、重复以上操作,用“选择工具”框选全部图形,执行“合并”(Ctrl+L)命令,并去除描边,得到效果如图。
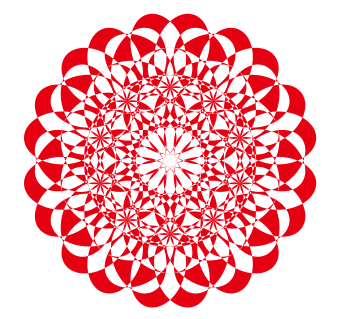
9、好了,这样一个复杂图形的剪纸效果我们就完成了,是不是很简单,需要注意的是选择的相对中心点不同,运算出来的图案效果也就不同。
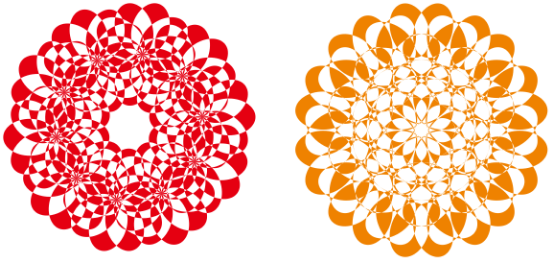
10、也可以尝试其他图形,比如方形、五角星,而且每次的效果都会不一样,任意效果都完美。
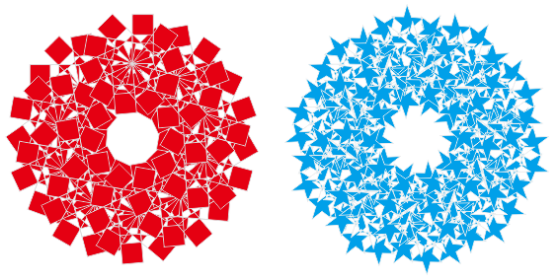
 情非得已
情非得已
推荐文章
-
 CorelDRAW结合PS制作超酷的海报立体字2016-11-28
CorelDRAW结合PS制作超酷的海报立体字2016-11-28
-
 CorelDRAW巧用网格工具绘制恶魔谷插画2014-03-29
CorelDRAW巧用网格工具绘制恶魔谷插画2014-03-29
-
 CorelDraw绘制颓废风格的立体字教程2012-12-08
CorelDraw绘制颓废风格的立体字教程2012-12-08
-
 CorelDRAW实例教程:绘制中国风国画教程2012-06-03
CorelDRAW实例教程:绘制中国风国画教程2012-06-03
-
 CorelDRAW绘制时尚风格的美少女漫画2012-05-23
CorelDRAW绘制时尚风格的美少女漫画2012-05-23
-
 CorelDRAW绘制卡通插画美女教程清晨的阳光2012-05-23
CorelDRAW绘制卡通插画美女教程清晨的阳光2012-05-23
-
 CorelDRAW实例教程:绘制中国风瓷器醉花阴2012-05-23
CorelDRAW实例教程:绘制中国风瓷器醉花阴2012-05-23
-
 CorelDRAW模拟人物照片绘画全过程分析2012-05-23
CorelDRAW模拟人物照片绘画全过程分析2012-05-23
-
 CorelDRAW详细解析报纸文字排版2010-08-22
CorelDRAW详细解析报纸文字排版2010-08-22
-
 CorelDRAW鼠绘教程:矢量抽象人物装饰画的绘制2010-07-21
CorelDRAW鼠绘教程:矢量抽象人物装饰画的绘制2010-07-21
热门文章
-
 字体教程:CDR制作时尚的镂空艺术字
相关文章8542018-12-20
字体教程:CDR制作时尚的镂空艺术字
相关文章8542018-12-20
-
 CorelDRAW绘制卡通风格的圣诞节插画
相关文章4352018-01-10
CorelDRAW绘制卡通风格的圣诞节插画
相关文章4352018-01-10
-
 CorelDRAW制作简洁风格的三八天猫标志
相关文章20172017-03-09
CorelDRAW制作简洁风格的三八天猫标志
相关文章20172017-03-09
-
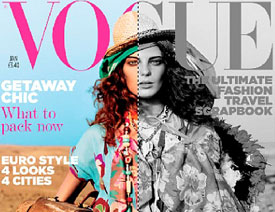 CorelDRAW快速制作黑白风格的人像照片
相关文章24142017-02-08
CorelDRAW快速制作黑白风格的人像照片
相关文章24142017-02-08
-
 CorelDRAW绘制复古风格的古代书籍
相关文章18122017-02-08
CorelDRAW绘制复古风格的古代书籍
相关文章18122017-02-08
-
 CorelDRAW制作中国风水墨荷花效果图
相关文章14142017-02-08
CorelDRAW制作中国风水墨荷花效果图
相关文章14142017-02-08
-
 CorelDRAW快速制作雨天雪天和雾天效果
相关文章12832017-01-16
CorelDRAW快速制作雨天雪天和雾天效果
相关文章12832017-01-16
-
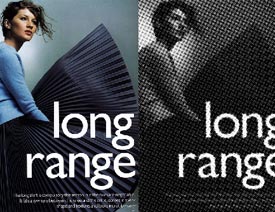 CorelDRAW制作半调网屏艺术效果
相关文章13322017-01-16
CorelDRAW制作半调网屏艺术效果
相关文章13322017-01-16
