Photoshop绘制立体风格的微笑表情(4)
文章来源于 优设,感谢作者 跳跳猪 给我们带来经精彩的文章!4.3.2 眉毛部分光影制作
人的眉毛是长在外面的,这里夸张化的让眉毛处于一个漂浮的状态。首先,点击【左边眉毛】图形,双击右下角的小方块,设置圆角矩形的颜色为# 8f4e02。
双击【左边眉毛】图层,打开【图层样式】面板。使用【内阴影】,制作暗部结构,使用【投影】制作眉毛悬空的投影效果。制作完成以后,右键【左边眉毛】,选择【复制图层样式】,选中【右边眉毛】图层,右键【粘贴图层样式】,具体制作参数如图所示。(这个地方需要注意,因为光源在左上角,两个眉毛距离光源的具体不同,所以需要使用鼠标拖动投影的距离来区分两个眉毛距离光源的位置,如图中眉毛效果图所示。)
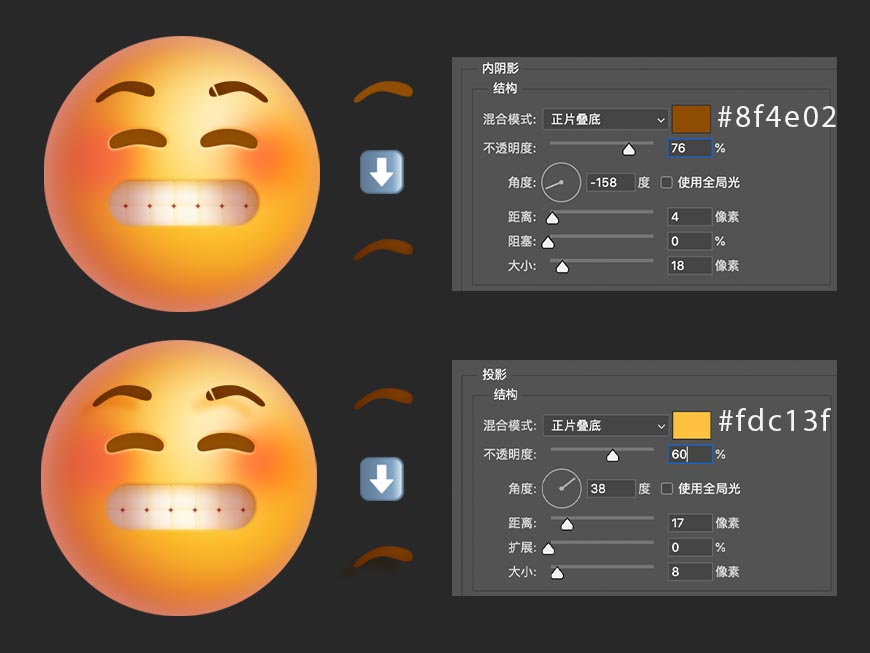
4.4 手部光影效果:
4.4.1 手部基础光影打造
首先,双击其中一个【手指】图层右下角的小方块,设置圆角矩形的颜色为# fdb422,设置【手掌】和后方的【手指】图层颜色为#ffbd39。
双击该【手指】图层,打开【图层样式】面板。使用【内阴影】,制作手指缝之间的光影,具体参数如图所示。制作完成以后,右键【手指】,选择【复制图层样式】,选中其他的【手指】图层以及【手掌】图层,右键【粘贴图层样式】,具体制作参数如图所示。
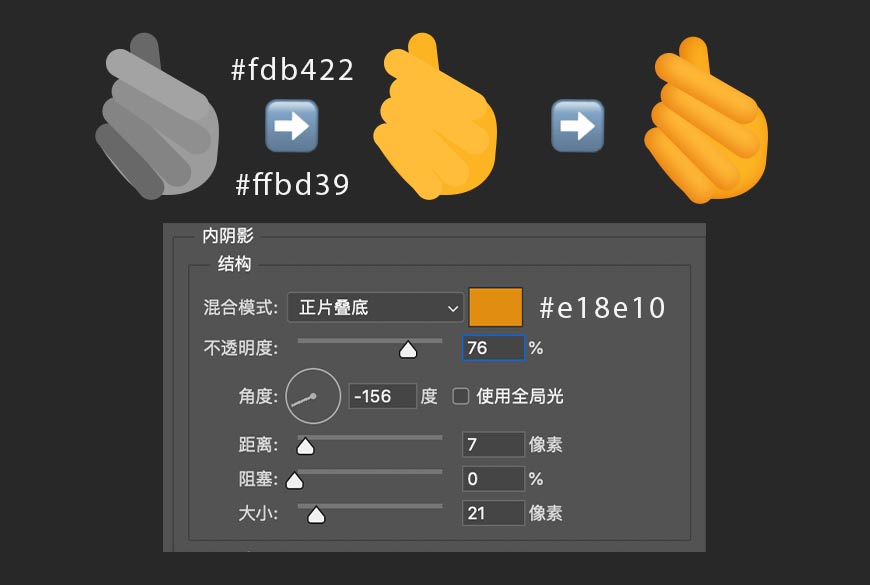
4.4.2 手指与手掌融合
给前面四个手指添加【图层蒙版】,使用【画笔工具】,前景色设置为纯黑色,根据如图所示的位置进行擦除,使得手指和手掌更加自然的融合。
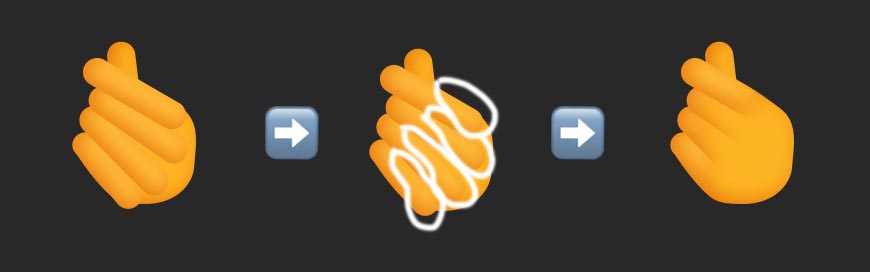
4.4.3 手部整体光影叠加
根据手在整个画面中的位置,对手部进行整体的光影制作。选择所有有关手部的图层,右键【转化为智能对象】,接着对其进行进一步的光影制作。
首先,双击【手】图层,打开【图层样式】面板,用【内阴影】制作暗部和反光,用【渐变叠加】制作手掌后面的高光,具体参数如图所示。
接着,新建两个图层,分别命名为【暗部】和【亮部】,选择【画笔工具】,选择【柔边缘笔刷】。选择【暗部】图层,先沿着手掌左下部分的暗部加入环境色。选择【亮部】图层,先沿着手掌右下部分的暗部加入亮色。
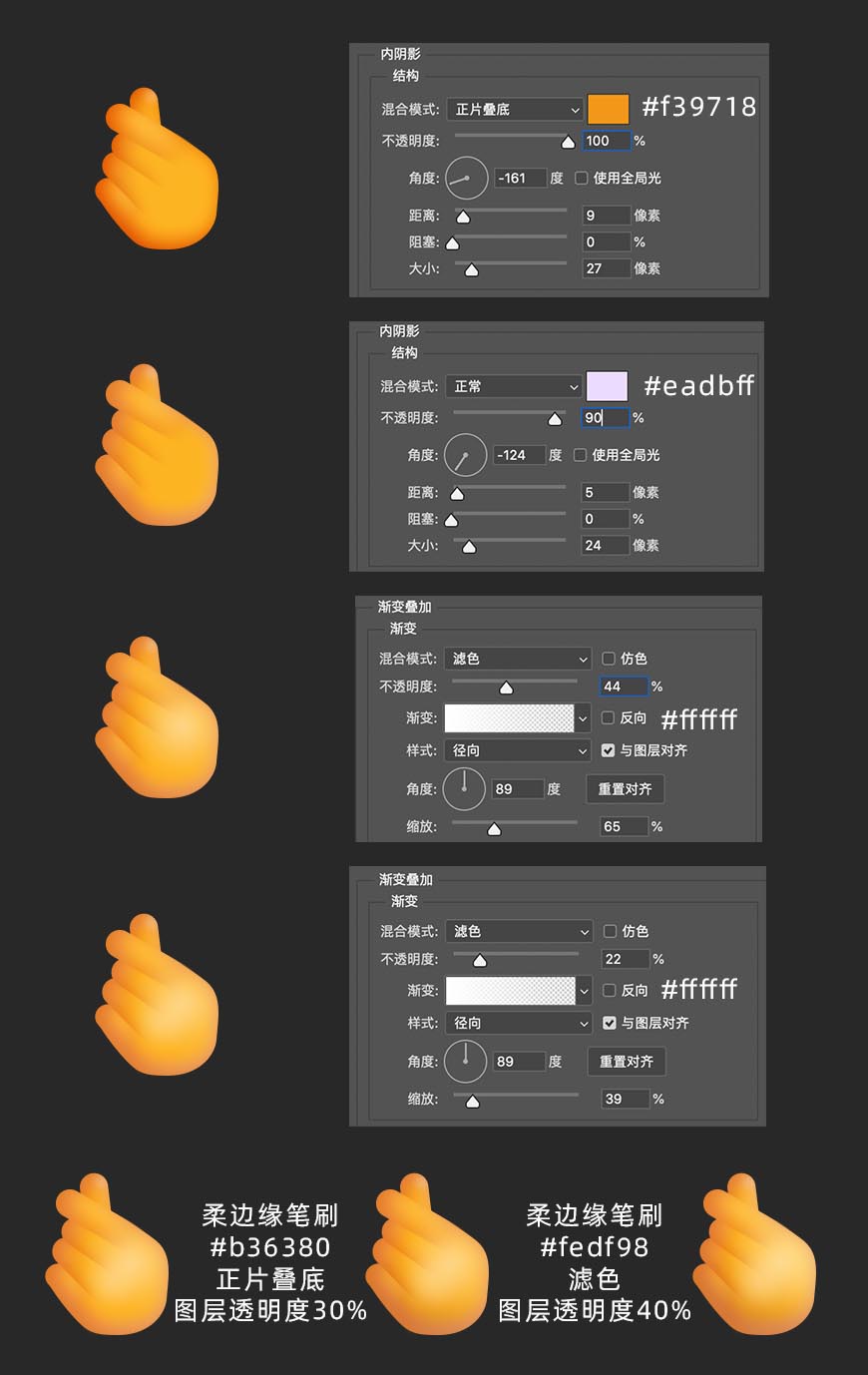
4.4.4 制作手部在脸部的投影
复制【手】图层,命名为【手部投影】,右键图层【清除图层样式】,并且将该图层向左下方挪动到图中所示的位置。
选择图层,点击【滤镜】-【模糊】-【高斯模糊】,让手部投影产生虚化效果,接着右键点击【手部投影】-【栅格化图层】。
双击图层,打开【图层样式】面板,选择【颜色叠加】,颜色选择#c79231,模式为正常。调整【手部投影】图层样式为【正片叠底】,不透明度设置为78%。
按住【command】点击【头】图层,得到圆形选区,再选择【手部投影】图层,点击图层面板下方的【图层蒙版】,使得投影显示在脸部范围之内。
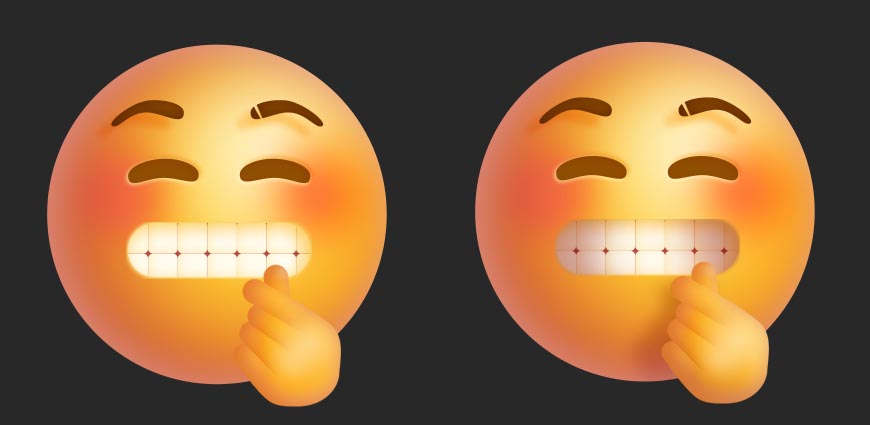
4.5 装饰物光影效果
这里需要注意的是,因为两颗爱心相对于光源的位置不同,所以两颗爱心的光影制作是有不一样的地方,而不是单纯的用复制粘贴来完成制作。首先,点击【爱心1】【爱心2】图形,双击右下角的小方块,设置爱心的颜色为# ff4133。
4.5.1 左下角爱心效果制作
首先,双击【爱心1】图层,打开【图层样式】面板,用【内阴影】制作暗部、反光以及环境光,用两个【渐变叠加】制作两个高光,高光的位置需要使用鼠标手动对画面进行拖拽来调整,具体参数和高光的位置如图所示。
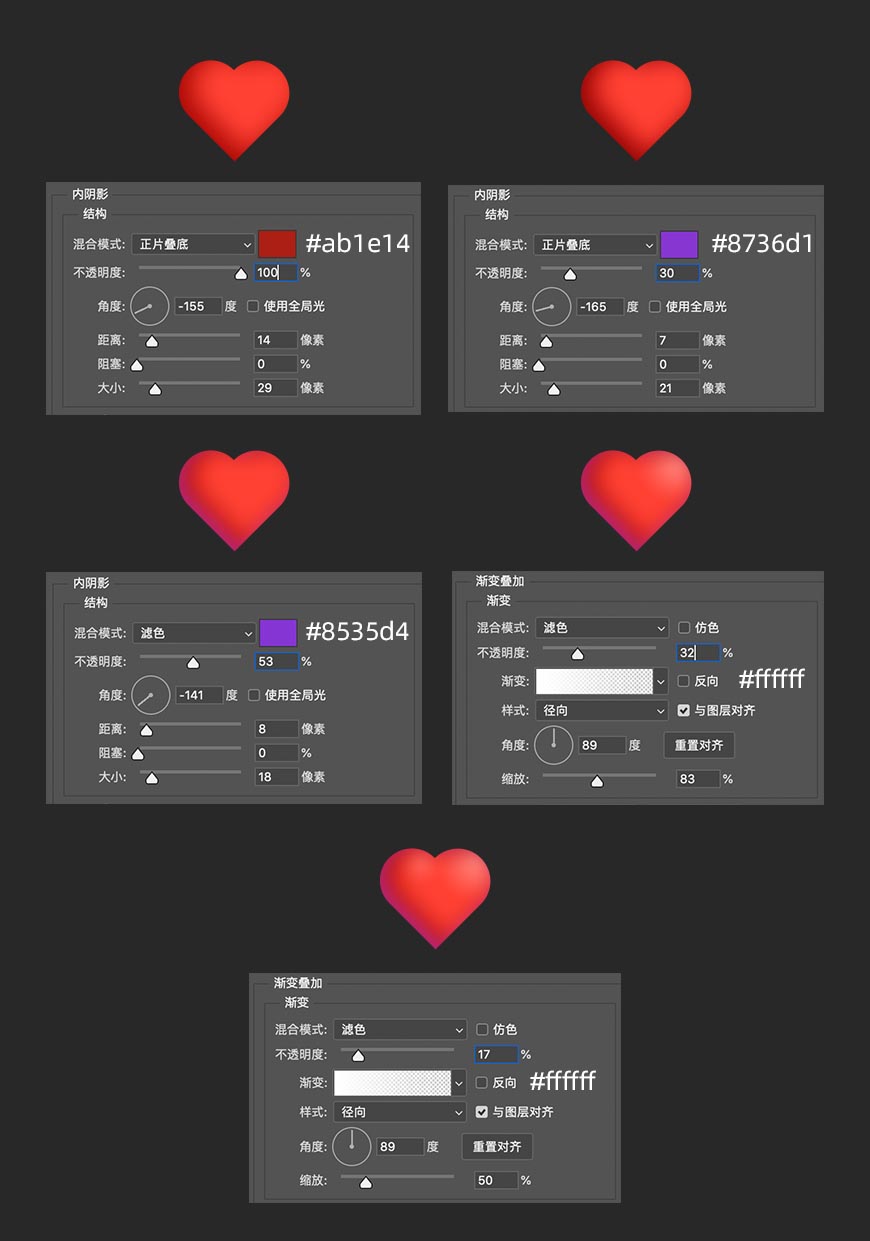
 情非得已
情非得已
-
 Photoshop绘制立体风格的微笑表情2021-05-26
Photoshop绘制立体风格的微笑表情2021-05-26
-
 Photoshop绘制立体效果的3D表情2021-04-28
Photoshop绘制立体效果的3D表情2021-04-28
-
 Photoshop绘制手绘风格的街头插画教程2021-03-25
Photoshop绘制手绘风格的街头插画教程2021-03-25
-
 Photoshop绘制彩色的立体棒棒糖教程2021-03-19
Photoshop绘制彩色的立体棒棒糖教程2021-03-19
-
 Photoshop绘制磨砂风格的插画作品2021-03-16
Photoshop绘制磨砂风格的插画作品2021-03-16
-
 Photoshop结合AI制作扁平化滑轮少女插画2021-03-11
Photoshop结合AI制作扁平化滑轮少女插画2021-03-11
-
 Photoshop结合AI绘制扁平化风格的少女插画2020-03-13
Photoshop结合AI绘制扁平化风格的少女插画2020-03-13
-
 Photoshop结合AI绘制春字主题插画作品2020-03-13
Photoshop结合AI绘制春字主题插画作品2020-03-13
-
 Photoshop绘制时尚大气的手机APP图标2020-03-12
Photoshop绘制时尚大气的手机APP图标2020-03-12
-
 Photoshop绘制立体感十足的手机图标2020-03-12
Photoshop绘制立体感十足的手机图标2020-03-12
-
 Photoshop绘制立体效果的3D表情2021-04-28
Photoshop绘制立体效果的3D表情2021-04-28
-
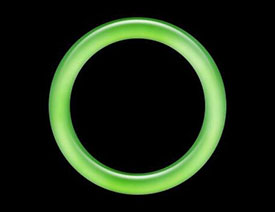 Photoshop绘制晶莹剔透的玉镯2021-04-27
Photoshop绘制晶莹剔透的玉镯2021-04-27
-
 Photoshop结合AI绘制炫丽的立体相机图标2021-05-26
Photoshop结合AI绘制炫丽的立体相机图标2021-05-26
-
 Photoshop绘制立体风格的微笑表情2021-05-26
Photoshop绘制立体风格的微笑表情2021-05-26
-
 Photoshop结合AI绘制炫丽的立体相机图标
相关文章1652021-05-26
Photoshop结合AI绘制炫丽的立体相机图标
相关文章1652021-05-26
-
 Photoshop绘制立体效果的3D表情
相关文章5182021-04-28
Photoshop绘制立体效果的3D表情
相关文章5182021-04-28
-
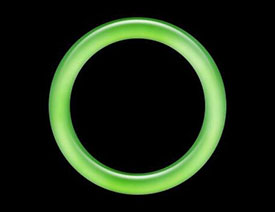 Photoshop绘制晶莹剔透的玉镯
相关文章3912021-04-27
Photoshop绘制晶莹剔透的玉镯
相关文章3912021-04-27
-
 Photoshop绘制赛博朋克风格的人物插画
相关文章2702021-04-22
Photoshop绘制赛博朋克风格的人物插画
相关文章2702021-04-22
-
 Photoshop使用图层样式制作可爱的表情
相关文章5692021-03-25
Photoshop使用图层样式制作可爱的表情
相关文章5692021-03-25
-
 Photoshop绘制手绘风格的街头插画教程
相关文章3482021-03-25
Photoshop绘制手绘风格的街头插画教程
相关文章3482021-03-25
-
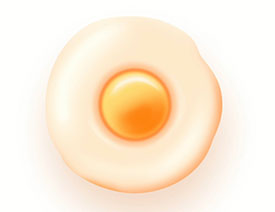 Photoshop制作逼真的煎蛋效果
相关文章2342021-03-23
Photoshop制作逼真的煎蛋效果
相关文章2342021-03-23
-
 Photoshop绘制彩色的立体棒棒糖教程
相关文章2952021-03-19
Photoshop绘制彩色的立体棒棒糖教程
相关文章2952021-03-19
