Photoshop调出偏暗色的人像梦幻暖色效果(2)
文章来源于 未知,感谢作者 ps修图精修后期设计 给我们带来经精彩的文章!设计教程/PS教程/照片处理2021-04-27
7【Ctrl+J】复制图层,使用【套索工具】,选区【皮肤】,【Shift+F6】羽化20像素,【滤镜】-【Imagenomic】-【Portraiture】,【吸管】点击皮肤,具体如图示。 8使用【修补工具】,修复脸部瑕疵。【新建】图层,使
7【Ctrl+J】复制图层,使用【套索工具】,选区【皮肤】,【Shift+F6】羽化20像素,【滤镜】-【Imagenomic】-【Portraiture】,【吸管】点击皮肤,具体如图示。
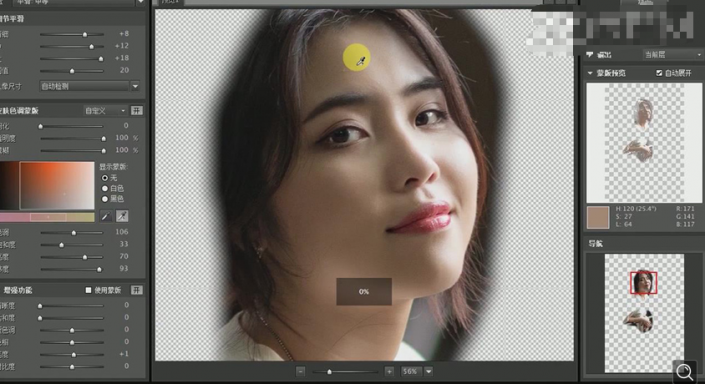
8使用【修补工具】,修复脸部瑕疵。【新建】图层,使用【S】仿制图章工具,【Alt】取样,进行涂抹,具体如图示。
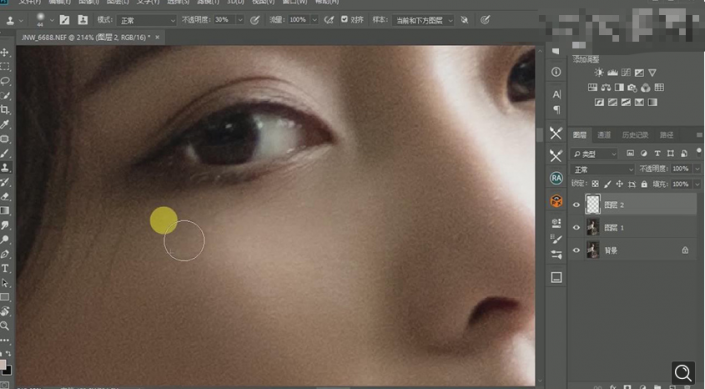
9【Ctrl+Alt+Shift+E】盖印图层,【Ctrl+Shift+X】液化,对人物进行液化调整,具体如图示。
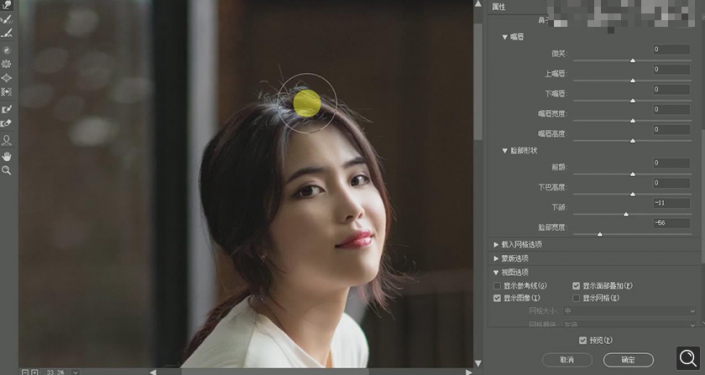
10通道】面板,按【Ctrl+单击RGB缩览图】调出选区,【选择】-【反选】,新建【曲线】,调整【曲线】参数,具体如图示。
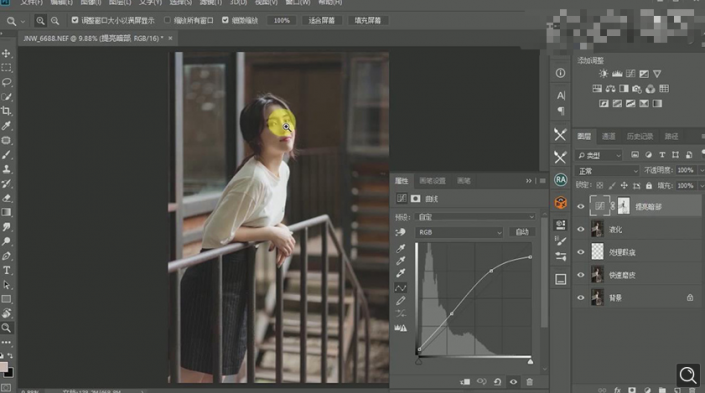
11使用【套索工具】,选区脸部【皮肤】,【Shift+F6】羽化20像素,新建【可选颜色】,调整【红色】参数,具体参数效果如图示。
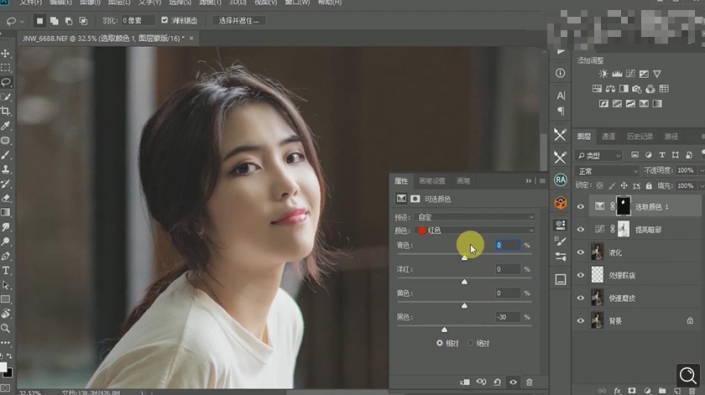
12【可选颜色】面板,调整【黄色】黑色-70%,使用【画笔工具】,黑色画笔,涂抹边缘。
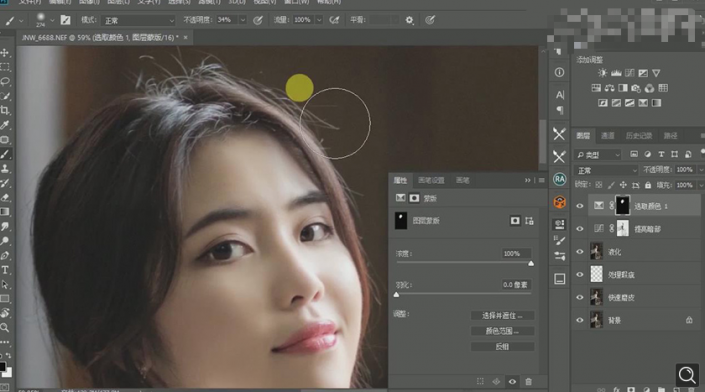
 情非得已
情非得已
推荐文章
-
 Photoshop制作逼真的美女铅笔画效果2021-03-22
Photoshop制作逼真的美女铅笔画效果2021-03-22
-
 Photoshop给古典人物转为工笔画艺术效果2021-03-21
Photoshop给古典人物转为工笔画艺术效果2021-03-21
-
 Photoshop调出复古风格的儿童人像照片2021-03-19
Photoshop调出复古风格的儿童人像照片2021-03-19
-
 Photoshop制作唯美可爱的女生头像照片2020-03-17
Photoshop制作唯美可爱的女生头像照片2020-03-17
-
 Photoshop快速给人物添加火焰燃烧效果2020-03-12
Photoshop快速给人物添加火焰燃烧效果2020-03-12
-
 Photoshop调出人物写真甜美通透艺术效果2020-03-06
Photoshop调出人物写真甜美通透艺术效果2020-03-06
-
 Photoshop保留质感修出古铜色人像皮肤2020-03-06
Photoshop保留质感修出古铜色人像皮肤2020-03-06
-
 Photoshop制作模特人像柔润的头发效果2020-03-04
Photoshop制作模特人像柔润的头发效果2020-03-04
-
 古风效果:用PS调出外景人像中国风意境效果2019-11-08
古风效果:用PS调出外景人像中国风意境效果2019-11-08
-
 插画效果:用PS把风景照片转插画效果2019-10-21
插画效果:用PS把风景照片转插画效果2019-10-21
热门文章
-
 Photoshop使用替换颜色给证件照更换底色2021-04-27
Photoshop使用替换颜色给证件照更换底色2021-04-27
-
 Photoshop快速把白天的照片变成黑夜效果2021-04-22
Photoshop快速把白天的照片变成黑夜效果2021-04-22
-
 Photoshop调出偏暗色的人像梦幻暖色效果2021-04-27
Photoshop调出偏暗色的人像梦幻暖色效果2021-04-27
-
 Photoshop没人物肖像后期精修处理2021-05-17
Photoshop没人物肖像后期精修处理2021-05-17
-
 Photoshop快速制作古典人像工笔画效果
相关文章1612021-04-15
Photoshop快速制作古典人像工笔画效果
相关文章1612021-04-15
-
 Phhotoshop快速给黑白人像上色处理
相关文章2492021-04-15
Phhotoshop快速给黑白人像上色处理
相关文章2492021-04-15
-
 Photoshop快速给人像面部照片去油光
相关文章4962021-04-12
Photoshop快速给人像面部照片去油光
相关文章4962021-04-12
-
 Photoshop简单给美女人像转为油画效果
相关文章2482021-03-22
Photoshop简单给美女人像转为油画效果
相关文章2482021-03-22
-
 Photoshop调出性感的美女红唇效果
相关文章2082021-03-19
Photoshop调出性感的美女红唇效果
相关文章2082021-03-19
-
 Photoshop调出复古风格的儿童人像照片
相关文章2602021-03-19
Photoshop调出复古风格的儿童人像照片
相关文章2602021-03-19
-
 Photoshop利用素材制作炫丽的科技背景
相关文章3092021-03-11
Photoshop利用素材制作炫丽的科技背景
相关文章3092021-03-11
-
 Photoshop制作编织效果的人物
相关文章10362020-04-01
Photoshop制作编织效果的人物
相关文章10362020-04-01
