Photoshop制作透明磨砂风格的图标教程(6)
文章来源于 优设,感谢作者 小胡舵主 给我们带来经精彩的文章!设计教程/PS教程/设计教程2021-03-18
6.9 拷贝【纸张】层,并放到【夹子】上方做剪贴蒙版,然后调整不透明度和羽化。 6.10 拷贝【夹子】层,去除渐变叠加,并放到【纸张】上方做剪贴蒙版。然后设置颜色、模式、不透明度以及羽化。最后再加上文字就做好
6.9 拷贝【纸张】层,并放到【夹子】上方做剪贴蒙版,然后调整不透明度和羽化。
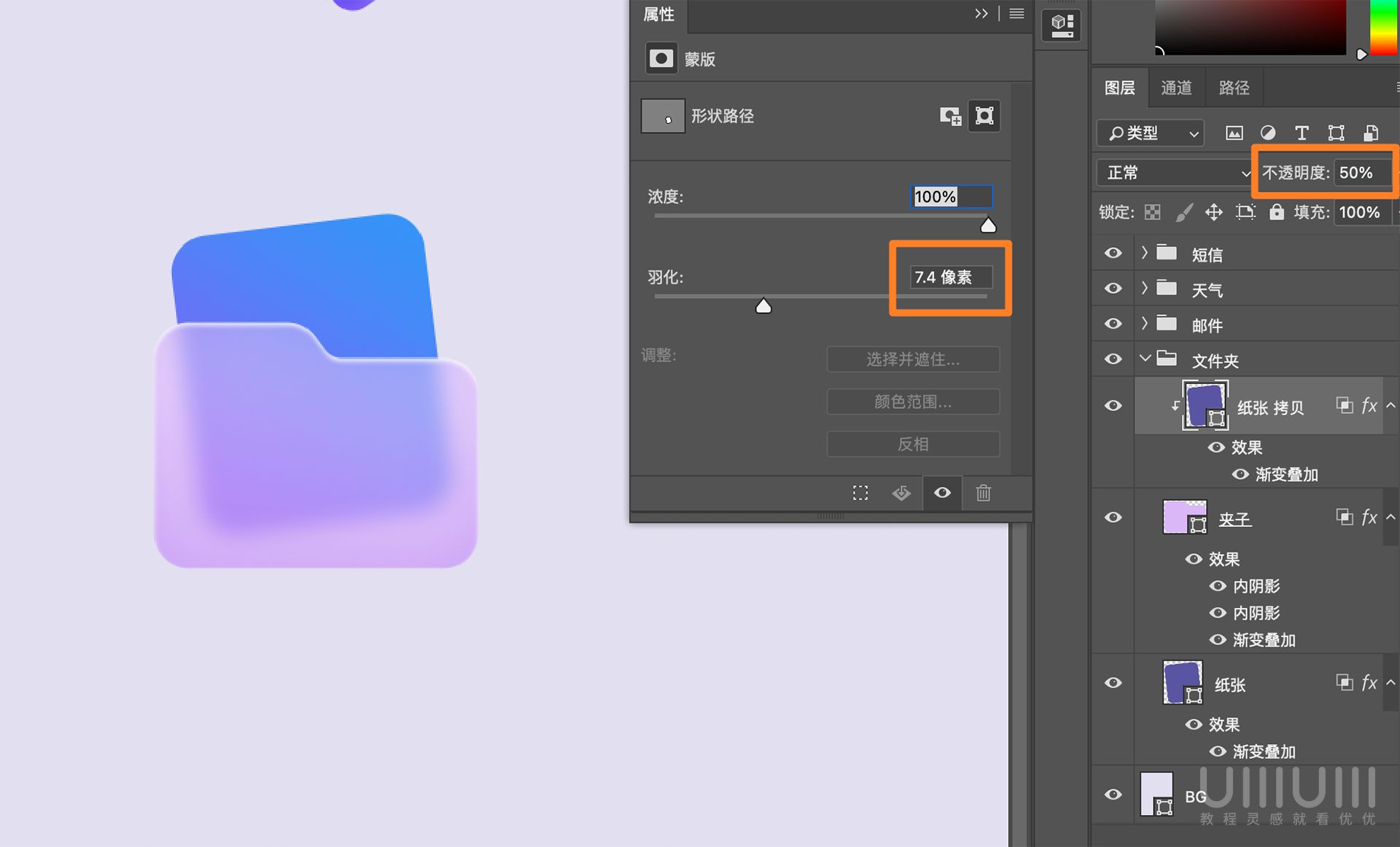
6.10 拷贝【夹子】层,去除渐变叠加,并放到【纸张】上方做剪贴蒙版。然后设置颜色、模式、不透明度以及羽化。最后再加上文字就做好啦。
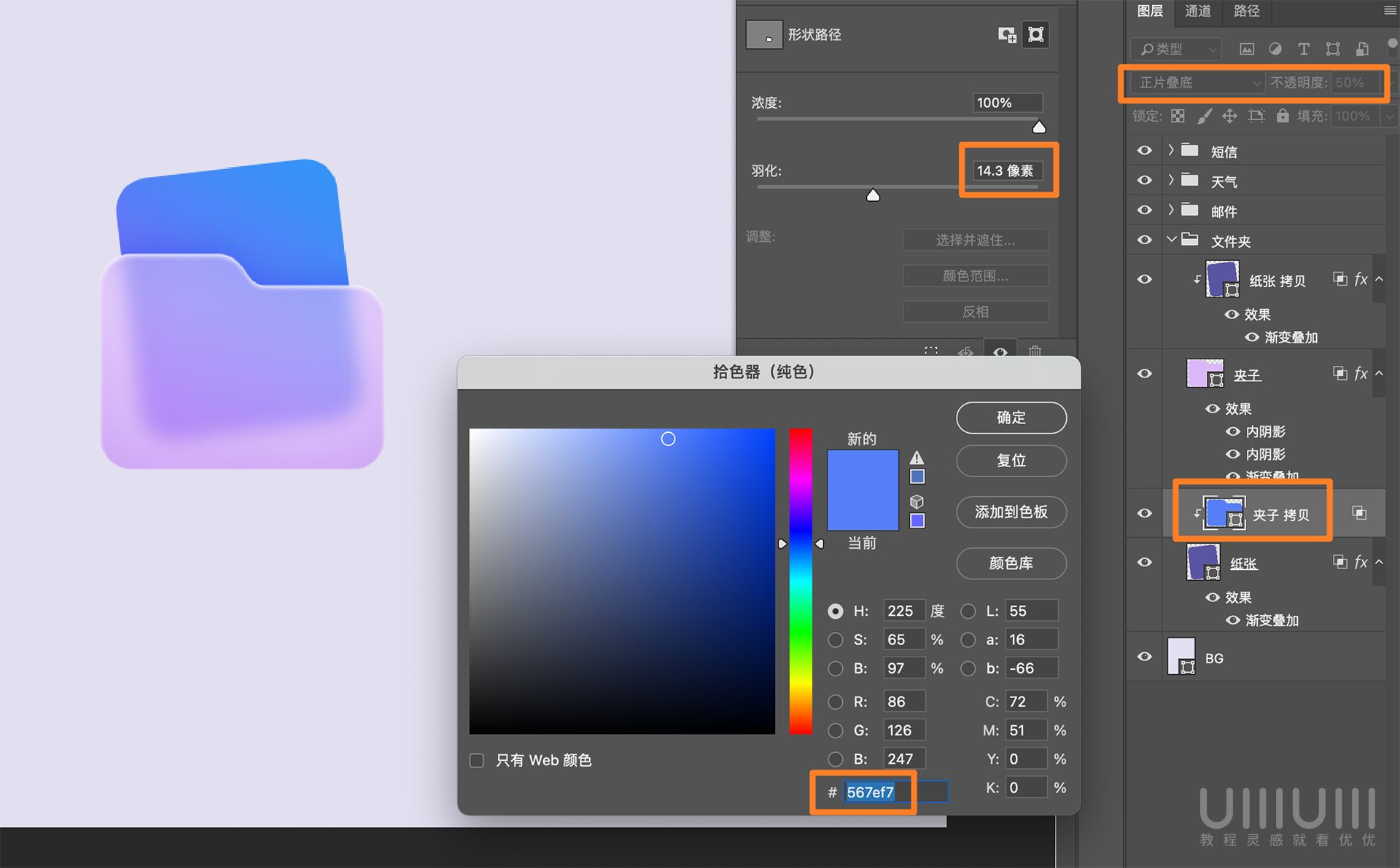
Step 07 完善效果
7.1 新建一个背景图层,用一个大画笔,分别吸取紫色和蓝色,在画面里一顿瞎涂。
7.2 然后滤镜-模糊-高斯模糊,并且将图层不透明度改为50。
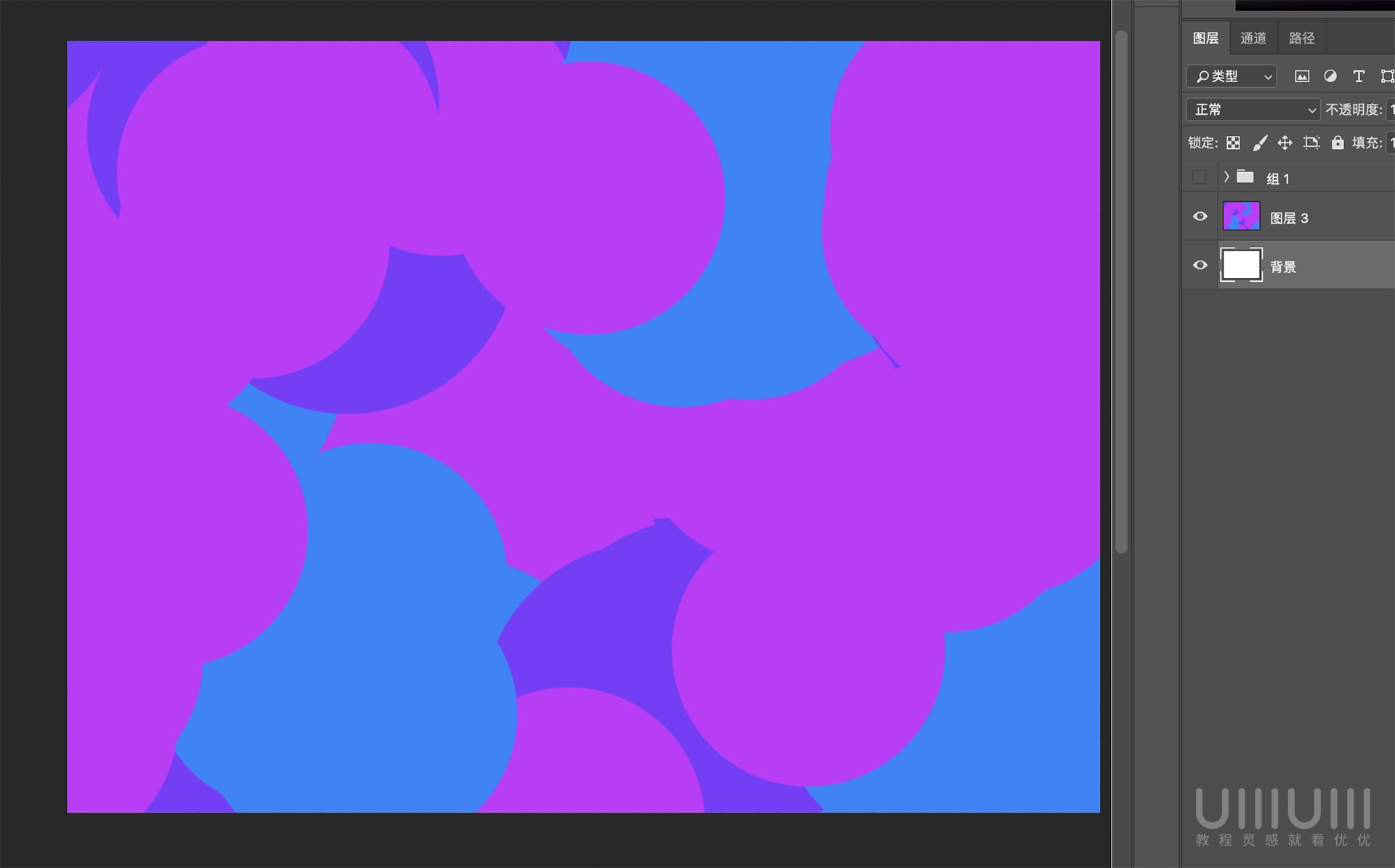
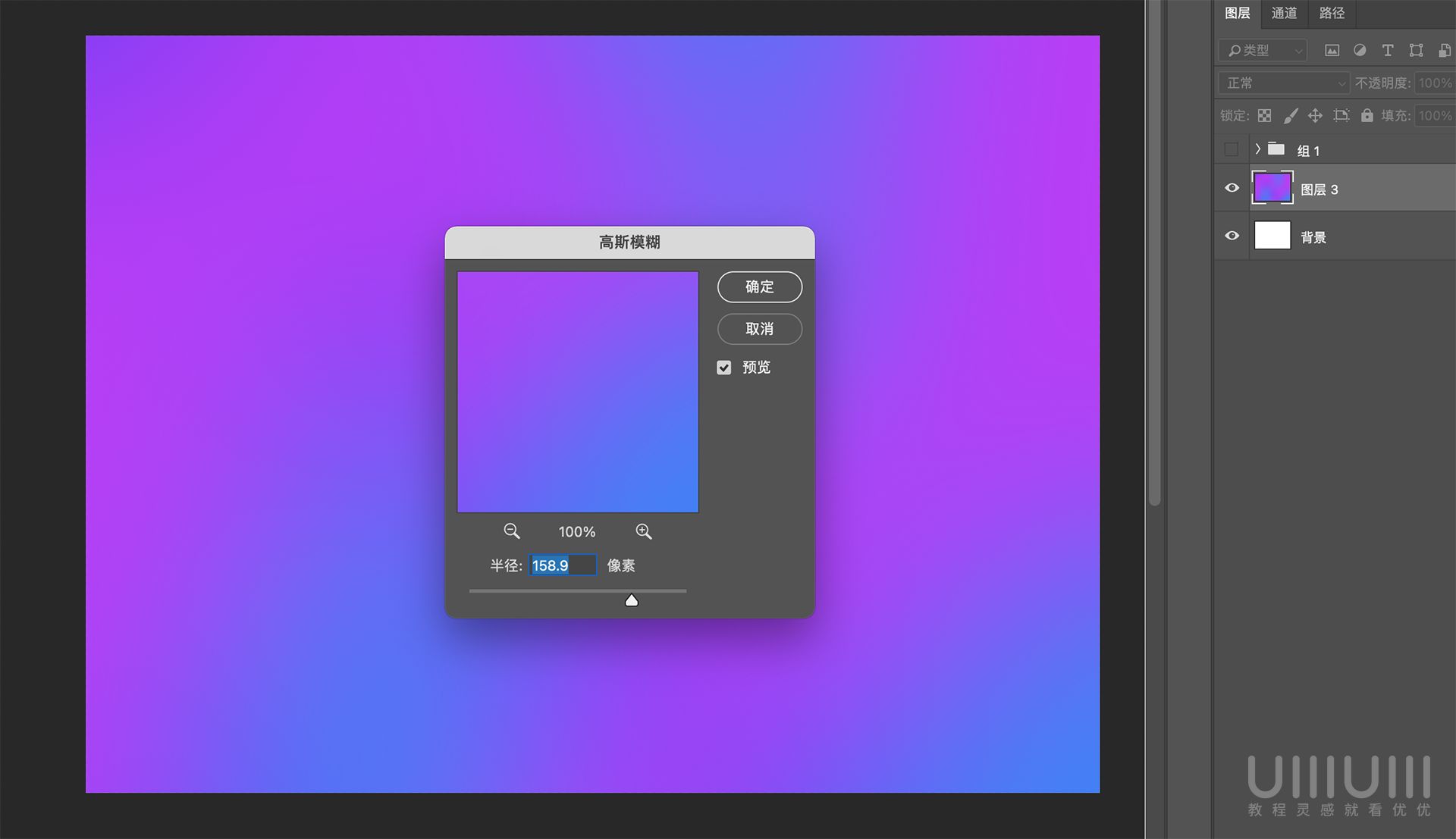
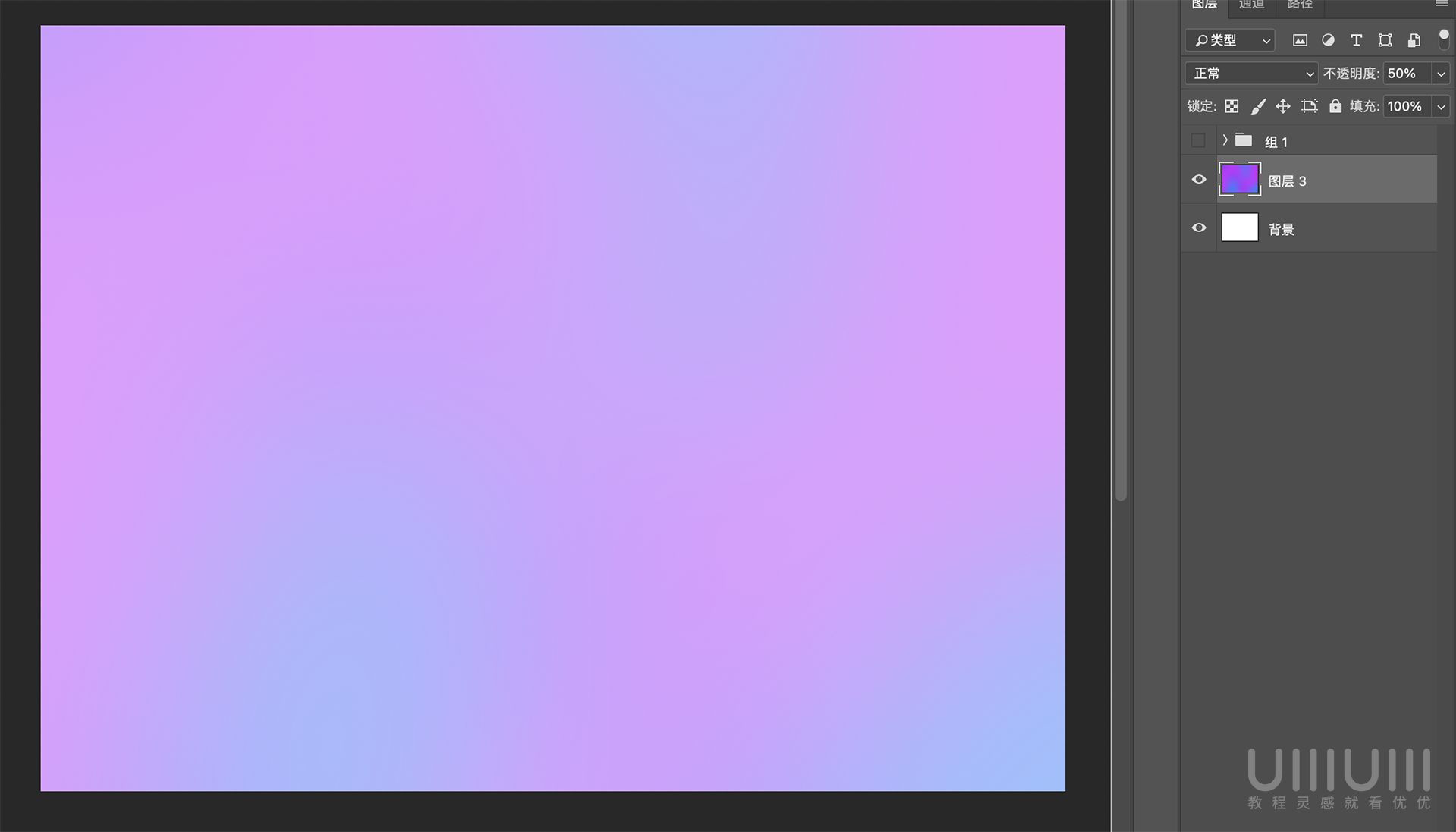
7.3 新建一个白色圆角矩形,并调整不透明度,然后加上投影样式。
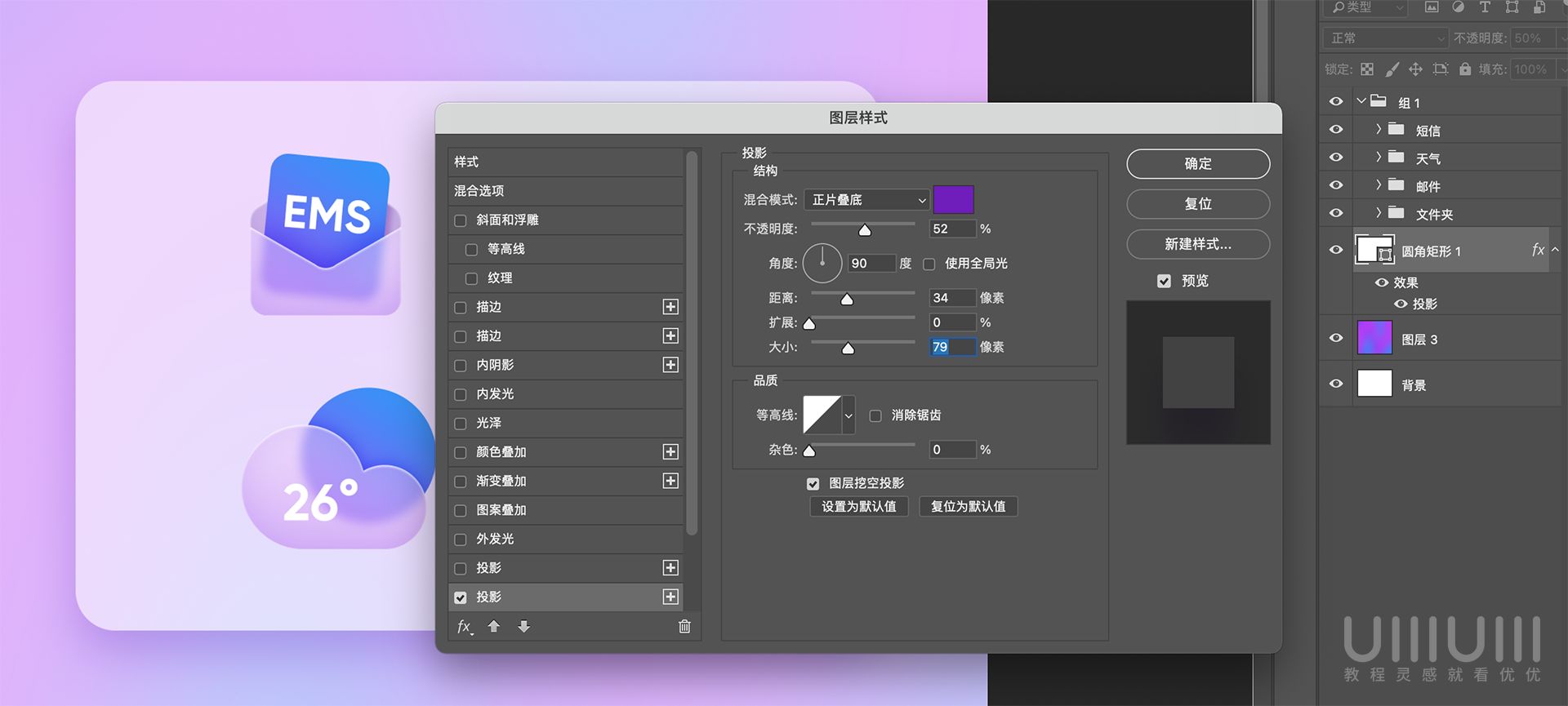
7.4 Ctrl+Alt+Shift+E盖印图层,并点击滤镜-Camera Raw滤镜。
7.5 然后调整校准和效果,这样整个图标就做好啦。
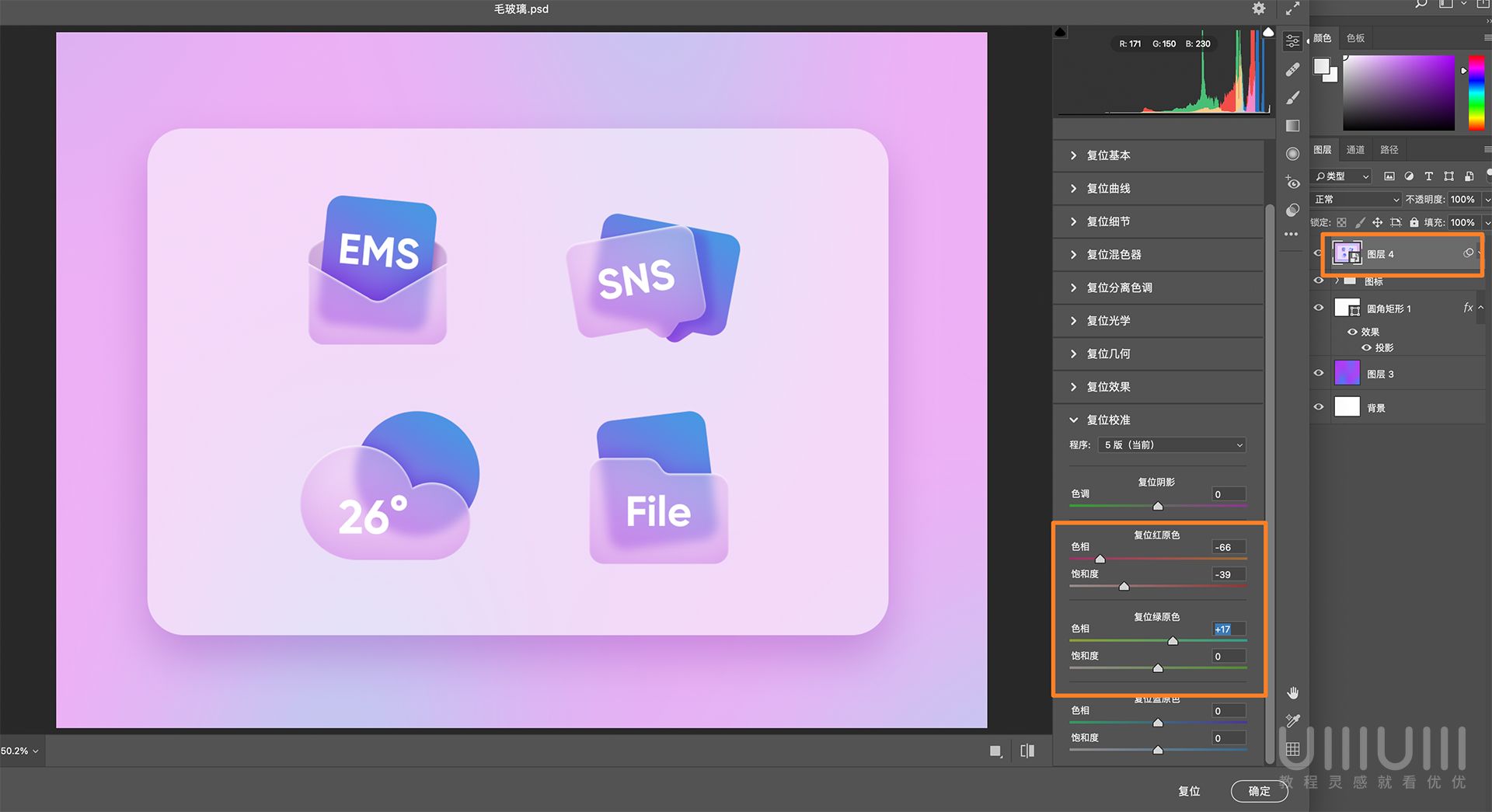
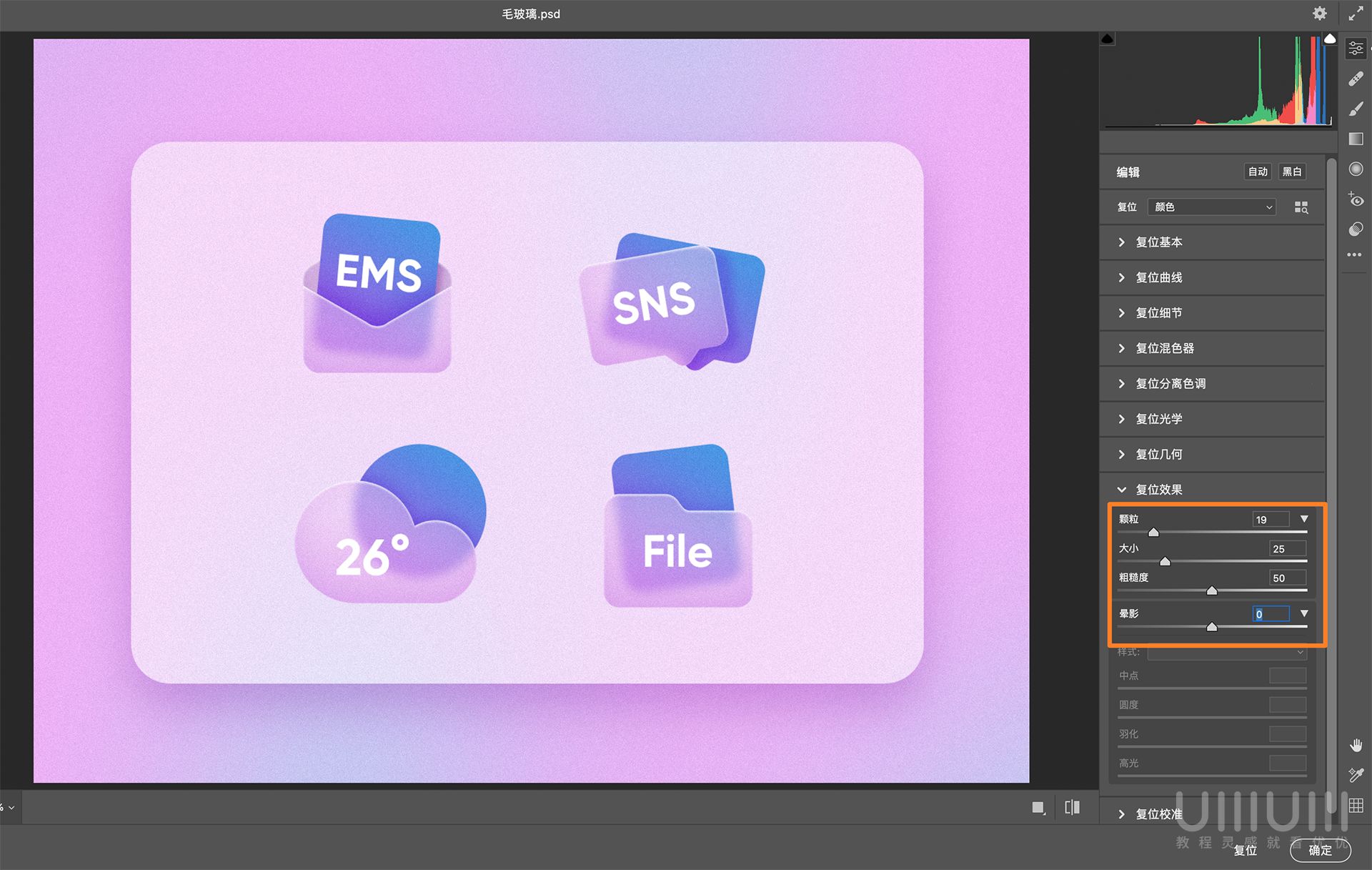
最终效果图
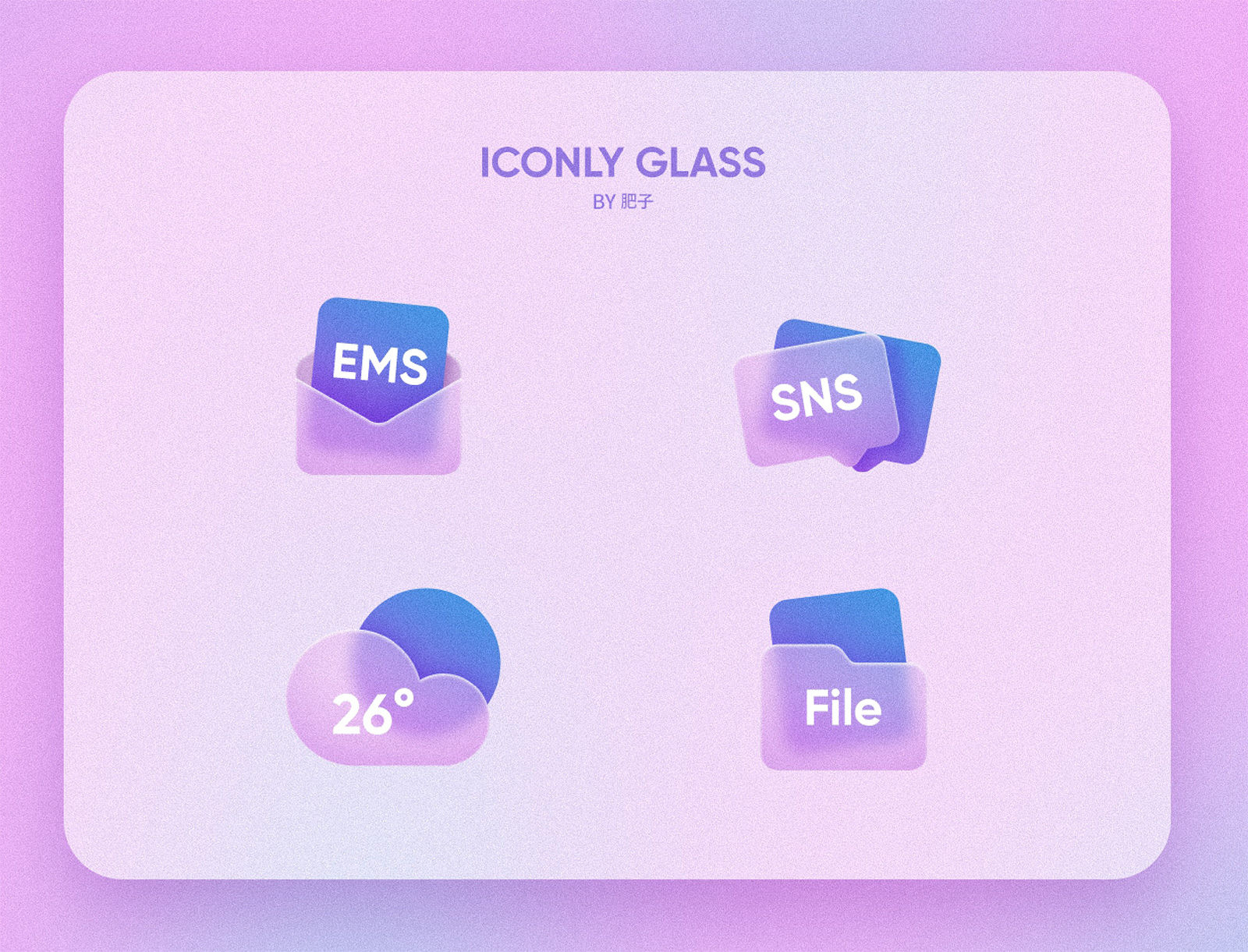
 情非得已
情非得已
推荐文章
-
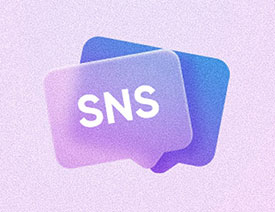 Photoshop制作透明磨砂风格的图标教程2021-03-18
Photoshop制作透明磨砂风格的图标教程2021-03-18
-
 Photoshop制作电商平台优惠劵领取页面2021-03-18
Photoshop制作电商平台优惠劵领取页面2021-03-18
-
 Photoshop设计撕纸特效的人物海报教程2020-10-28
Photoshop设计撕纸特效的人物海报教程2020-10-28
-
 Photoshop制作立体风格的国庆节海报2020-10-10
Photoshop制作立体风格的国庆节海报2020-10-10
-
 Photoshop设计撕纸特效的人像海报2020-03-27
Photoshop设计撕纸特效的人像海报2020-03-27
-
 图标设计:用PS制作奶油质感手机主题图标2019-11-06
图标设计:用PS制作奶油质感手机主题图标2019-11-06
-
 图标设计:用PS制作中国风圆形APP图标2019-11-01
图标设计:用PS制作中国风圆形APP图标2019-11-01
-
 手机图标:用PS设计儿童贴画风格的APP图标2019-08-09
手机图标:用PS设计儿童贴画风格的APP图标2019-08-09
-
 电影海报:用PS制作蜘蛛侠海报效果2019-07-09
电影海报:用PS制作蜘蛛侠海报效果2019-07-09
-
 创意海报:用PS合成铁轨上的霸王龙2019-07-08
创意海报:用PS合成铁轨上的霸王龙2019-07-08
热门文章
-
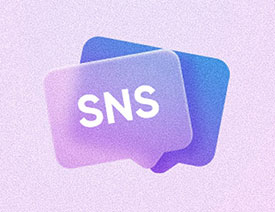 Photoshop制作透明磨砂风格的图标教程2021-03-18
Photoshop制作透明磨砂风格的图标教程2021-03-18
-
 Photoshop设计猕猴桃风格的APP图标2021-03-10
Photoshop设计猕猴桃风格的APP图标2021-03-10
-
 Photoshop制作逼真的毛玻璃质感图标2021-03-09
Photoshop制作逼真的毛玻璃质感图标2021-03-09
-
 Photoshop结合AI制作抽象动感的丝带2021-03-16
Photoshop结合AI制作抽象动感的丝带2021-03-16
-
 Photoshop制作电商平台优惠劵领取页面2021-03-18
Photoshop制作电商平台优惠劵领取页面2021-03-18
-
 Photoshop结合AI制作炫酷的手机贴纸2021-03-16
Photoshop结合AI制作炫酷的手机贴纸2021-03-16
-
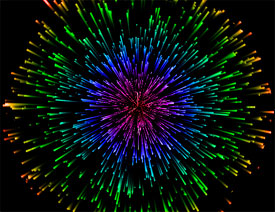 Photoshop制作炫丽多彩的烟花效果图2021-04-07
Photoshop制作炫丽多彩的烟花效果图2021-04-07
-
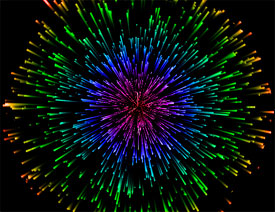 Photoshop制作炫丽多彩的烟花效果图
相关文章892021-04-07
Photoshop制作炫丽多彩的烟花效果图
相关文章892021-04-07
-
 Photoshop结合AI制作炫酷的手机贴纸
相关文章992021-03-16
Photoshop结合AI制作炫酷的手机贴纸
相关文章992021-03-16
-
 Photoshop设计猕猴桃风格的APP图标
相关文章2702021-03-10
Photoshop设计猕猴桃风格的APP图标
相关文章2702021-03-10
-
 Photoshop设计撕纸特效的人物海报教程
相关文章17592020-10-28
Photoshop设计撕纸特效的人物海报教程
相关文章17592020-10-28
-
 Photoshop结合AI制作炫丽的网格效果
相关文章10492020-10-28
Photoshop结合AI制作炫丽的网格效果
相关文章10492020-10-28
-
 Photoshop制作立体风格的国庆节海报
相关文章7522020-10-10
Photoshop制作立体风格的国庆节海报
相关文章7522020-10-10
-
 Photoshop制作时尚大气的足球比赛海报
相关文章12092020-07-09
Photoshop制作时尚大气的足球比赛海报
相关文章12092020-07-09
-
 Photoshop制作花朵穿插文字海报教程
相关文章25742020-04-02
Photoshop制作花朵穿插文字海报教程
相关文章25742020-04-02
