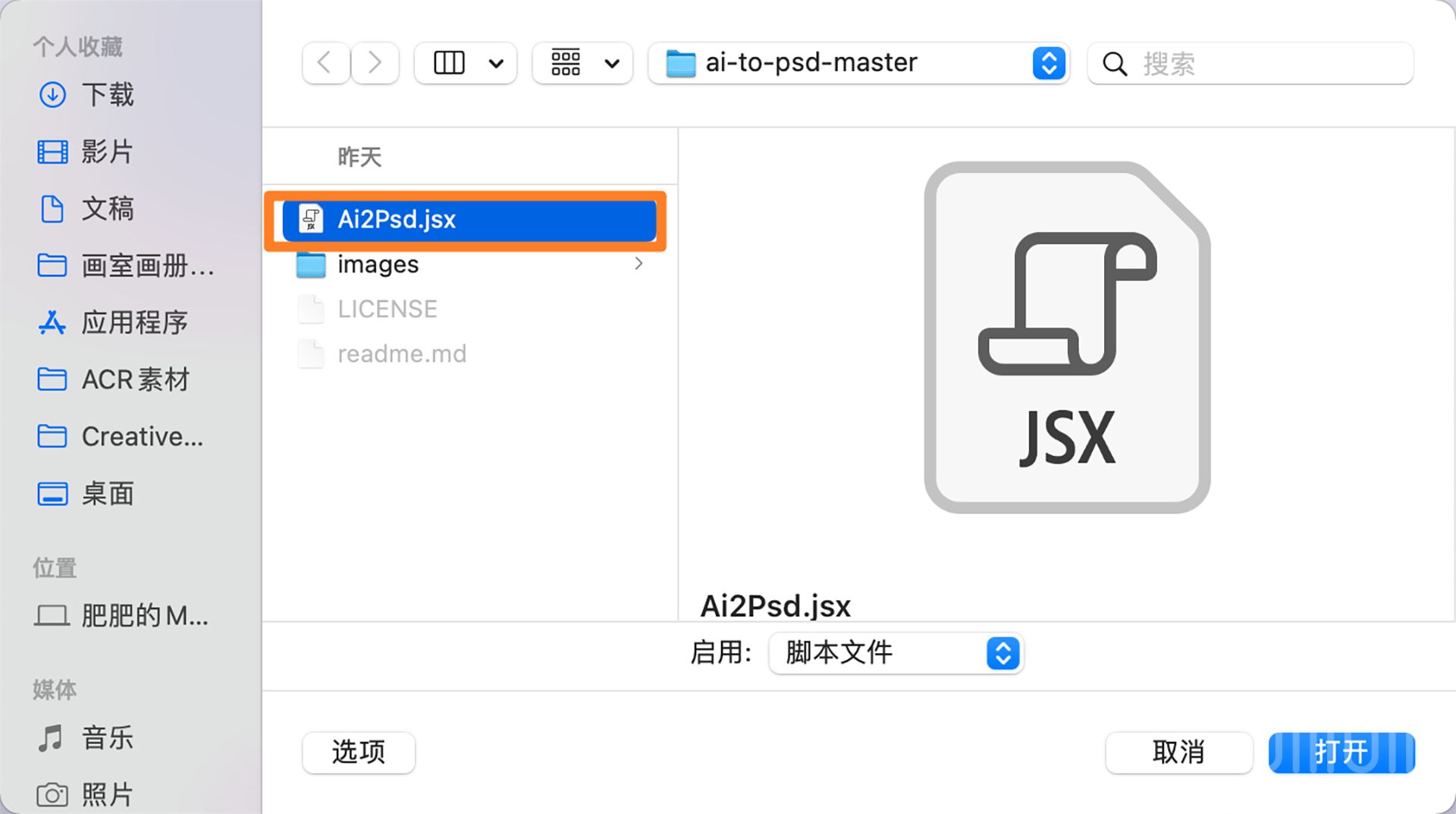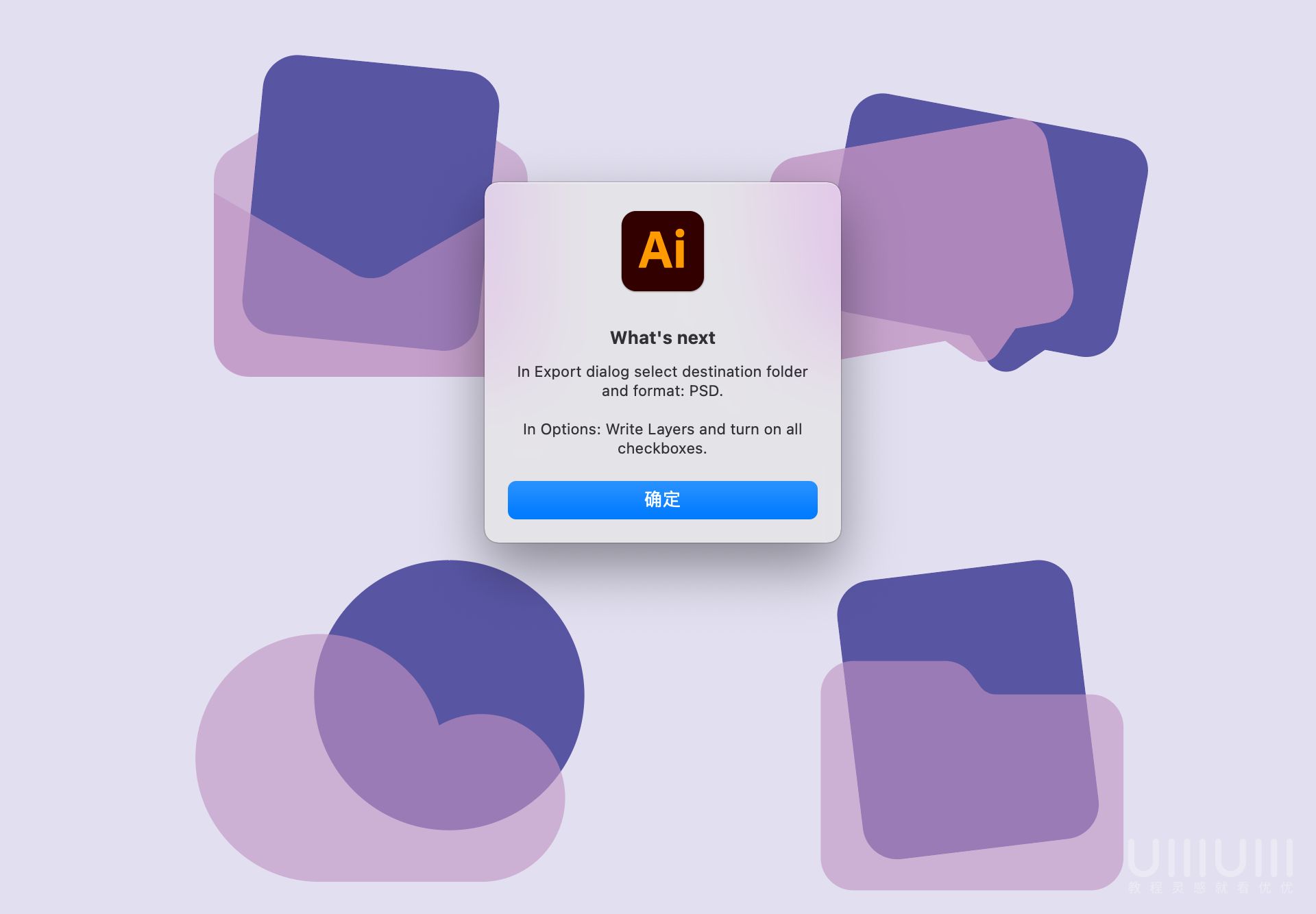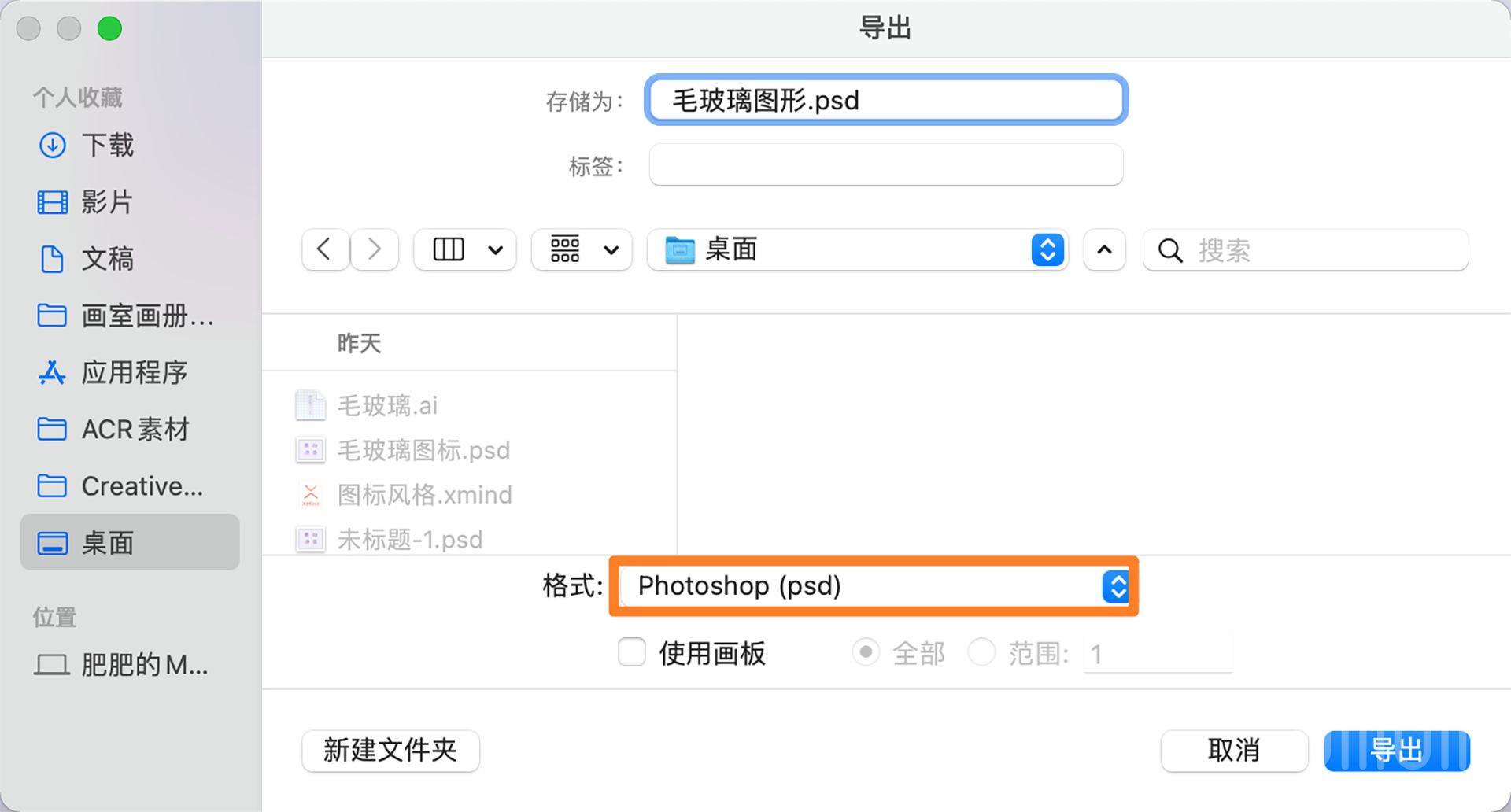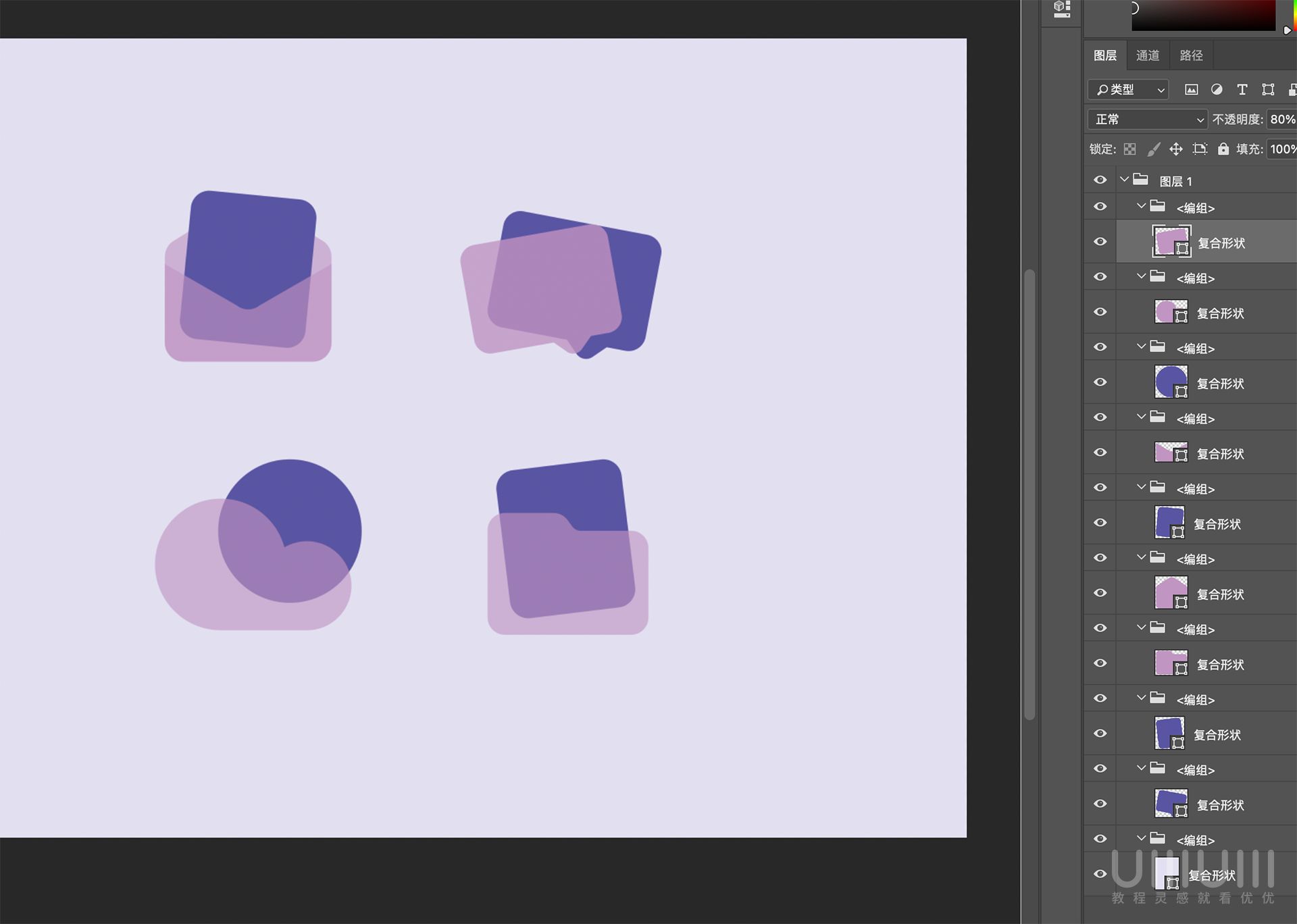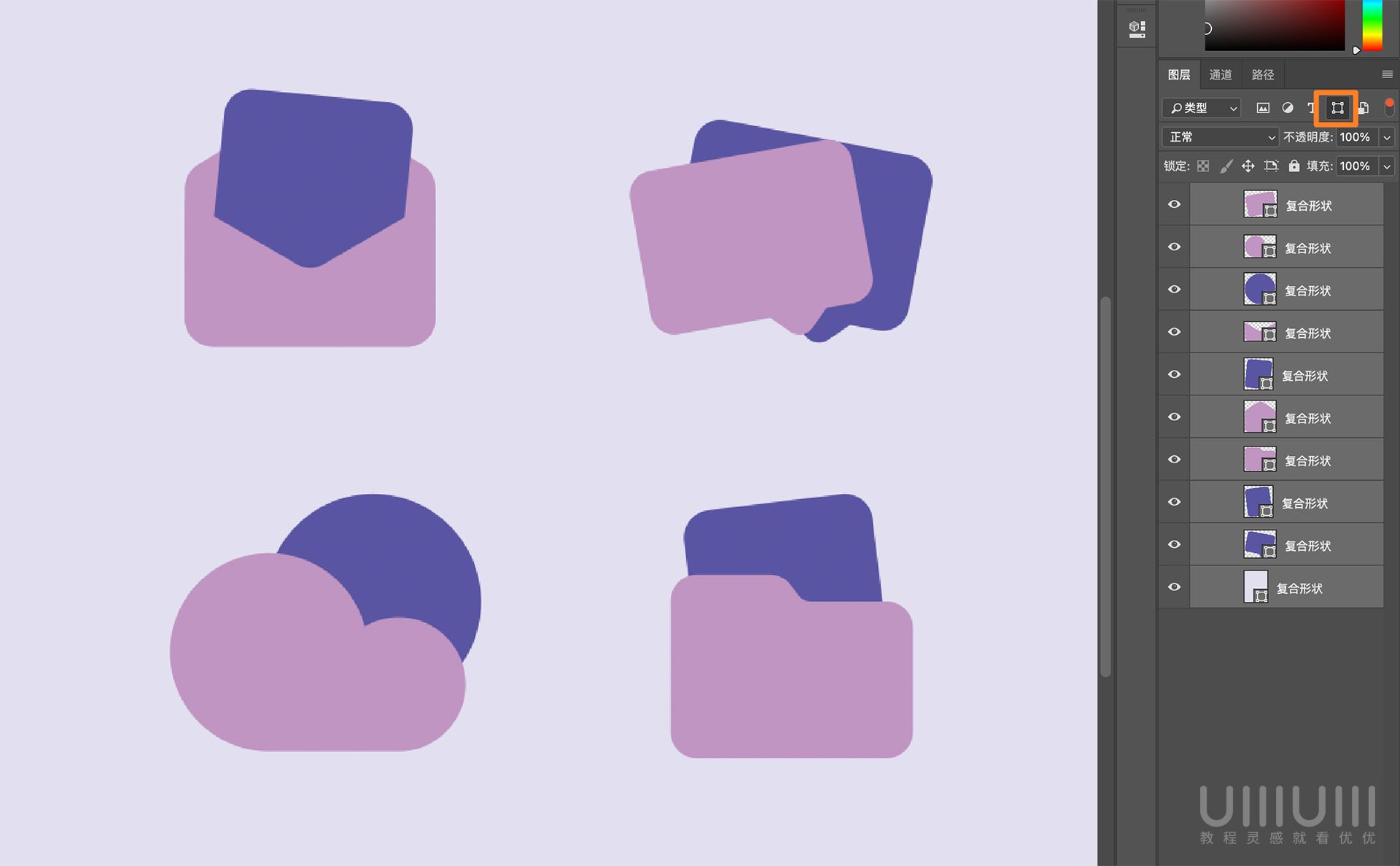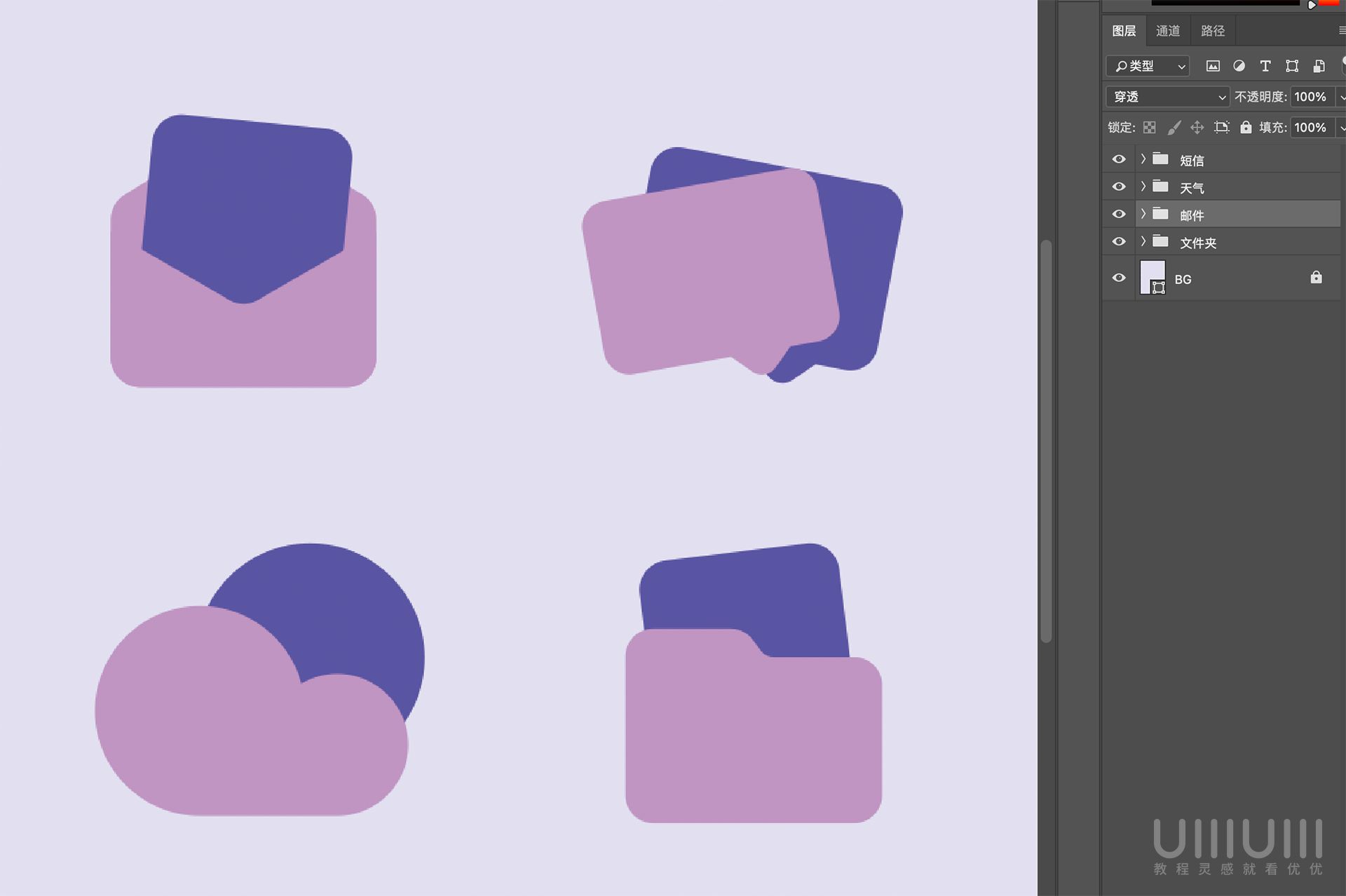Photoshop制作透明磨砂风格的图标教程(2)
文章来源于 优设,感谢作者 小胡舵主 给我们带来经精彩的文章!设计教程/PS教程/设计教程2021-03-18
3.2 选中脚本的文件,点击打开。 3.3 出现下面提示,点确定。 3.4 然后跳出导出面板,选择为psd格式并设置好路径导出。 Step 04 打开PSD文件 4.1 将刚才导出的psd文件打开。 4.2 然后点图层筛选器的形状,并且按shi
 情非得已
情非得已
推荐文章
-
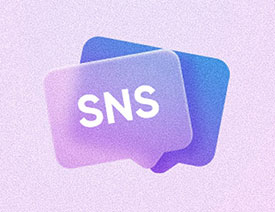 Photoshop制作透明磨砂风格的图标教程2021-03-18
Photoshop制作透明磨砂风格的图标教程2021-03-18
-
 Photoshop制作电商平台优惠劵领取页面2021-03-18
Photoshop制作电商平台优惠劵领取页面2021-03-18
-
 Photoshop设计撕纸特效的人物海报教程2020-10-28
Photoshop设计撕纸特效的人物海报教程2020-10-28
-
 Photoshop制作立体风格的国庆节海报2020-10-10
Photoshop制作立体风格的国庆节海报2020-10-10
-
 Photoshop设计撕纸特效的人像海报2020-03-27
Photoshop设计撕纸特效的人像海报2020-03-27
-
 图标设计:用PS制作奶油质感手机主题图标2019-11-06
图标设计:用PS制作奶油质感手机主题图标2019-11-06
-
 图标设计:用PS制作中国风圆形APP图标2019-11-01
图标设计:用PS制作中国风圆形APP图标2019-11-01
-
 手机图标:用PS设计儿童贴画风格的APP图标2019-08-09
手机图标:用PS设计儿童贴画风格的APP图标2019-08-09
-
 电影海报:用PS制作蜘蛛侠海报效果2019-07-09
电影海报:用PS制作蜘蛛侠海报效果2019-07-09
-
 创意海报:用PS合成铁轨上的霸王龙2019-07-08
创意海报:用PS合成铁轨上的霸王龙2019-07-08
热门文章
-
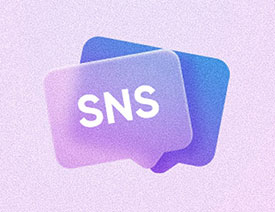 Photoshop制作透明磨砂风格的图标教程2021-03-18
Photoshop制作透明磨砂风格的图标教程2021-03-18
-
 Photoshop设计猕猴桃风格的APP图标2021-03-10
Photoshop设计猕猴桃风格的APP图标2021-03-10
-
 Photoshop制作逼真的毛玻璃质感图标2021-03-09
Photoshop制作逼真的毛玻璃质感图标2021-03-09
-
 Photoshop结合AI制作抽象动感的丝带2021-03-16
Photoshop结合AI制作抽象动感的丝带2021-03-16
-
 Photoshop制作电商平台优惠劵领取页面2021-03-18
Photoshop制作电商平台优惠劵领取页面2021-03-18
-
 Photoshop结合AI制作炫酷的手机贴纸2021-03-16
Photoshop结合AI制作炫酷的手机贴纸2021-03-16
-
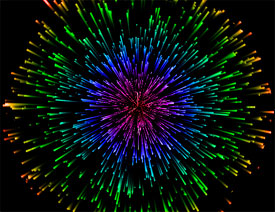 Photoshop制作炫丽多彩的烟花效果图2021-04-07
Photoshop制作炫丽多彩的烟花效果图2021-04-07
-
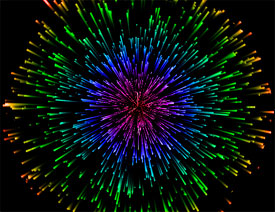 Photoshop制作炫丽多彩的烟花效果图
相关文章892021-04-07
Photoshop制作炫丽多彩的烟花效果图
相关文章892021-04-07
-
 Photoshop结合AI制作炫酷的手机贴纸
相关文章992021-03-16
Photoshop结合AI制作炫酷的手机贴纸
相关文章992021-03-16
-
 Photoshop设计猕猴桃风格的APP图标
相关文章2702021-03-10
Photoshop设计猕猴桃风格的APP图标
相关文章2702021-03-10
-
 Photoshop设计撕纸特效的人物海报教程
相关文章17592020-10-28
Photoshop设计撕纸特效的人物海报教程
相关文章17592020-10-28
-
 Photoshop结合AI制作炫丽的网格效果
相关文章10492020-10-28
Photoshop结合AI制作炫丽的网格效果
相关文章10492020-10-28
-
 Photoshop制作立体风格的国庆节海报
相关文章7522020-10-10
Photoshop制作立体风格的国庆节海报
相关文章7522020-10-10
-
 Photoshop制作时尚大气的足球比赛海报
相关文章12092020-07-09
Photoshop制作时尚大气的足球比赛海报
相关文章12092020-07-09
-
 Photoshop制作花朵穿插文字海报教程
相关文章25742020-04-02
Photoshop制作花朵穿插文字海报教程
相关文章25742020-04-02