图标设计:用PS制作中国风圆形APP图标(2)
文章来源于 优设,感谢作者 momo 给我们带来经精彩的文章!设计教程/PS教程/设计教程2019-11-01
步骤 2 导入纹理素材,命名为背景纹理,更改背景纹理图层大小,上下左右都比背景缩小2CM;图层模式改为正片叠底。复制背景纹理,重命名为背景纹理2。 步骤 3 新建一个200200px的圆,命名为底圆,填充线性渐变(填充颜
步骤 2
导入纹理素材,命名为“背景纹理”,更改“背景纹理”图层大小,上下左右都比“背景”缩小2CM;图层模式改为正片叠底。复制“背景纹理”,重命名为“背景纹理2”。
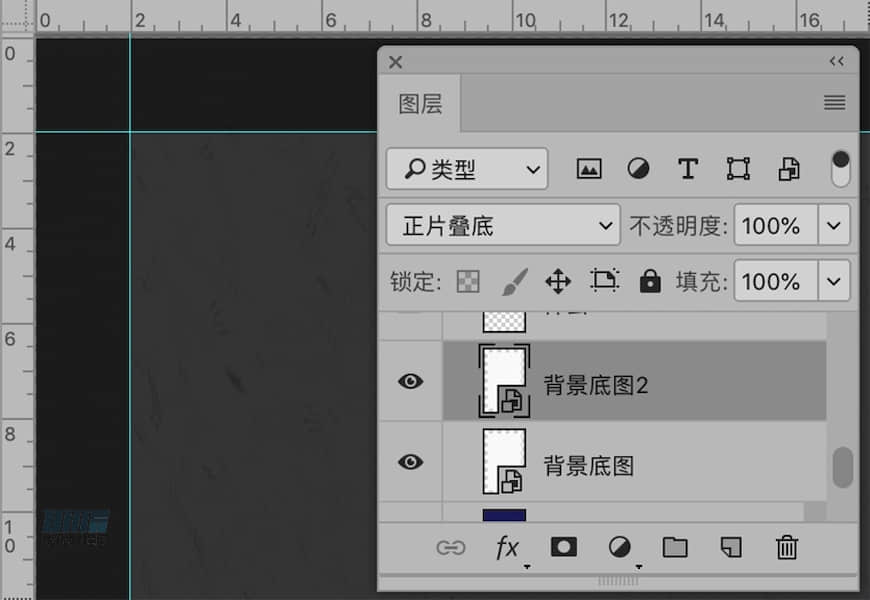
步骤 3
新建一个200×200px的圆,命名为“底圆”,填充线性渐变(填充颜色:#d8faa8,# ffffff;角度149,缩放200)。
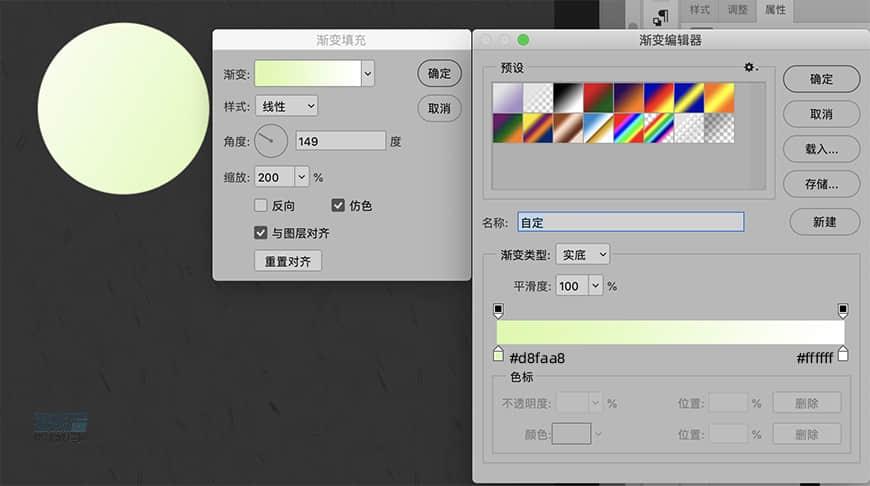
步骤 4
新建一个圆形,填充线性渐变(填充颜色:# 77c555, # ffffff,角度-90,缩放200);使用添加锚点工具和直接选择工具,调整锚点,出现山的形状;将该图层命名为“山1”;图层模式改为正片叠底,填充改为54%。
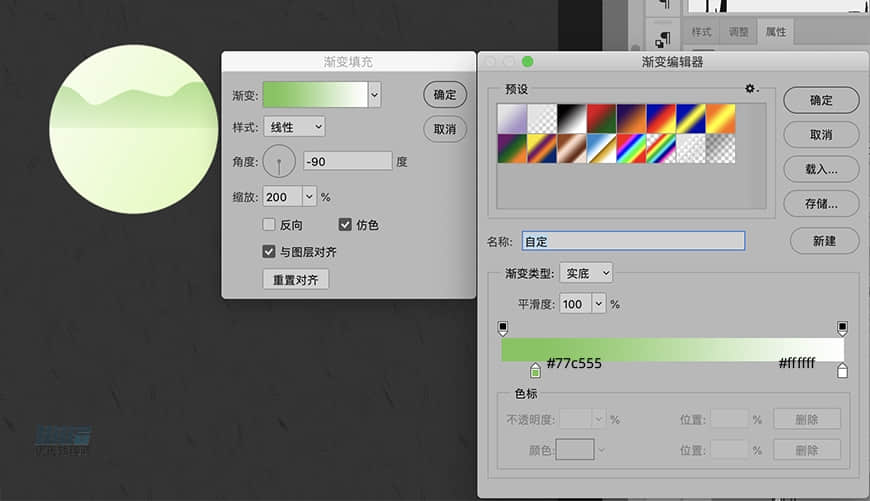
步骤 5
重复上一步骤,将填充线性渐变改颜色(填充颜色:#2f9722,#9cc28c),使用添加锚点工具和直接选择工具,调整锚点,图层命名为“山2”,图层模式改为正常,填充改为83%。
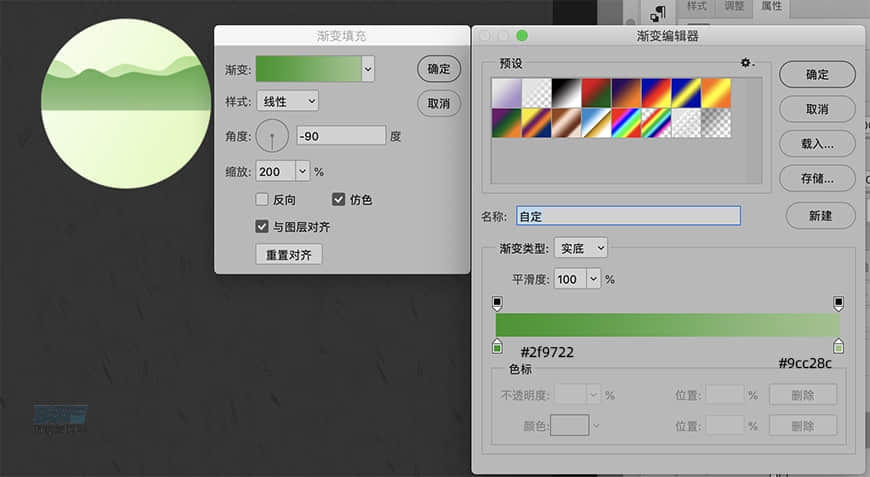
步骤 6
重复上一步骤,将填充线性渐变改颜色(填充颜色:#5c9a40,#dff0d2),使用添加锚点工具和直接选择工具,调整锚点,图层命名为“山3”,图层模式改为正片叠底。
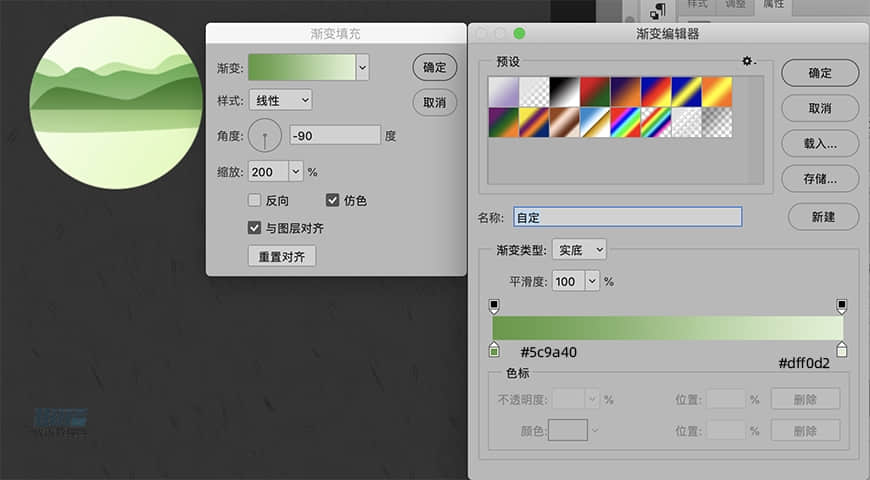
步骤 7
将山1、2、3打组,命名为山。Ctrl+鼠标点击图层面板上的“底圆”缩略图,选中“山”,再点击图层面板下面的“添加矢量蒙版”。
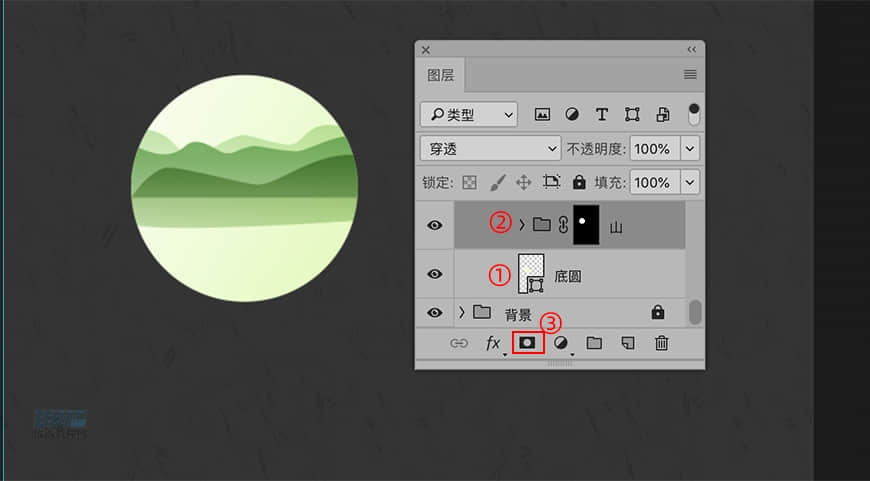
步骤 8
新建矩形,添加线性渐变(颜色填充:#34720f,#e0e595;角度-42;缩放200%),图层命名为“地”, Ctrl+鼠标点击图层面板上的“底圆”缩略图,选中“地”,再点击图层面板下面的“添加矢量蒙版”。
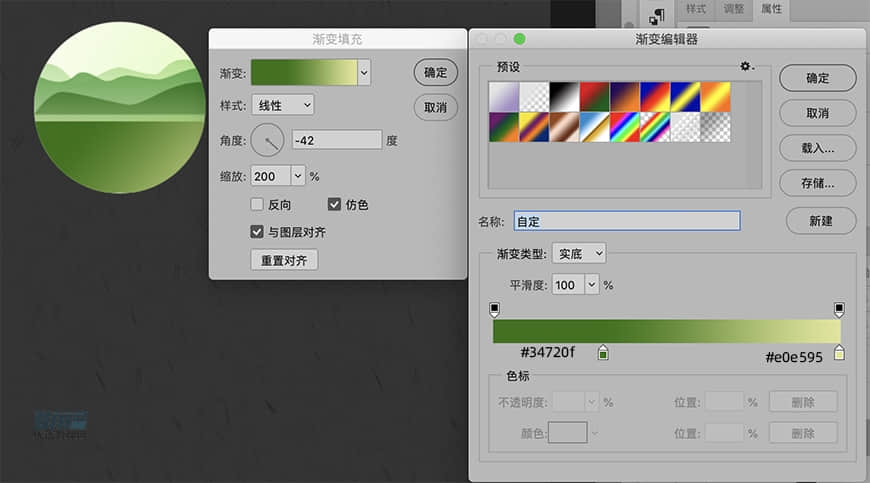
步骤 9
新建一个圆形,填充颜色#cae225;使用添加锚点工具和直接选择工具,调整锚点,出现想要的植物形状,如图;将该图层命名为“植物”。
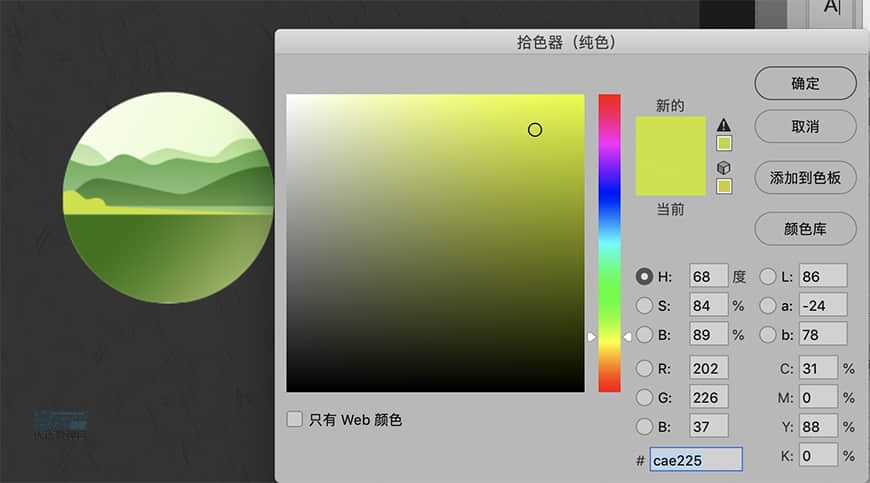
 情非得已
情非得已
推荐文章
-
 Photoshop设计撕纸特效的人物海报教程2020-10-28
Photoshop设计撕纸特效的人物海报教程2020-10-28
-
 Photoshop制作立体风格的国庆节海报2020-10-10
Photoshop制作立体风格的国庆节海报2020-10-10
-
 Photoshop设计撕纸特效的人像海报2020-03-27
Photoshop设计撕纸特效的人像海报2020-03-27
-
 图标设计:用PS制作奶油质感手机主题图标2019-11-06
图标设计:用PS制作奶油质感手机主题图标2019-11-06
-
 图标设计:用PS制作中国风圆形APP图标2019-11-01
图标设计:用PS制作中国风圆形APP图标2019-11-01
-
 手机图标:用PS设计儿童贴画风格的APP图标2019-08-09
手机图标:用PS设计儿童贴画风格的APP图标2019-08-09
-
 电影海报:用PS制作蜘蛛侠海报效果2019-07-09
电影海报:用PS制作蜘蛛侠海报效果2019-07-09
-
 创意海报:用PS合成铁轨上的霸王龙2019-07-08
创意海报:用PS合成铁轨上的霸王龙2019-07-08
-
 电影海报:用PS设计钢铁侠电影海报2019-07-08
电影海报:用PS设计钢铁侠电影海报2019-07-08
-
 立体海报:用PS制作创意的山川海报2019-05-22
立体海报:用PS制作创意的山川海报2019-05-22
热门文章
-
 Photoshop设计猕猴桃风格的APP图标2021-03-10
Photoshop设计猕猴桃风格的APP图标2021-03-10
-
 Photoshop制作逼真的毛玻璃质感图标2021-03-09
Photoshop制作逼真的毛玻璃质感图标2021-03-09
-
 Photoshop结合AI制作抽象动感的丝带2021-03-16
Photoshop结合AI制作抽象动感的丝带2021-03-16
-
 Photoshop结合AI制作炫酷的手机贴纸2021-03-16
Photoshop结合AI制作炫酷的手机贴纸2021-03-16
-
 Photoshop结合AI制作炫酷的手机贴纸
相关文章652021-03-16
Photoshop结合AI制作炫酷的手机贴纸
相关文章652021-03-16
-
 Photoshop结合AI制作抽象动感的丝带
相关文章1822021-03-16
Photoshop结合AI制作抽象动感的丝带
相关文章1822021-03-16
-
 Photoshop设计猕猴桃风格的APP图标
相关文章2212021-03-10
Photoshop设计猕猴桃风格的APP图标
相关文章2212021-03-10
-
 Photoshop制作逼真的毛玻璃质感图标
相关文章2102021-03-09
Photoshop制作逼真的毛玻璃质感图标
相关文章2102021-03-09
-
 Photoshop设计撕纸特效的人物海报教程
相关文章16362020-10-28
Photoshop设计撕纸特效的人物海报教程
相关文章16362020-10-28
-
 Photoshop结合AI制作炫丽的网格效果
相关文章10302020-10-28
Photoshop结合AI制作炫丽的网格效果
相关文章10302020-10-28
-
 Photoshop制作立体风格的国庆节海报
相关文章7132020-10-10
Photoshop制作立体风格的国庆节海报
相关文章7132020-10-10
-
 Photoshop制作时尚大气的足球比赛海报
相关文章11832020-07-09
Photoshop制作时尚大气的足球比赛海报
相关文章11832020-07-09
