蓝色效果:用PS调出古风人像唯美仙境效果(2)
文章来源于 摄影社区,感谢作者 一只胖虾虾 给我们带来经精彩的文章!第二步:添加远山素材(模式正片叠底)得到如下朦胧的山水赶JIO:

第三步:调整,这时候背景还是太亮了,和我想象的夜景不一样,所以将曲线和蓝色色相饱和度调整,参数如下:
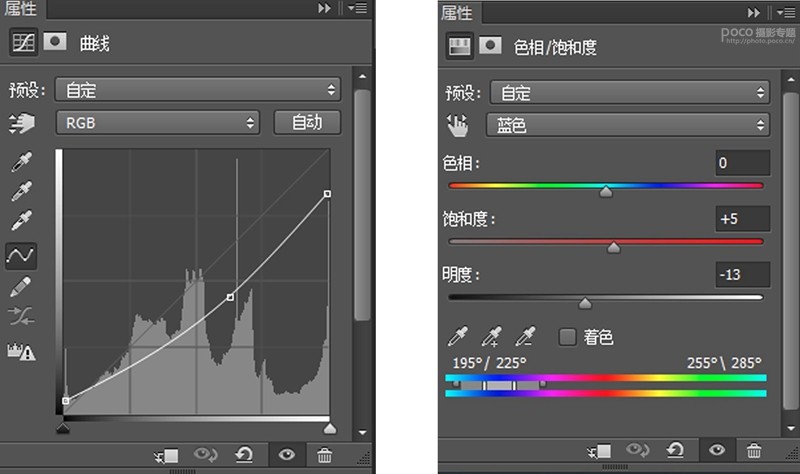
第四步:再加一个夜空素材,这时候基本得到一个夜景的背景了:

到这里大体的背景素材基本处理完了。
第五步:处理人物磨皮,液化后直接将人物扣出来,我用的是钢笔工具和蒙版工具,这里不多说明,不会的宝宝可以看下网上的抠图教程。调整好人物的大小摆放在背景的小船上,这里一定要注意人物和船的比例,太大太小都不行。

第六步:人物调色。人物摆放好后,可以看到人物还是有点偏黄偏紫了,所以单独将人物的黄色紫色去除一些,参数如下。这里有一个小技巧,如何调色值针对人物这一个图层,按住ALT键同时按照鼠标左键,会出现一个箭头,点一下人物的图层就好了,这个调色就仅针对于人物,不影响环境。
就是如下这个箭头:
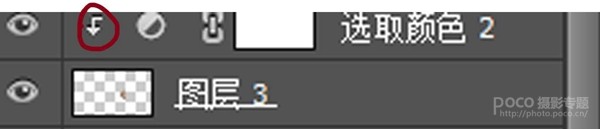
调色参数如下:
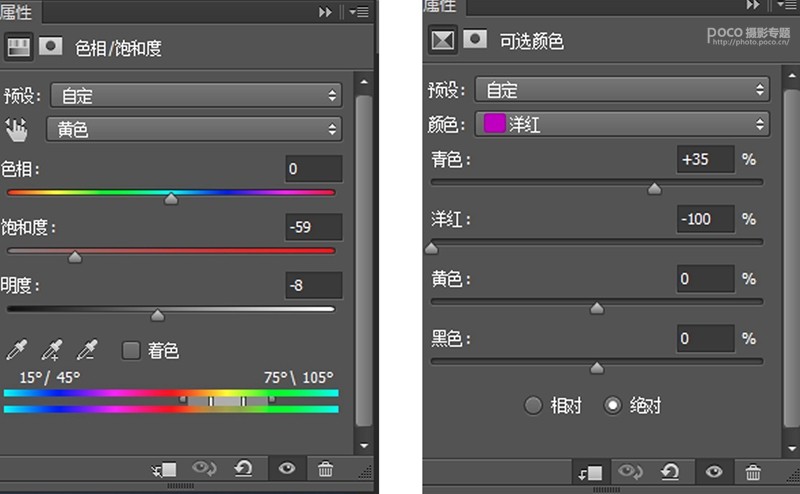
第七步:添加倒影,将人物复制并垂直翻转放到倒影位置,并更改透明度。降低亮度对比度,
透明度我设置的是34%。亮度参数如下:
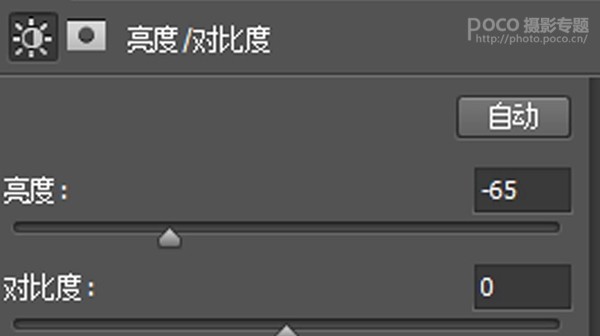
效果如下:

第八步:给整体环境添加光源及微调。
光源1:船上的灯笼,光源2:月光(都是网上找的素材)加上的效果如下:

这样看起来水面还是有点亮,我加了一个深色背景素材在水面(正片叠底,透明度42%)然后手动加月光,灯光,方法非常简单图层(叠加)用画笔选取颜色画就好了,灯光用橘黄色,月光用白色,在适当的加一点烟雾,就得到如下拉,4不4很简单。
第九步:合并图层,增加一个水波纹,这里使用的是FLOOD插件。
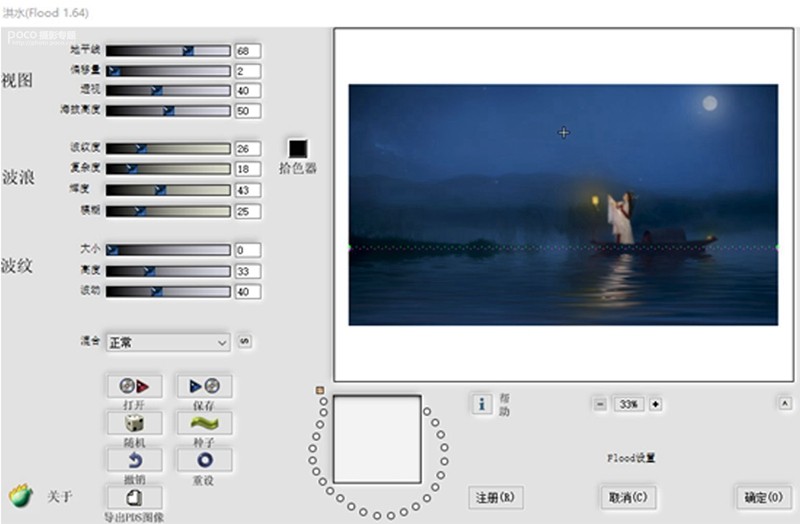
这样调好后适当降低透明度更加自然。如下:

第十步:在Camera Raw中调色,参数如下。竟然有这么多步骤,脑壳疼。
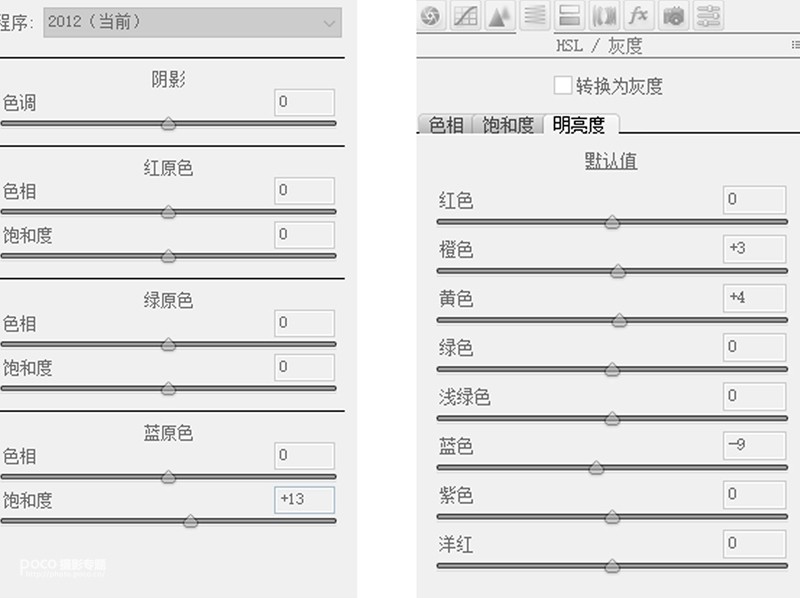
调色好后用混合画笔将人物的边缘及星空画一画更加柔和自然。
第十一步:用EX7插件幻灯片-柯达彩色胶片25(锐化)提升下整体氛围。

第十二步:处理环境光和进一步微调。
1. 再进一步加多一些灯光。(画笔吸取颜色画,在将图层模式改为叠加)
2. 给人物及船加上月光的环境光。(用画笔吸取月光的颜色,画一下头发人物的边缘及船的边缘,再将图层模式改为柔光)
3. 给人物添加阴影。(用画笔吸取较深的颜色,画人物与船的交接处,水面的过渡处的等,再将图层模式改为叠加)
调整效果如下:

以上调整是让环境和人物可以更好的衔接融合,稍微让合成片看起来没那么假,嫌麻烦的小伙伴也可以忽略哈哈哈哈。
最后一步,给图片增加柔光效果。
合并图层-模糊-高斯模糊(数值3像素左右)-将图层模式改为滤色,再CTRL+J复制这个图层将模式改为叠加,将这两个图纸合并成一个组,降低透明度为10%。
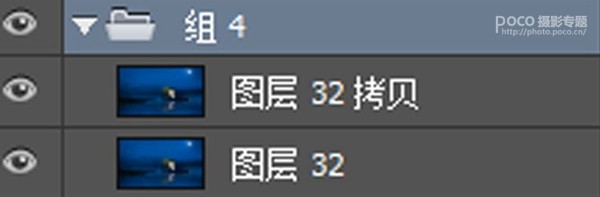
好了,大功告成!
成片就是这样子的,至于其他的图也是一样的修图思路,稍微改动素材即可~

部分成图欣赏:

 情非得已
情非得已
-
 Photoshop制作唯美可爱的女生头像照片2020-03-17
Photoshop制作唯美可爱的女生头像照片2020-03-17
-
 Photoshop快速给人物添加火焰燃烧效果2020-03-12
Photoshop快速给人物添加火焰燃烧效果2020-03-12
-
 Photoshop调出人物写真甜美通透艺术效果2020-03-06
Photoshop调出人物写真甜美通透艺术效果2020-03-06
-
 Photoshop保留质感修出古铜色人像皮肤2020-03-06
Photoshop保留质感修出古铜色人像皮肤2020-03-06
-
 Photoshop制作模特人像柔润的头发效果2020-03-04
Photoshop制作模特人像柔润的头发效果2020-03-04
-
 古风效果:用PS调出外景人像中国风意境效果2019-11-08
古风效果:用PS调出外景人像中国风意境效果2019-11-08
-
 插画效果:用PS把风景照片转插画效果2019-10-21
插画效果:用PS把风景照片转插画效果2019-10-21
-
 胶片效果:用PS调出人像复古胶片效果2019-08-02
胶片效果:用PS调出人像复古胶片效果2019-08-02
-
 素描效果:用PS制作人像彩色铅笔画效果2019-07-12
素描效果:用PS制作人像彩色铅笔画效果2019-07-12
-
 后期精修:用PS给人物皮肤均匀的磨皮2019-05-10
后期精修:用PS给人物皮肤均匀的磨皮2019-05-10
-
 Photoshop利用素材制作炫丽的科技背景2021-03-11
Photoshop利用素材制作炫丽的科技背景2021-03-11
-
 Photoshop使用中性灰磨皮法给人像精修2021-02-23
Photoshop使用中性灰磨皮法给人像精修2021-02-23
-
 Photoshop制作水彩风格的风景图2021-03-10
Photoshop制作水彩风格的风景图2021-03-10
-
 Photoshop制作创意的文字排版人像效果2021-03-09
Photoshop制作创意的文字排版人像效果2021-03-09
-
 Photoshop制作逼真的投影效果2021-03-11
Photoshop制作逼真的投影效果2021-03-11
-
 Photoshop制作故障干扰艺术效果2021-03-09
Photoshop制作故障干扰艺术效果2021-03-09
-
 Photoshop制作被切割的易拉罐效果图2021-03-10
Photoshop制作被切割的易拉罐效果图2021-03-10
-
 Photoshop制作人物支离破碎的打散效果2021-03-10
Photoshop制作人物支离破碎的打散效果2021-03-10
-
 Photoshop制作逼真的投影效果
相关文章1362021-03-11
Photoshop制作逼真的投影效果
相关文章1362021-03-11
-
 Photoshop制作人物支离破碎的打散效果
相关文章752021-03-10
Photoshop制作人物支离破碎的打散效果
相关文章752021-03-10
-
 Photoshop制作被切割的易拉罐效果图
相关文章852021-03-10
Photoshop制作被切割的易拉罐效果图
相关文章852021-03-10
-
 Photoshop制作水彩风格的风景图
相关文章1832021-03-10
Photoshop制作水彩风格的风景图
相关文章1832021-03-10
-
 Photoshop制作创意的文字排版人像效果
相关文章1802021-03-09
Photoshop制作创意的文字排版人像效果
相关文章1802021-03-09
-
 Photoshop制作故障干扰艺术效果
相关文章1032021-03-09
Photoshop制作故障干扰艺术效果
相关文章1032021-03-09
-
 Photoshop快速制作数码照片柔焦艺术效果
相关文章6332020-10-10
Photoshop快速制作数码照片柔焦艺术效果
相关文章6332020-10-10
-
 Photoshop制作下雨天玻璃后效果图
相关文章4502020-09-26
Photoshop制作下雨天玻璃后效果图
相关文章4502020-09-26
