通透效果:用PS调出少女照片通透皮肤效果(2)
文章来源于 新浪,感谢作者 阿娘 给我们带来经精彩的文章!到这里我在1Lightroom里的调整就结束啦,前后对比还是蛮大的,基本上照片的颜色我都是在这里面完成的,PS里我一般都不会动太多颜色方面的内容

Photoshop后期
我一般的习惯都是直接右击照片,“在应用程序中编辑-在Adobe Photoshop cc2018中编辑...",这个都看个人习惯啦,个人觉得这样比较方便- 点,不用多保存一次图片了
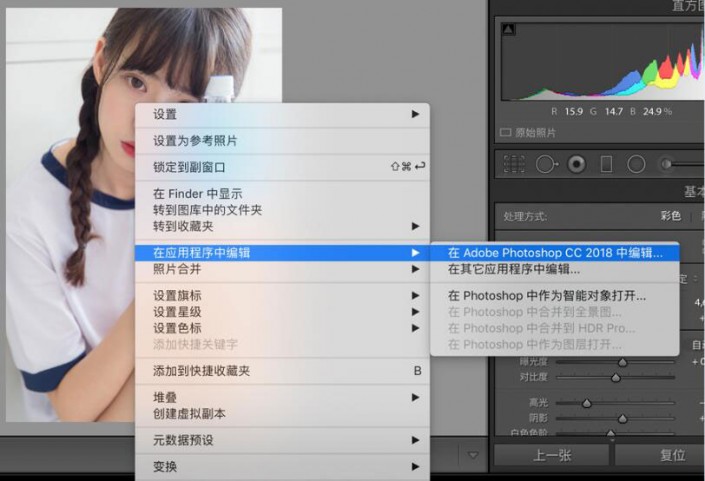
导入照片后,可以用修补工具:去除脸上的瑕疵,像痘痘痘印之类的,少女风要精致,包括脖子啊手臂啊腿啊的瑕疵都要一点点去掉;使用高低频磨皮(这个方法我就不详细说明了,网上有很多教程) ,我是使用的动作建立的高低频,然后使用图章工具在磨皮图层上对脸部进行磨皮,这样对保留质感效果很好;除了脸部的其他地方我是直接用画笔涂抹磨皮的,相对来说更高效一点,最后记得调整图层透明度
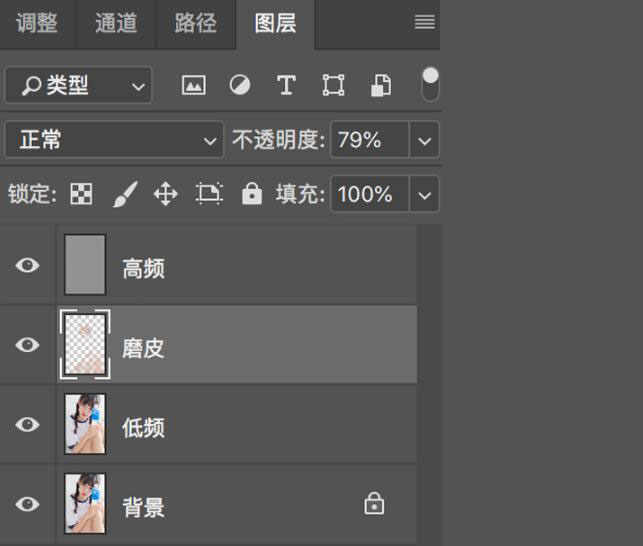
液化说明我就直接跳过了,就是对胖的地方推瘦,不过注意的个地方是液化的时候也要精致些,比如要将线条推拉顺滑一些,对头发造型方面要进行二次重塑;这一步我主要的操作是加强高光和阴影,得到更加立体的效果具体操作步骤是:建一个观察图层组,用来更清楚地观察高光和阴影(纯色黑色-颜色,纯色一黑色-叠加),建一个中灰图层(新建空白图层-填充灰色-柔光),现在我们就可以使用画笔工具用自色提亮高光,黑色压暗阴影;盖印图层,使用减淡工具加强眼白和眼神光, 再用加深工具涂抹睫毛和眼周需要加深的地方,然后用锐化工具锐化眼睛, 最后记得调整图层透明度,使其自然。其实这就是化妆中的画眼妆步骤,睫毛、眼影、卧蚕。主要用来加强皮肤质感,提升人物脸部的立体感
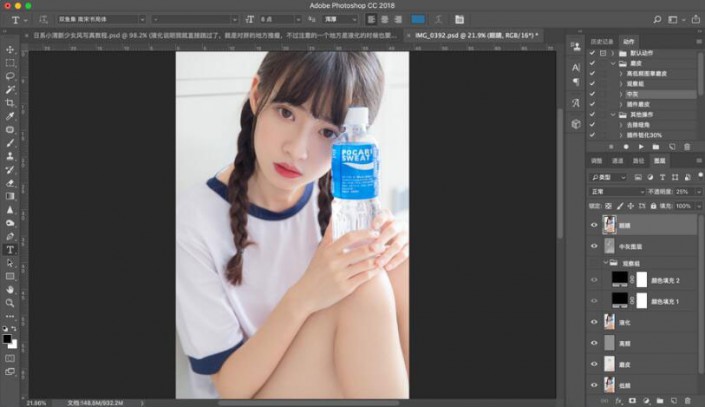
记得随时盖印可见图层,然后使用Portraiture这个插件,用“默认”再过一遍皮肤,打造奶油肌毛茸茸的少女皮肤质感,记得添加蒙版填充黑色,用白色画笔将皮肤涂抹出来,还要降低图层透明度
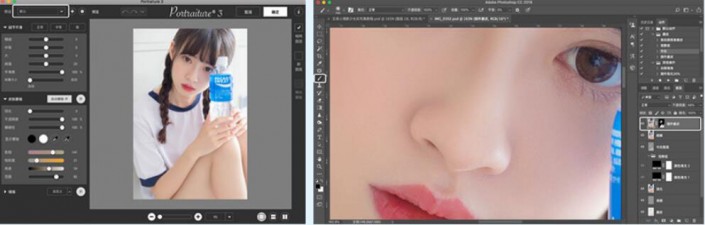
盖印可见图层,然后使用Exposure 7这个插件,使用“彩色胶片-反转片Kodakkodachrome 25(sharp)”这个滤镜,这个滤镜真的好用,是我的加锐好工具,同时润化图片颜色,应用后出来记得调整图层不透明度,尽量不要太过了,自然一点,到这一步我的图片就修完啦
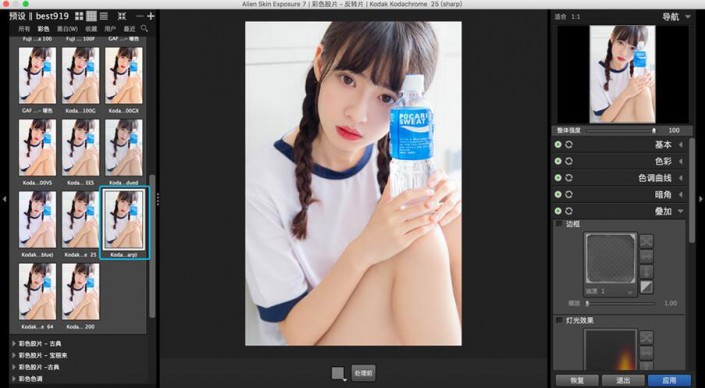
完成:

 情非得已
情非得已
-
 Photoshop制作唯美可爱的女生头像照片2020-03-17
Photoshop制作唯美可爱的女生头像照片2020-03-17
-
 Photoshop快速给人物添加火焰燃烧效果2020-03-12
Photoshop快速给人物添加火焰燃烧效果2020-03-12
-
 Photoshop调出人物写真甜美通透艺术效果2020-03-06
Photoshop调出人物写真甜美通透艺术效果2020-03-06
-
 Photoshop保留质感修出古铜色人像皮肤2020-03-06
Photoshop保留质感修出古铜色人像皮肤2020-03-06
-
 Photoshop制作模特人像柔润的头发效果2020-03-04
Photoshop制作模特人像柔润的头发效果2020-03-04
-
 古风效果:用PS调出外景人像中国风意境效果2019-11-08
古风效果:用PS调出外景人像中国风意境效果2019-11-08
-
 插画效果:用PS把风景照片转插画效果2019-10-21
插画效果:用PS把风景照片转插画效果2019-10-21
-
 胶片效果:用PS调出人像复古胶片效果2019-08-02
胶片效果:用PS调出人像复古胶片效果2019-08-02
-
 素描效果:用PS制作人像彩色铅笔画效果2019-07-12
素描效果:用PS制作人像彩色铅笔画效果2019-07-12
-
 后期精修:用PS给人物皮肤均匀的磨皮2019-05-10
后期精修:用PS给人物皮肤均匀的磨皮2019-05-10
-
 Photoshop利用素材制作炫丽的科技背景2021-03-11
Photoshop利用素材制作炫丽的科技背景2021-03-11
-
 Photoshop使用中性灰磨皮法给人像精修2021-02-23
Photoshop使用中性灰磨皮法给人像精修2021-02-23
-
 Photoshop制作水彩风格的风景图2021-03-10
Photoshop制作水彩风格的风景图2021-03-10
-
 Photoshop制作创意的文字排版人像效果2021-03-09
Photoshop制作创意的文字排版人像效果2021-03-09
-
 Photoshop制作逼真的投影效果2021-03-11
Photoshop制作逼真的投影效果2021-03-11
-
 Photoshop制作故障干扰艺术效果2021-03-09
Photoshop制作故障干扰艺术效果2021-03-09
-
 Photoshop制作被切割的易拉罐效果图2021-03-10
Photoshop制作被切割的易拉罐效果图2021-03-10
-
 Photoshop制作人物支离破碎的打散效果2021-03-10
Photoshop制作人物支离破碎的打散效果2021-03-10
-
 Photoshop制作逼真的投影效果
相关文章1362021-03-11
Photoshop制作逼真的投影效果
相关文章1362021-03-11
-
 Photoshop利用素材制作炫丽的科技背景
相关文章2062021-03-11
Photoshop利用素材制作炫丽的科技背景
相关文章2062021-03-11
-
 Photoshop制作人物支离破碎的打散效果
相关文章752021-03-10
Photoshop制作人物支离破碎的打散效果
相关文章752021-03-10
-
 Photoshop制作被切割的易拉罐效果图
相关文章852021-03-10
Photoshop制作被切割的易拉罐效果图
相关文章852021-03-10
-
 Photoshop制作水彩风格的风景图
相关文章1832021-03-10
Photoshop制作水彩风格的风景图
相关文章1832021-03-10
-
 Photoshop制作创意的文字排版人像效果
相关文章1802021-03-09
Photoshop制作创意的文字排版人像效果
相关文章1802021-03-09
-
 Photoshop制作故障干扰艺术效果
相关文章1032021-03-09
Photoshop制作故障干扰艺术效果
相关文章1032021-03-09
-
 Photoshop快速制作数码照片柔焦艺术效果
相关文章6332020-10-10
Photoshop快速制作数码照片柔焦艺术效果
相关文章6332020-10-10
