后期精修:用PS给人物皮肤均匀的磨皮(2)
文章来源于 站酷,感谢作者 修图诗人蕈菱梨 给我们带来经精彩的文章!那分析了这么多皮肤不均匀的脏色的问题,接下来就要跟大家说一说,怎么去运用ps的工具技能,去解决这些肤色不均匀的问题了,我的方法一般是首先先用空白图层,先建立一个空白图层,然后选择为颜色模式,这个空白图层,要搭配不透明度和流量使用。
打一个比喻这一步就相当于,姑娘们在往脸上涂遮瑕膏,流量和不透明度就等于遮瑕膏的用量和厚度,一般来说,我的透明度是在3到20,然后流量在60左右,随时根据照片情况来酌情增减,其实数值是没有死记硬背的必要的,因为数值要根据这张照片,具体情况随时变换,所以大家不用死记硬背数值的参数。

那现在我把这个数值设定好之后,我就可以选择画笔工具,按住alt键,然后吸取附近健康的皮肤的颜色,比如说姑娘的眉毛仔细去看是有颜色不统一的地方的,这种小面积的统一肤色我可以先吸取附近健康的颜色,涂抹覆盖掉他不健康的颜色,这一步相当于是一个前期的小范围肤色修瑕,然后只动了一点点。
姑娘眼周附近的黄色有点太抢眼,我们也给她稍微统一一下颜色。还有姑娘卧蝉的颜色也有点发黄,我也可以稍微统一一下。另外这位姑娘的嘴角,头发的缺色处,眉眼周边,还有手边上,都有一些颜色不统一的地方,因为都是小范围的地方,我都先用空白图层颜色模式,先进行基础处理。
然后我们来看一下前后对比,我们选择它这一块就是刚我做的一个,选取的一个对它颜色进行改变的一个位置,现在有一个选区,在没有做这个选取之前,可以看到这里很多不均匀的脏色。
但是空白图层这个办法只能是在第一步,小范围的基础上去使用,绝不能吸取一个颜色涂全脸,否则脸上的颜色就会是闷闷的,死气沉沉的,看上去是很统一,但是没有灵动的色彩范围。这也是很多修图师经常犯的错误。
所以之后的大范围的肤色不统一,我们就不能运用这个办法了,就要用调整命令去解决。
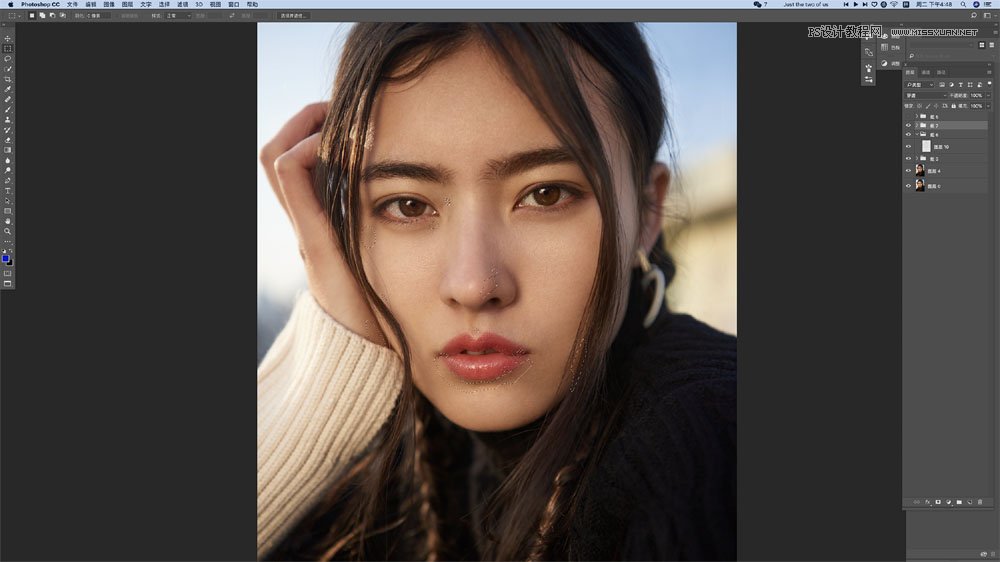
接下来我们继续统一肤色吧。
现在我们来看看这个小姑娘的鼻子,就是发品红色,和周围的颜色都不一样,我们可以用色彩平衡加一点红色,再加一点黄色。这样鼻子的颜色就和周边皮肤的颜色一致了。
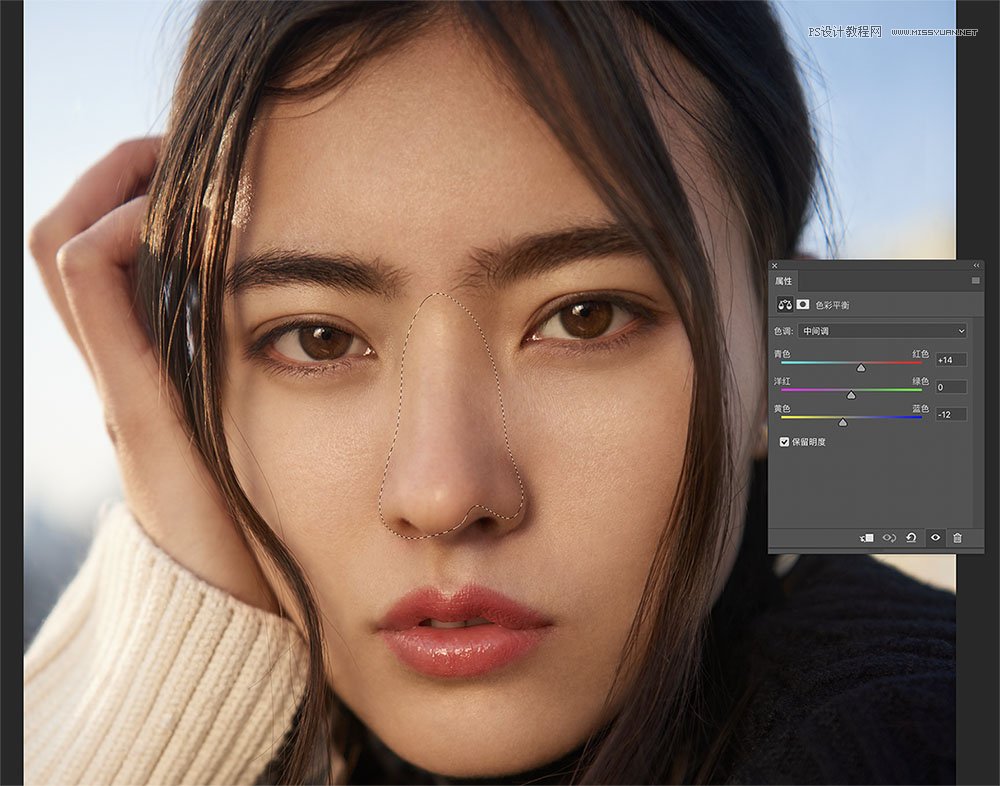
接着鼻翼这一块,还是有点泛品色。还需要再加强一下,用色彩平衡选中局部调节一下就更好了。
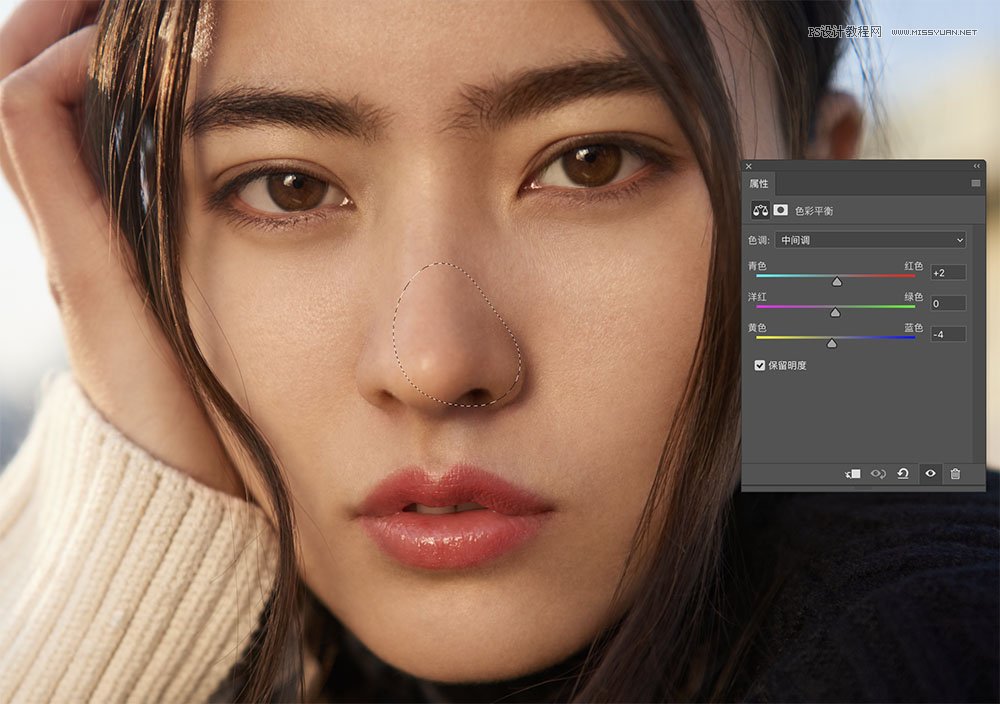
现在我们再来看画面右边姑娘的侧面,因为没有被夕阳的暖色照射到,被天空的蓝色所沾染。所以这部分的皮肤是缺色的,和脸部其他肤色不呼应。所以我也用色彩平衡增加了一些红色、紫色还有黄色调和一下,让这部分的肤色饱和起来。
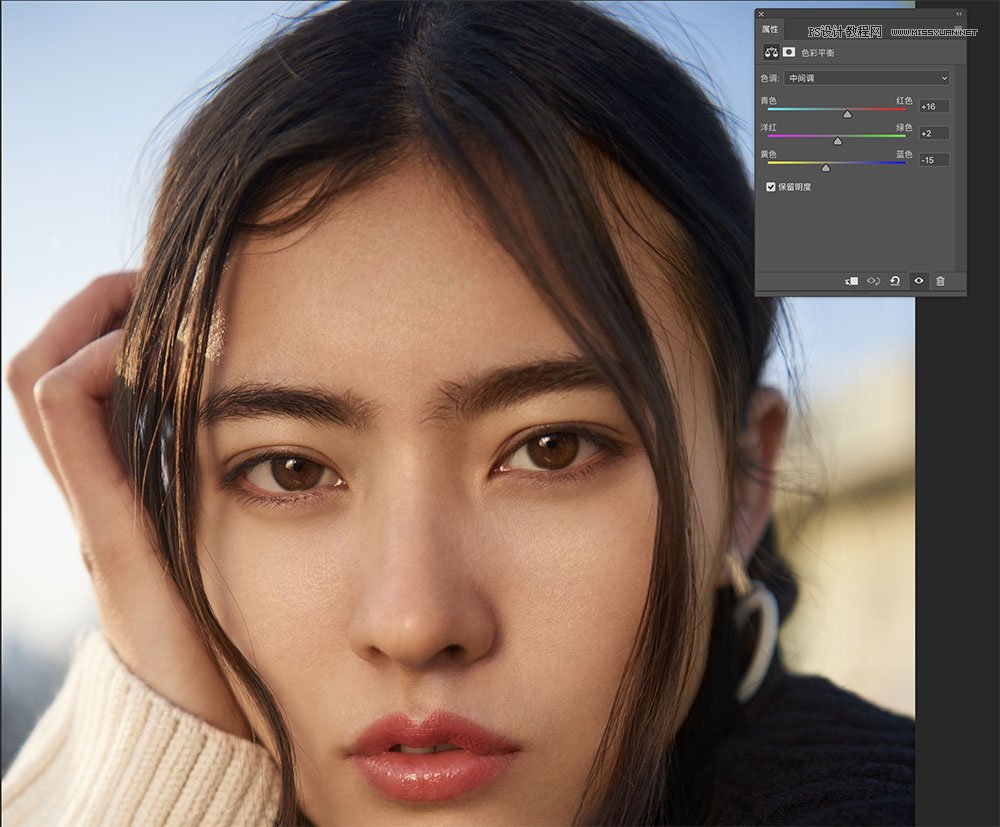
虽然颜色饱和了很多,有很多的红色和黄色了,但是会有点亮,所以我用曲线把这一块的明度降低。明度降低之后,又变的有一点发青,所以我就用曲线加了一点红色。大家看一下,加了一点红色之后,青色就褪去了。
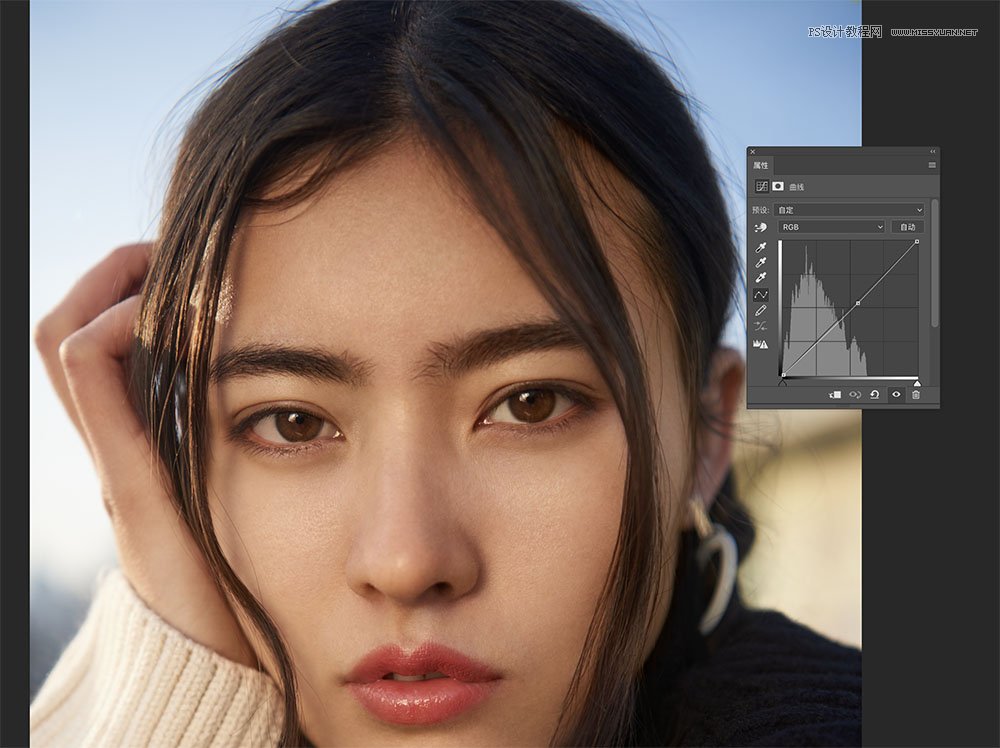
然后侧面脸部下边这一块,我觉得还是有点发青,所以单独又选取了这一块用色彩平衡加入了一些红色系。
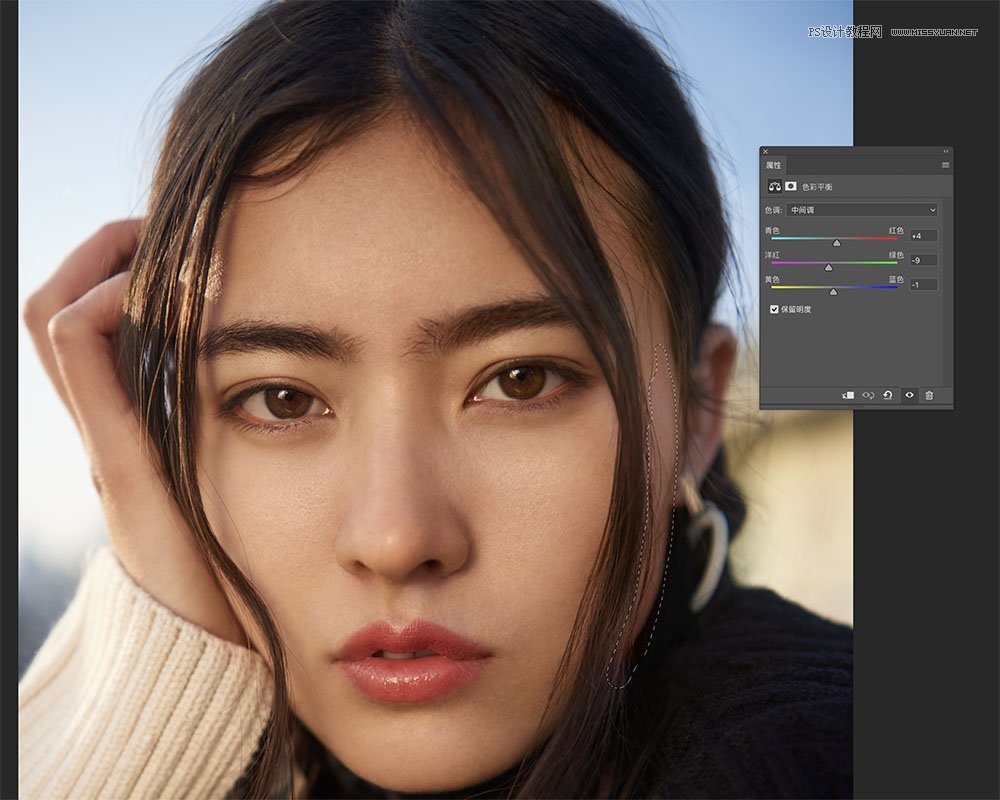
 情非得已
情非得已
-
 Photoshop制作唯美可爱的女生头像照片2020-03-17
Photoshop制作唯美可爱的女生头像照片2020-03-17
-
 Photoshop快速给人物添加火焰燃烧效果2020-03-12
Photoshop快速给人物添加火焰燃烧效果2020-03-12
-
 Photoshop调出人物写真甜美通透艺术效果2020-03-06
Photoshop调出人物写真甜美通透艺术效果2020-03-06
-
 Photoshop保留质感修出古铜色人像皮肤2020-03-06
Photoshop保留质感修出古铜色人像皮肤2020-03-06
-
 Photoshop制作模特人像柔润的头发效果2020-03-04
Photoshop制作模特人像柔润的头发效果2020-03-04
-
 古风效果:用PS调出外景人像中国风意境效果2019-11-08
古风效果:用PS调出外景人像中国风意境效果2019-11-08
-
 插画效果:用PS把风景照片转插画效果2019-10-21
插画效果:用PS把风景照片转插画效果2019-10-21
-
 胶片效果:用PS调出人像复古胶片效果2019-08-02
胶片效果:用PS调出人像复古胶片效果2019-08-02
-
 素描效果:用PS制作人像彩色铅笔画效果2019-07-12
素描效果:用PS制作人像彩色铅笔画效果2019-07-12
-
 后期精修:用PS给人物皮肤均匀的磨皮2019-05-10
后期精修:用PS给人物皮肤均匀的磨皮2019-05-10
-
 Photoshop利用素材制作炫丽的科技背景2021-03-11
Photoshop利用素材制作炫丽的科技背景2021-03-11
-
 Photoshop使用中性灰磨皮法给人像精修2021-02-23
Photoshop使用中性灰磨皮法给人像精修2021-02-23
-
 Photoshop制作水彩风格的风景图2021-03-10
Photoshop制作水彩风格的风景图2021-03-10
-
 Photoshop制作创意的文字排版人像效果2021-03-09
Photoshop制作创意的文字排版人像效果2021-03-09
-
 Photoshop制作逼真的投影效果2021-03-11
Photoshop制作逼真的投影效果2021-03-11
-
 Photoshop制作故障干扰艺术效果2021-03-09
Photoshop制作故障干扰艺术效果2021-03-09
-
 Photoshop制作被切割的易拉罐效果图2021-03-10
Photoshop制作被切割的易拉罐效果图2021-03-10
-
 Photoshop制作人物支离破碎的打散效果2021-03-10
Photoshop制作人物支离破碎的打散效果2021-03-10
-
 Photoshop制作人物支离破碎的打散效果
相关文章752021-03-10
Photoshop制作人物支离破碎的打散效果
相关文章752021-03-10
-
 Photoshop制作编织效果的人物
相关文章9832020-04-01
Photoshop制作编织效果的人物
相关文章9832020-04-01
-
 Photoshop快速给人物添加火焰燃烧效果
相关文章8632020-03-12
Photoshop快速给人物添加火焰燃烧效果
相关文章8632020-03-12
-
 骷髅头像:PS制作人像X光影像效果
相关文章8862020-03-11
骷髅头像:PS制作人像X光影像效果
相关文章8862020-03-11
-
 Photoshop调出人物写真甜美通透艺术效果
相关文章5952020-03-06
Photoshop调出人物写真甜美通透艺术效果
相关文章5952020-03-06
-
 Photoshop保留质感修出古铜色人像皮肤
相关文章9722020-03-06
Photoshop保留质感修出古铜色人像皮肤
相关文章9722020-03-06
-
 古风效果:用PS调出外景人像中国风意境效果
相关文章27742019-11-08
古风效果:用PS调出外景人像中国风意境效果
相关文章27742019-11-08
-
 后期修图:详解商业级人像修图磨皮技巧
相关文章13122019-08-22
后期修图:详解商业级人像修图磨皮技巧
相关文章13122019-08-22
