打散效果:用PS制作人像打散特效(2)
文章来源于 站酷,感谢作者 对啊设计学院 给我们带来经精彩的文章!设计教程/PS教程/照片处理2019-03-29
3、选择中当前层原位复制CTRL+J,各种命名为素材1及素材2方便后期观察编辑修改。 4、光标定在素材2上点击滤镜液化功能,用向前变形工具沿着人物左侧边缘进行变形放大区域(人物变形范围必须与消散点范围相同)建议变
3、选择中当前层原位复制CTRL+J,各种命名为素材1及素材2方便后期观察编辑修改。
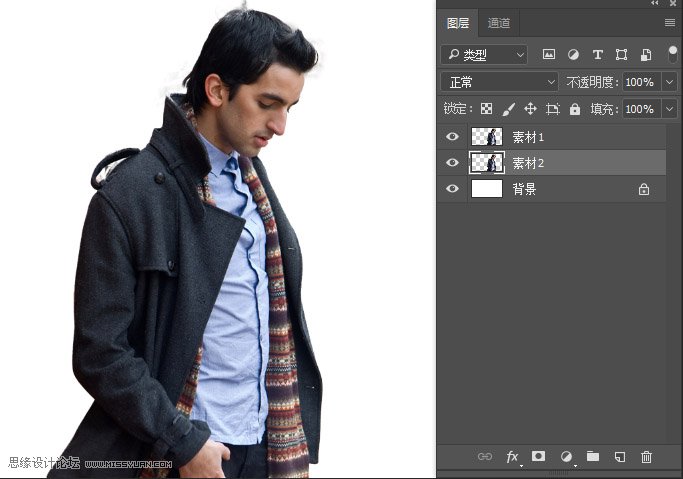
4、光标定在素材2上点击滤镜——液化功能,用向前变形工具沿着人物左侧边缘进行变形放大区域(人物变形范围必须与消散点范围相同)建议变形时注意上下层画面的对接效果不能盲目的放大而放大。

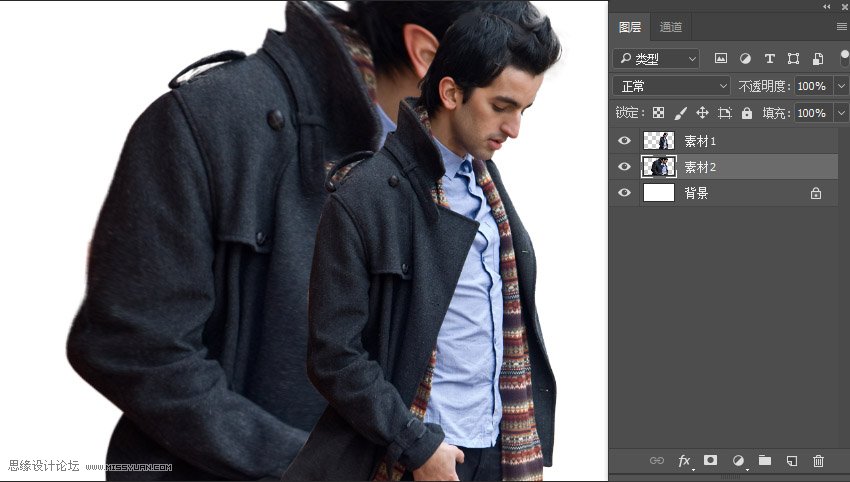
5、开始喷溅素材整合(1、下载相关喷溅类的笔画、2、下载相关的喷溅纹理图自定义为画笔)此案例用的是喷溅画笔文件,安装方法:(直接将ABR文件拖入至软件中或点击画笔工具点击预览面板右上方设置图标,点击载入画笔选择画笔文件即可)。
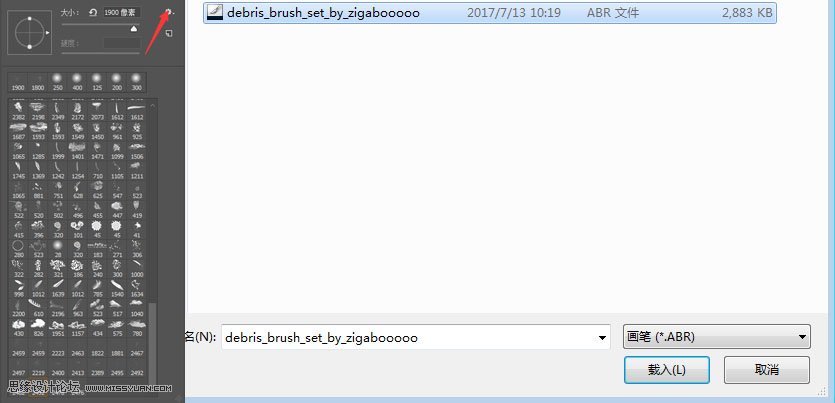
6、选择素材2图层,按住ALT键添加蒙板,选择喷溅画笔前景为白色显示,在素材2上进点击控制喷溅范围及效果,由密至散的控制画笔效果。(边缘不好控制在用黑色进行擦除观察修改)。

7、接着选择素材1图层添加蒙板,选择喷溅画笔前景为黑色隐藏,在素材1左右边缘进点击控制喷溅范围及效果,控制上下层画面的衔接效果。(如果下方图效果不理想,进入蒙板选项继续修改即可)。
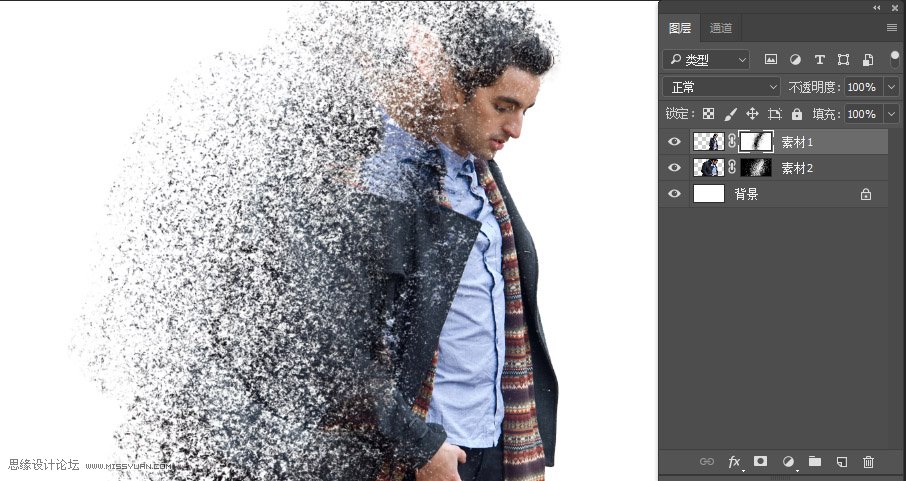
8、进画面整体颜色调整,色相饱和度进行画面颜色保护处理,继续点击曲线调整画面的明暗对比。
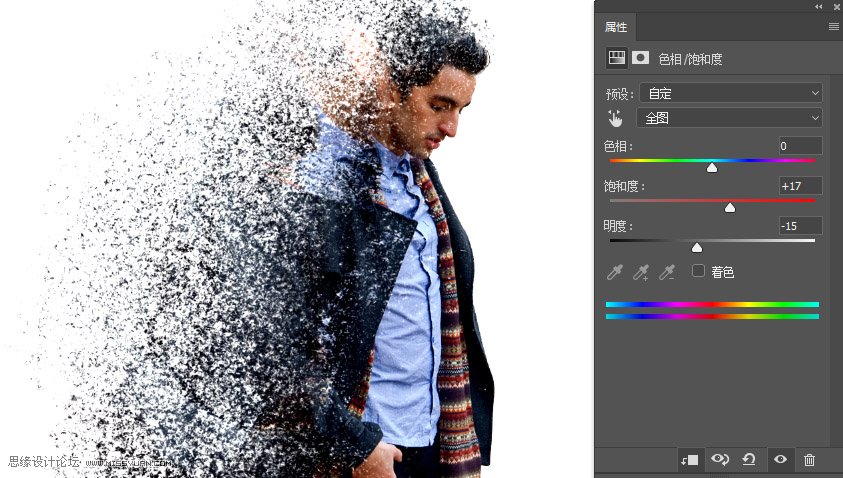
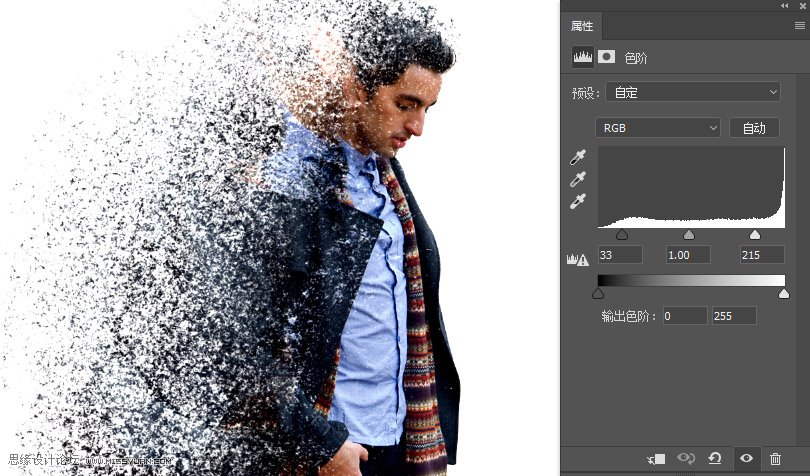
9、画面整体完成后,文本创建窗口字符面板调整字号及字体间距等调整,建议根据不同画风选择字体搭配,主标题用粗的字体比较醒目,副标题不能喧宾夺主建议用细致一点的字体表现比较好。

10、文本特效包装,先将已完成的人物效果进行盖印图层,将合并的图层移动至文字层上方,按CTRL+ALT+G剪切蒙板,接着给合并层添加蒙板,用黑色画笔擦除多余区域。

最终效果

 情非得已
情非得已
推荐文章
-
 Photoshop制作唯美可爱的女生头像照片2020-03-17
Photoshop制作唯美可爱的女生头像照片2020-03-17
-
 Photoshop快速给人物添加火焰燃烧效果2020-03-12
Photoshop快速给人物添加火焰燃烧效果2020-03-12
-
 Photoshop调出人物写真甜美通透艺术效果2020-03-06
Photoshop调出人物写真甜美通透艺术效果2020-03-06
-
 Photoshop保留质感修出古铜色人像皮肤2020-03-06
Photoshop保留质感修出古铜色人像皮肤2020-03-06
-
 Photoshop制作模特人像柔润的头发效果2020-03-04
Photoshop制作模特人像柔润的头发效果2020-03-04
-
 古风效果:用PS调出外景人像中国风意境效果2019-11-08
古风效果:用PS调出外景人像中国风意境效果2019-11-08
-
 插画效果:用PS把风景照片转插画效果2019-10-21
插画效果:用PS把风景照片转插画效果2019-10-21
-
 胶片效果:用PS调出人像复古胶片效果2019-08-02
胶片效果:用PS调出人像复古胶片效果2019-08-02
-
 素描效果:用PS制作人像彩色铅笔画效果2019-07-12
素描效果:用PS制作人像彩色铅笔画效果2019-07-12
-
 后期精修:用PS给人物皮肤均匀的磨皮2019-05-10
后期精修:用PS给人物皮肤均匀的磨皮2019-05-10
热门文章
-
 Photoshop利用素材制作炫丽的科技背景2021-03-11
Photoshop利用素材制作炫丽的科技背景2021-03-11
-
 Photoshop使用中性灰磨皮法给人像精修2021-02-23
Photoshop使用中性灰磨皮法给人像精修2021-02-23
-
 Photoshop制作水彩风格的风景图2021-03-10
Photoshop制作水彩风格的风景图2021-03-10
-
 Photoshop制作创意的文字排版人像效果2021-03-09
Photoshop制作创意的文字排版人像效果2021-03-09
-
 Photoshop制作逼真的投影效果2021-03-11
Photoshop制作逼真的投影效果2021-03-11
-
 Photoshop制作故障干扰艺术效果2021-03-09
Photoshop制作故障干扰艺术效果2021-03-09
-
 Photoshop制作被切割的易拉罐效果图2021-03-10
Photoshop制作被切割的易拉罐效果图2021-03-10
-
 Photoshop制作人物支离破碎的打散效果2021-03-10
Photoshop制作人物支离破碎的打散效果2021-03-10
-
 Photoshop制作逼真的投影效果
相关文章1362021-03-11
Photoshop制作逼真的投影效果
相关文章1362021-03-11
-
 Photoshop利用素材制作炫丽的科技背景
相关文章2062021-03-11
Photoshop利用素材制作炫丽的科技背景
相关文章2062021-03-11
-
 Photoshop制作人物支离破碎的打散效果
相关文章752021-03-10
Photoshop制作人物支离破碎的打散效果
相关文章752021-03-10
-
 Photoshop制作被切割的易拉罐效果图
相关文章852021-03-10
Photoshop制作被切割的易拉罐效果图
相关文章852021-03-10
-
 Photoshop制作水彩风格的风景图
相关文章1832021-03-10
Photoshop制作水彩风格的风景图
相关文章1832021-03-10
-
 Photoshop制作创意的文字排版人像效果
相关文章1802021-03-09
Photoshop制作创意的文字排版人像效果
相关文章1802021-03-09
-
 Photoshop制作故障干扰艺术效果
相关文章1032021-03-09
Photoshop制作故障干扰艺术效果
相关文章1032021-03-09
-
 Photoshop使用中性灰磨皮法给人像精修
相关文章1932021-02-23
Photoshop使用中性灰磨皮法给人像精修
相关文章1932021-02-23
