粉色花朵:PS调出外景花朵粉色主题效果(2)
文章来源于 摄影社区,感谢作者 大脸夏夏子 给我们带来经精彩的文章!制作前景和完善
图是边修边截图所以会显得比较模糊。用“套索工具”按下图右上角圈的大致虚线所示,按住“ctrl+j ”复制其层移动到右下角放在合适位置盖住绿色,填补其空白。

再对其图层执行蒙版命令,用黑色前景画笔涂抹多余的色彩,目的是增加前景,丰满画面(我没拍大前景是因为被地理位置和花朵限制),效果如右下角所示:
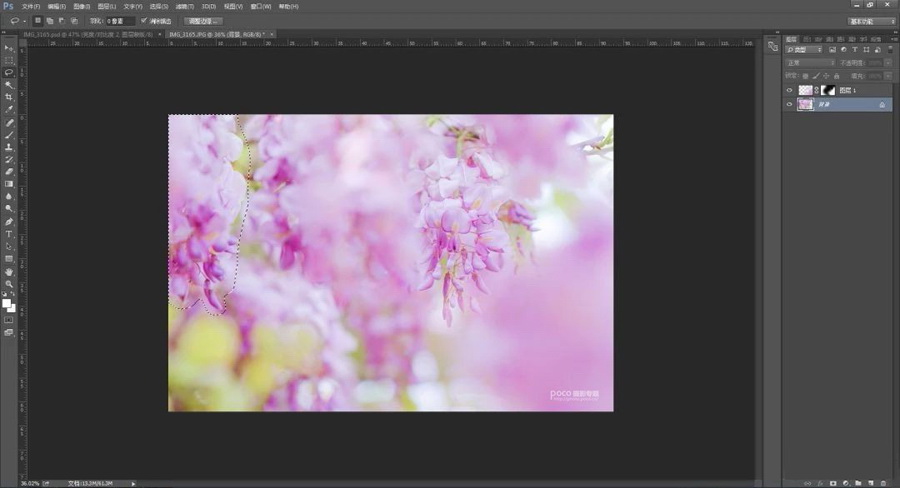

上图↑ 左上角圈的虚线步骤和做法同上,这里就不讲解了。
对复制好的左下角图层执行“高斯模糊”命令,模糊的程度效果看图片效果来做即可。
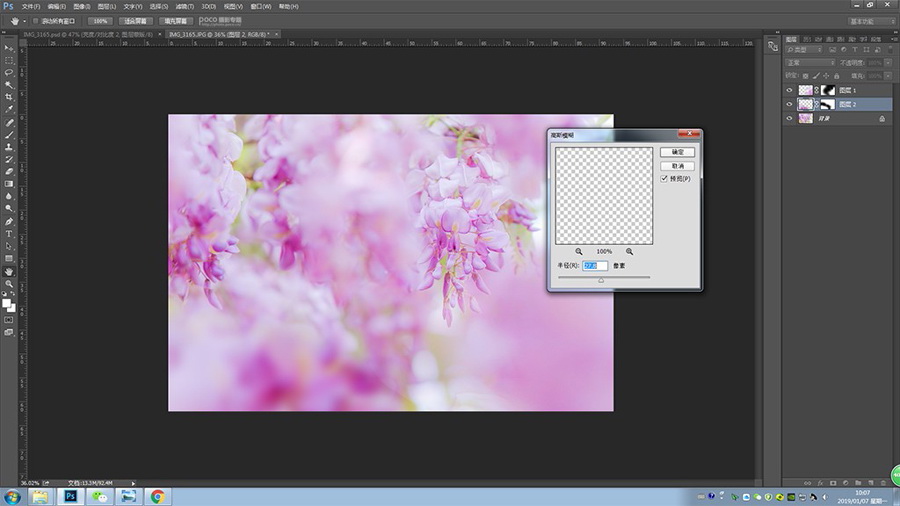
接着用“污点修复画笔”对“背景”层执行绿色涂抹,去掉多余的绿色,差不多就行,目的是为了减少画面绿色元素的存在,让粉紫色更纯粹包围画面,图片更柔和。调整好效果如下图所示:

现在再来观察整体的一个效果呈现,我大限此时的画面暗部太硬了,需要作出些微调整以获得更优质的视觉体验。我们先按快捷键“shift+ctrl+alt+2”选取“高光”,再按“shift+ctrl+i”反选,即可选取整个画面暗部,然后找到“调整图层-亮度”对画面暗部进行提亮。
当画面高光出现过亮情况时,我们只要按快捷键“shift+ctrl+alt+2”选取“高光”,即可选取整个画面亮度,然后再找到“调整图层-亮度”对画面暗部进行适度压暗就可以了,参数如下图:
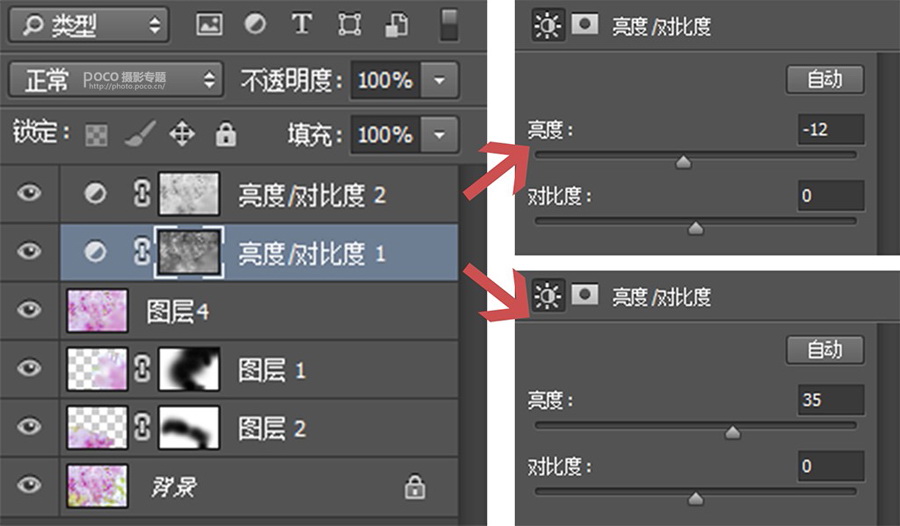
那调整到这里差不多就要收尾了,图层4是盖印图层为了用“污点修复画笔”修掉图层绿色,总而言之就是看哪个绿色不舒服就灭了它。
在所有图层上再次盖印图层作为新图层,执行“可选颜色/洋红-21”“USM锐化+27”“杂色+5”“色阶+14暗部”命令:
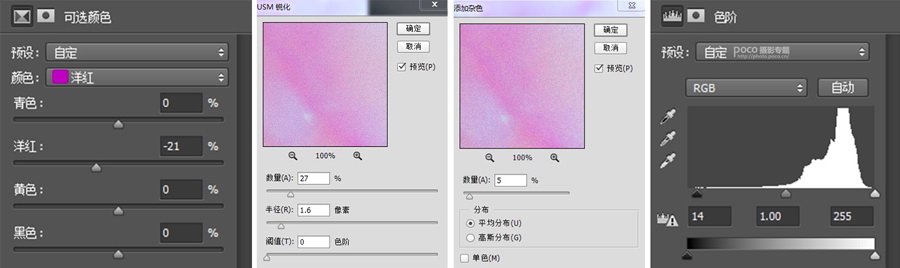
减洋红是因为颜色过于浓郁,而我们的整体目的是为了增加质感,得到的效果如下图:

那么最后再说两句:修图嘛,虽然仁者见仁智者见智,但是一定要有修图思路。就好比写作文一样,我们在动笔之前需要预先构想主题思想、内容大纲等,不然只能是一味乱修、乱修、乱修,耗费了时间精力不说,还得不到相对应的回报,那岂不是得不偿失?
进入论坛交作业:http://www.missyuan.com/thread-856035-1-1.html
 情非得已
情非得已
-
 Photoshop制作唯美可爱的女生头像照片2020-03-17
Photoshop制作唯美可爱的女生头像照片2020-03-17
-
 Photoshop快速给人物添加火焰燃烧效果2020-03-12
Photoshop快速给人物添加火焰燃烧效果2020-03-12
-
 Photoshop调出人物写真甜美通透艺术效果2020-03-06
Photoshop调出人物写真甜美通透艺术效果2020-03-06
-
 Photoshop保留质感修出古铜色人像皮肤2020-03-06
Photoshop保留质感修出古铜色人像皮肤2020-03-06
-
 Photoshop制作模特人像柔润的头发效果2020-03-04
Photoshop制作模特人像柔润的头发效果2020-03-04
-
 古风效果:用PS调出外景人像中国风意境效果2019-11-08
古风效果:用PS调出外景人像中国风意境效果2019-11-08
-
 插画效果:用PS把风景照片转插画效果2019-10-21
插画效果:用PS把风景照片转插画效果2019-10-21
-
 胶片效果:用PS调出人像复古胶片效果2019-08-02
胶片效果:用PS调出人像复古胶片效果2019-08-02
-
 素描效果:用PS制作人像彩色铅笔画效果2019-07-12
素描效果:用PS制作人像彩色铅笔画效果2019-07-12
-
 后期精修:用PS给人物皮肤均匀的磨皮2019-05-10
后期精修:用PS给人物皮肤均匀的磨皮2019-05-10
-
 Photoshop利用素材制作炫丽的科技背景2021-03-11
Photoshop利用素材制作炫丽的科技背景2021-03-11
-
 Photoshop使用中性灰磨皮法给人像精修2021-02-23
Photoshop使用中性灰磨皮法给人像精修2021-02-23
-
 Photoshop制作水彩风格的风景图2021-03-10
Photoshop制作水彩风格的风景图2021-03-10
-
 Photoshop制作创意的文字排版人像效果2021-03-09
Photoshop制作创意的文字排版人像效果2021-03-09
-
 Photoshop制作逼真的投影效果2021-03-11
Photoshop制作逼真的投影效果2021-03-11
-
 Photoshop制作故障干扰艺术效果2021-03-09
Photoshop制作故障干扰艺术效果2021-03-09
-
 Photoshop制作被切割的易拉罐效果图2021-03-10
Photoshop制作被切割的易拉罐效果图2021-03-10
-
 Photoshop制作人物支离破碎的打散效果2021-03-10
Photoshop制作人物支离破碎的打散效果2021-03-10
-
 Photoshop制作逼真的投影效果
相关文章1362021-03-11
Photoshop制作逼真的投影效果
相关文章1362021-03-11
-
 Photoshop制作人物支离破碎的打散效果
相关文章752021-03-10
Photoshop制作人物支离破碎的打散效果
相关文章752021-03-10
-
 Photoshop制作被切割的易拉罐效果图
相关文章852021-03-10
Photoshop制作被切割的易拉罐效果图
相关文章852021-03-10
-
 Photoshop制作水彩风格的风景图
相关文章1832021-03-10
Photoshop制作水彩风格的风景图
相关文章1832021-03-10
-
 Photoshop制作创意的文字排版人像效果
相关文章1802021-03-09
Photoshop制作创意的文字排版人像效果
相关文章1802021-03-09
-
 Photoshop制作故障干扰艺术效果
相关文章1032021-03-09
Photoshop制作故障干扰艺术效果
相关文章1032021-03-09
-
 Photoshop快速制作数码照片柔焦艺术效果
相关文章6332020-10-10
Photoshop快速制作数码照片柔焦艺术效果
相关文章6332020-10-10
-
 Photoshop制作下雨天玻璃后效果图
相关文章4502020-09-26
Photoshop制作下雨天玻璃后效果图
相关文章4502020-09-26
