肤色美化:干净而富有质感的人像照片(2)
文章来源于 摄影社区,感谢作者 燕脂凝 给我们带来经精彩的文章!第二步:PS
为了方便分析,我选取了一张半身照作为皮肤的修饰示例。从调过色的图上可以看出妹纸脸上脏感过重,皮肤上有痘痘和一些凌乱发丝,所以我们现在先把人物脸上的痘痘和发丝用修补工具给修补掉。

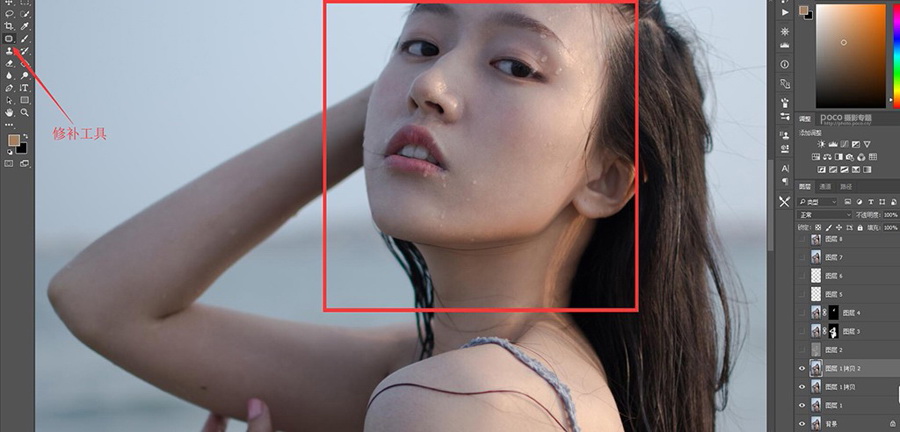
1、中性灰
新建一层空白图层,用正灰色的油漆桶填充图层,将图层的模式调整为柔光模式。点击画笔工具,上图中左边的白色面板表示当前画笔的颜色,白色画笔可以进行提亮,黑色可以进行压暗处理。需要注意的是,画笔的不透明度与流量都要相应进行更改,我一般控制在10%左右。
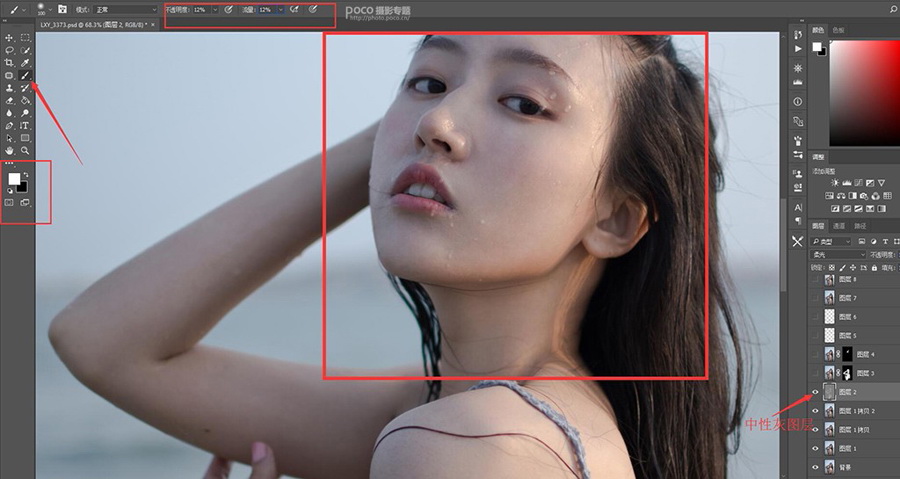
2、Portraiture插件磨皮
进入插件界面,点击吸管工具吸取人脸亮的地方,系统就会自动识别并对人脸亮部进行磨皮处理。右边的界面显示的是吸管所吸取的位置,大家使用的时候可以根据自己的实际需求来进行有选择的磨皮。或者你也可以选择打开预览界面,那样你就能非常直观地看到磨皮后的效果图。
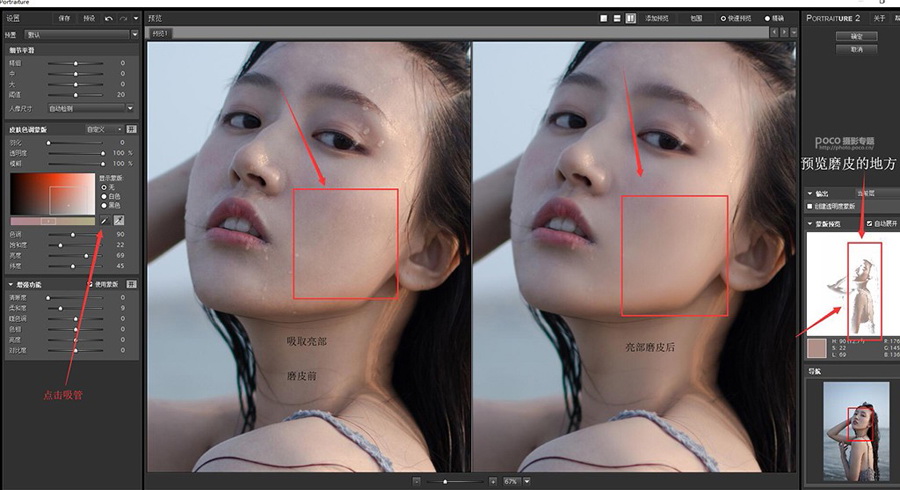
3、添加蒙版
上面左图中红色箭头指向的是蒙版工具,选中磨皮效果图层,点击蒙版,这是效果图层旁边就会出现一个白色的蒙版。再按CtrI+I将白色蒙版切换为黑色,这个时候磨皮的效果暂时被我们遮住了。
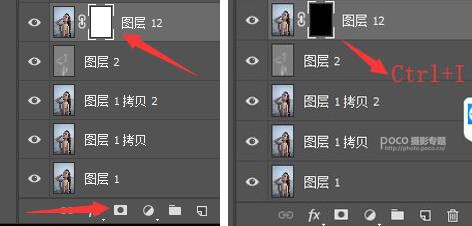
接下来分享两种完美擦出磨皮后皮肤的方法:第一是用流量和不透明度在77%左右的白色画笔,在黑色蒙版上擦出你需要磨皮的皮肤;
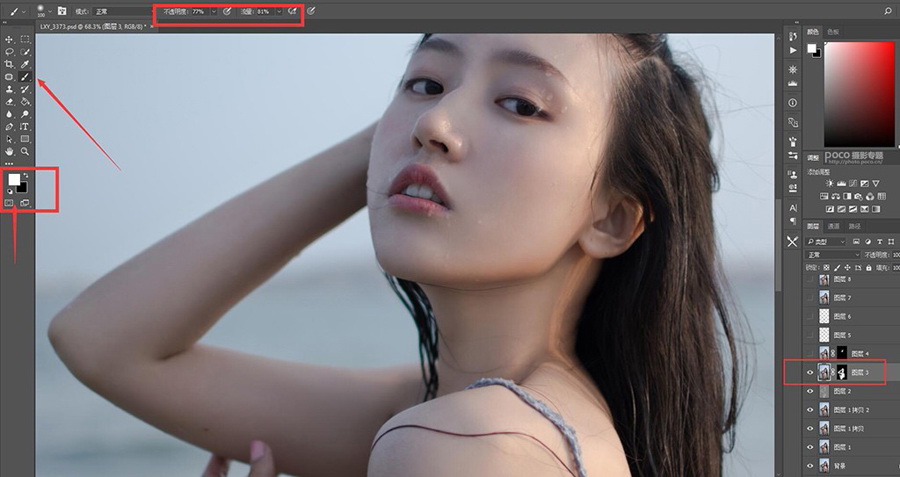
第二种用流量和不透明度在100%左右的白色画笔,在黑色蒙版上将你需要磨皮的皮肤擦出来,然后将这个图层的不透明度调到70%或者更加适合的程度。
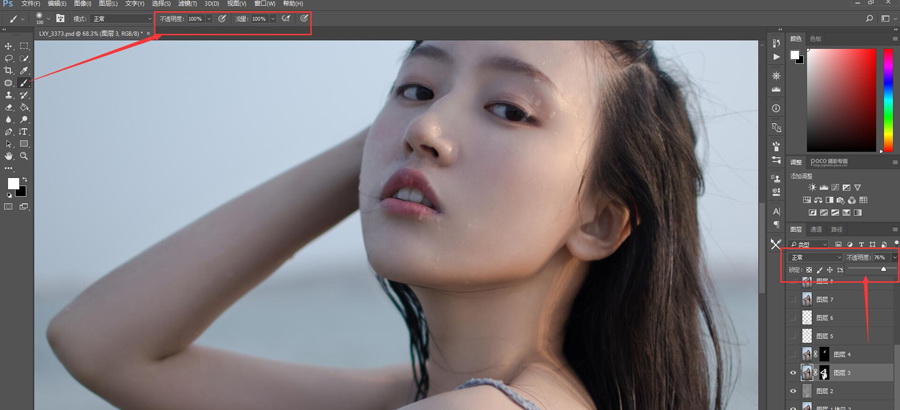
第一种与第二种方法最然操作方法不一样,但结果都是一样的,所以大家可以自行选择习惯的方法。这里需要汪意的是,大家在使用画笔擦出的时候要避开人物的五官,这样可以保一定的真实感。为了方便大家理解,我用红色圈圈出了不需要擦除的地方。
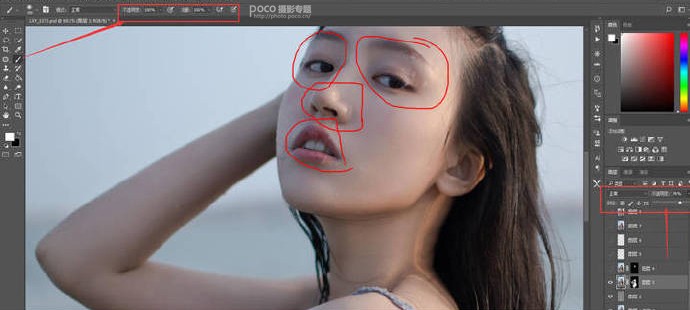
4、画笔修饰
新建空白图层,选择不透明度和流量在10%左右的画笔,按住Alt键吸取不够干净的皮肤周边肤色去涂抹,下手尽量轻一些,不然的话出来的效果会显得略假。
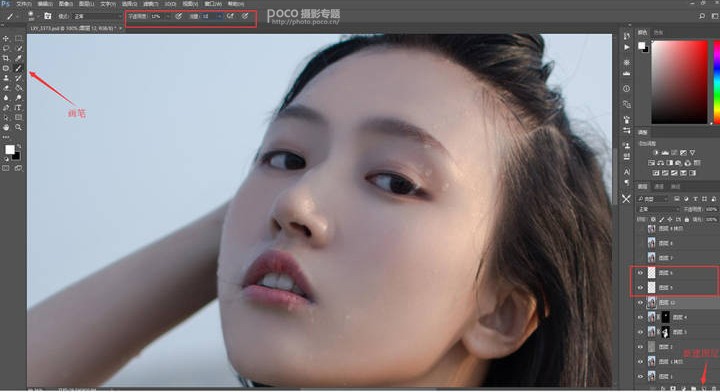
 情非得已
情非得已
-
 Photoshop制作唯美可爱的女生头像照片2020-03-17
Photoshop制作唯美可爱的女生头像照片2020-03-17
-
 Photoshop快速给人物添加火焰燃烧效果2020-03-12
Photoshop快速给人物添加火焰燃烧效果2020-03-12
-
 Photoshop调出人物写真甜美通透艺术效果2020-03-06
Photoshop调出人物写真甜美通透艺术效果2020-03-06
-
 Photoshop保留质感修出古铜色人像皮肤2020-03-06
Photoshop保留质感修出古铜色人像皮肤2020-03-06
-
 Photoshop制作模特人像柔润的头发效果2020-03-04
Photoshop制作模特人像柔润的头发效果2020-03-04
-
 古风效果:用PS调出外景人像中国风意境效果2019-11-08
古风效果:用PS调出外景人像中国风意境效果2019-11-08
-
 插画效果:用PS把风景照片转插画效果2019-10-21
插画效果:用PS把风景照片转插画效果2019-10-21
-
 胶片效果:用PS调出人像复古胶片效果2019-08-02
胶片效果:用PS调出人像复古胶片效果2019-08-02
-
 素描效果:用PS制作人像彩色铅笔画效果2019-07-12
素描效果:用PS制作人像彩色铅笔画效果2019-07-12
-
 后期精修:用PS给人物皮肤均匀的磨皮2019-05-10
后期精修:用PS给人物皮肤均匀的磨皮2019-05-10
-
 Photoshop利用素材制作炫丽的科技背景2021-03-11
Photoshop利用素材制作炫丽的科技背景2021-03-11
-
 Photoshop使用中性灰磨皮法给人像精修2021-02-23
Photoshop使用中性灰磨皮法给人像精修2021-02-23
-
 Photoshop制作水彩风格的风景图2021-03-10
Photoshop制作水彩风格的风景图2021-03-10
-
 Photoshop制作创意的文字排版人像效果2021-03-09
Photoshop制作创意的文字排版人像效果2021-03-09
-
 Photoshop制作逼真的投影效果2021-03-11
Photoshop制作逼真的投影效果2021-03-11
-
 Photoshop制作故障干扰艺术效果2021-03-09
Photoshop制作故障干扰艺术效果2021-03-09
-
 Photoshop制作被切割的易拉罐效果图2021-03-10
Photoshop制作被切割的易拉罐效果图2021-03-10
-
 Photoshop制作人物支离破碎的打散效果2021-03-10
Photoshop制作人物支离破碎的打散效果2021-03-10
-
 Photoshop制作逼真的投影效果
相关文章1362021-03-11
Photoshop制作逼真的投影效果
相关文章1362021-03-11
-
 Photoshop利用素材制作炫丽的科技背景
相关文章2062021-03-11
Photoshop利用素材制作炫丽的科技背景
相关文章2062021-03-11
-
 Photoshop制作人物支离破碎的打散效果
相关文章752021-03-10
Photoshop制作人物支离破碎的打散效果
相关文章752021-03-10
-
 Photoshop制作被切割的易拉罐效果图
相关文章852021-03-10
Photoshop制作被切割的易拉罐效果图
相关文章852021-03-10
-
 Photoshop制作水彩风格的风景图
相关文章1832021-03-10
Photoshop制作水彩风格的风景图
相关文章1832021-03-10
-
 Photoshop制作创意的文字排版人像效果
相关文章1802021-03-09
Photoshop制作创意的文字排版人像效果
相关文章1802021-03-09
-
 Photoshop制作故障干扰艺术效果
相关文章1032021-03-09
Photoshop制作故障干扰艺术效果
相关文章1032021-03-09
-
 Photoshop使用中性灰磨皮法给人像精修
相关文章1932021-02-23
Photoshop使用中性灰磨皮法给人像精修
相关文章1932021-02-23
