PS给阴天照片添加唯美的彩霞效果(2)
文章来源于 PS教程网,感谢作者 摄影师小雅 给我们带来经精彩的文章!第四步 1.在HSL中,红色和橙色用于控制肤色。经过基础调整后,依然可见皮肤青灰。因而在 色相中加红色-8、橙色-13。再到饱和度中增加红色+6和橙色+12,最后到明亮度中, 提高红色+13和橙色+62的明亮度。 2.图中的芦苇颜色太绿了,不符合漫漫长野的感觉。因此出去黄色-29和绿色-5中的绿 将滑条往黄色移。在饱和度中增加一点黄色+0的饱和度,使得黄色更加饱满。在明 亮度中提亮黄色+23.使得黄色不沉闷 3.图中上播的颜色过绿,颜色看起来不够“高级”。所以将色相中的浅绿色+32并在蓝 色中+5,得到碧蓝色。在他和度中对浅绿色+12、蓝色+28,明亮度中浅绿色-5。

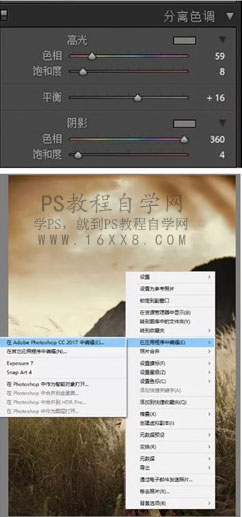
第五步 1.在色调分离中,进行高光59+8和阴影360+4的颜色晕染。在高光或阴影晕染的时候, 可以按住ALT拖动滑条,可以直观的看到你所选择的颜色。白平衡往左是暗部色调更突 出,往右是高光色调更突出。 2.以上步骤完成后,在图片上右键-在应用程序中编辑-在ADOBE PHOTOSHOP中编辑。

第六步 1.使用污点修复工具和仿制图章,除去前期拍摄时,挡在画面前的芦苇。 2.由于衣服过大,显得与人物不够和谐,所以用液化工具进行液化。 3.使用污点工具和DR3对皮肤进行处理。
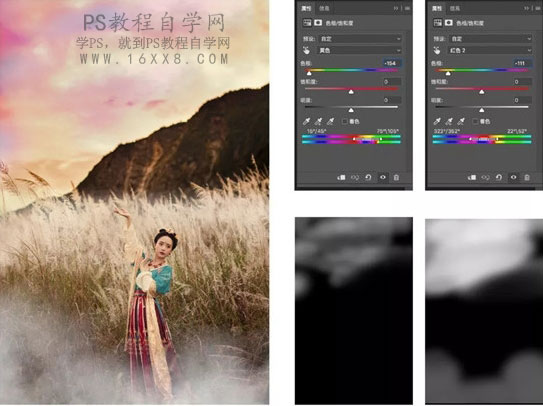
第七步 1.用画笔在画面低端画出烟雾的效果,使得画面更加梦幻。 2.选择色相饱和中的黄色,拖动滑条,更改至红色。选择蒙版反向按住CTRL+H,笔刷 不透明度和流量均设置为50%。用笔刷刷出天空的部分。 3.新建色相饱和度图层,用吸管吸取图中红色,更改至黄色。择蒙版反向按住CTRL+H ,笔刷不透明度和流量均设置为50%。用笔刷刷出天空的部分,下面的烟雾也加一点 红色。

第八步 1.用矩形选择工具选取天空部分,复制新图层放置底部。 2.选择蒙版反向,用画笔刷工具沿着烟雾刷出云彩。这样,梦幻的伎乐飞天就全部完成。



同常我们在看到比较喜欢的色调和图片时,去想的是记得参数,但是这些参数并不适合所有的照片,我们得学会其思路才能活学活用。
 情非得已
情非得已
-
 Photoshop制作唯美可爱的女生头像照片2020-03-17
Photoshop制作唯美可爱的女生头像照片2020-03-17
-
 Photoshop快速给人物添加火焰燃烧效果2020-03-12
Photoshop快速给人物添加火焰燃烧效果2020-03-12
-
 Photoshop调出人物写真甜美通透艺术效果2020-03-06
Photoshop调出人物写真甜美通透艺术效果2020-03-06
-
 Photoshop保留质感修出古铜色人像皮肤2020-03-06
Photoshop保留质感修出古铜色人像皮肤2020-03-06
-
 Photoshop制作模特人像柔润的头发效果2020-03-04
Photoshop制作模特人像柔润的头发效果2020-03-04
-
 古风效果:用PS调出外景人像中国风意境效果2019-11-08
古风效果:用PS调出外景人像中国风意境效果2019-11-08
-
 插画效果:用PS把风景照片转插画效果2019-10-21
插画效果:用PS把风景照片转插画效果2019-10-21
-
 胶片效果:用PS调出人像复古胶片效果2019-08-02
胶片效果:用PS调出人像复古胶片效果2019-08-02
-
 素描效果:用PS制作人像彩色铅笔画效果2019-07-12
素描效果:用PS制作人像彩色铅笔画效果2019-07-12
-
 后期精修:用PS给人物皮肤均匀的磨皮2019-05-10
后期精修:用PS给人物皮肤均匀的磨皮2019-05-10
-
 Photoshop利用素材制作炫丽的科技背景2021-03-11
Photoshop利用素材制作炫丽的科技背景2021-03-11
-
 Photoshop使用中性灰磨皮法给人像精修2021-02-23
Photoshop使用中性灰磨皮法给人像精修2021-02-23
-
 Photoshop制作水彩风格的风景图2021-03-10
Photoshop制作水彩风格的风景图2021-03-10
-
 Photoshop制作创意的文字排版人像效果2021-03-09
Photoshop制作创意的文字排版人像效果2021-03-09
-
 Photoshop制作逼真的投影效果2021-03-11
Photoshop制作逼真的投影效果2021-03-11
-
 Photoshop制作故障干扰艺术效果2021-03-09
Photoshop制作故障干扰艺术效果2021-03-09
-
 Photoshop制作被切割的易拉罐效果图2021-03-10
Photoshop制作被切割的易拉罐效果图2021-03-10
-
 Photoshop制作人物支离破碎的打散效果2021-03-10
Photoshop制作人物支离破碎的打散效果2021-03-10
-
 Photoshop制作逼真的投影效果
相关文章1362021-03-11
Photoshop制作逼真的投影效果
相关文章1362021-03-11
-
 Photoshop制作人物支离破碎的打散效果
相关文章752021-03-10
Photoshop制作人物支离破碎的打散效果
相关文章752021-03-10
-
 Photoshop制作被切割的易拉罐效果图
相关文章852021-03-10
Photoshop制作被切割的易拉罐效果图
相关文章852021-03-10
-
 Photoshop制作水彩风格的风景图
相关文章1832021-03-10
Photoshop制作水彩风格的风景图
相关文章1832021-03-10
-
 Photoshop制作创意的文字排版人像效果
相关文章1802021-03-09
Photoshop制作创意的文字排版人像效果
相关文章1802021-03-09
-
 Photoshop制作故障干扰艺术效果
相关文章1032021-03-09
Photoshop制作故障干扰艺术效果
相关文章1032021-03-09
-
 Photoshop快速制作数码照片柔焦艺术效果
相关文章6332020-10-10
Photoshop快速制作数码照片柔焦艺术效果
相关文章6332020-10-10
-
 Photoshop制作下雨天玻璃后效果图
相关文章4502020-09-26
Photoshop制作下雨天玻璃后效果图
相关文章4502020-09-26
