Photoshop制作唯美意境的复古光影效果(4)
文章来源于 图虫网,感谢作者 西瓜呆毛汪 给我们带来经精彩的文章!设计教程/PS教程/照片处理2018-12-17
然后点击插件右下方的应用,得到下图: 根据画面结构,我们要把多余的光线擦掉。画面右方柱子附近是窗口,那么在窗口后面的光都是不存在的,同样的地板上和天花板上的光线同样不存在,还有左边柱子之后的光线也不存
然后点击插件右下方的“应用”,得到下图:
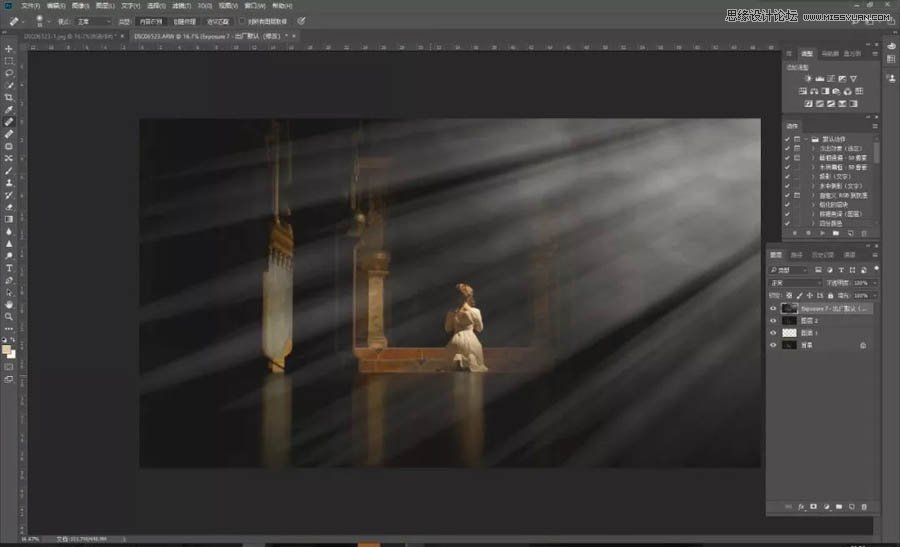
根据画面结构,我们要把多余的光线擦掉。画面右方柱子附近是窗口,那么在窗口后面的光都是不存在的,同样的地板上和天花板上的光线同样不存在,还有左边柱子之后的光线也不存在,最后得出结论是,只有红色框框内的光线可以保留,别的都用橡皮擦擦掉:

擦拭的时候注意橡皮擦的用法。首先橡皮擦的硬度一定要调到0%;对于柱子后面,地板和天花板上的光线,可以直接用100%不透明度的橡皮擦擦,但是在红框内的光线边缘如果需要擦拭,必须要用低不透明度的橡皮慢慢擦,擦拭后得到下图:
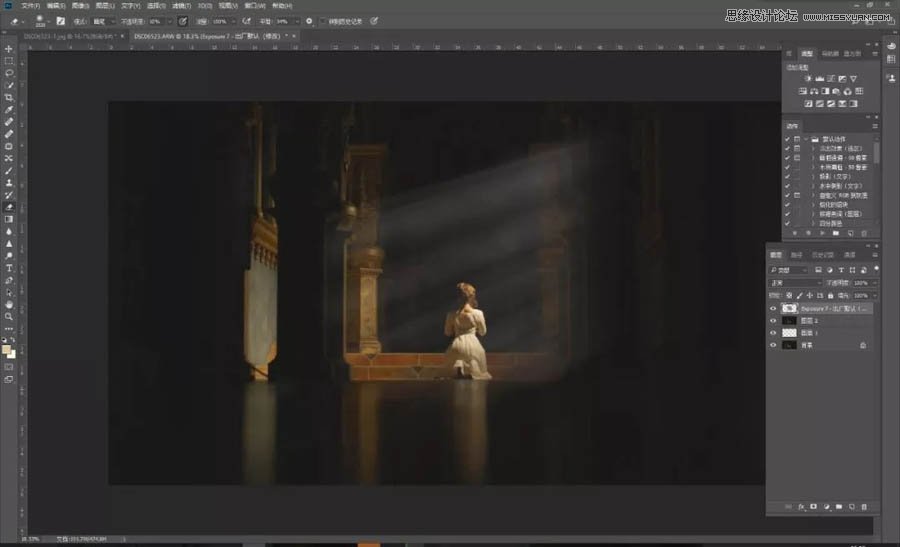
然后,我们对这个只剩下光线区域的图层升温----直接在该图层使用“滤镜”→“camera raw”,色温拉到“+10”:
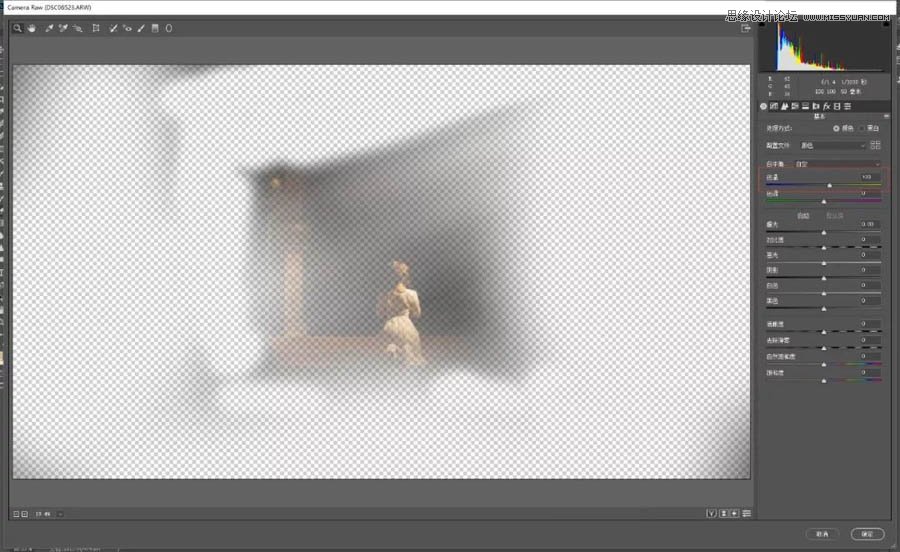
然后再继续对这个图层进行前面的柔光步骤,不同的是最后的混合图层模式由“柔光”改为“强光”,进一步将丁达尔融合到图中:

由于强柔光的原因,把光线中黄色的部分加强了,我们盖印一个新图层----图层3,然后用“camera raw”滤镜降低黄色饱和度,通过蒙版的应用,我们只把光线区域部分的黄色浓度降低。蒙版的具体用法见:四季教程丨人像摄影中如何修正肤色(可以通过点击本页面查看原文进入)
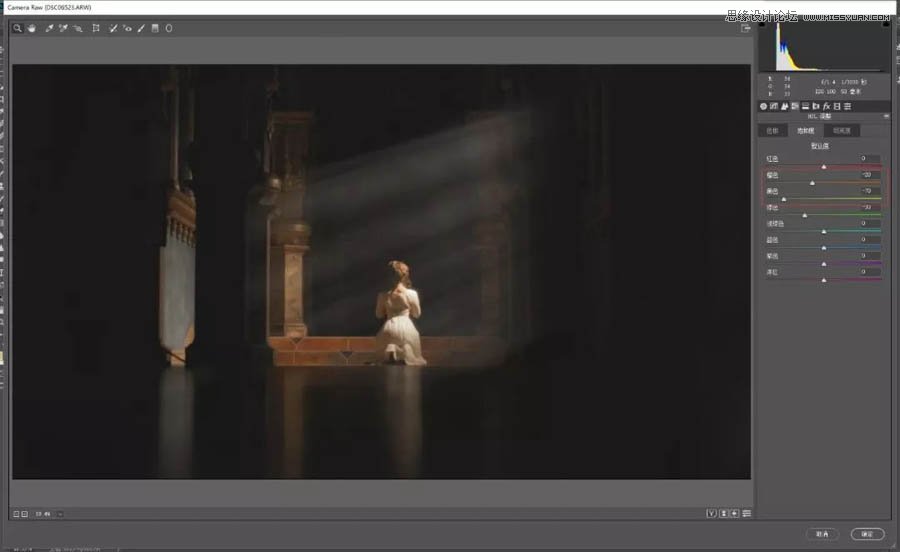

最后,稍微增加曝光和对比度,这张图便大功告成了!

分享到此结束,希望大家多拍大片!
偷偷附上公众号二维码

 情非得已
情非得已
推荐文章
-
 Photoshop制作唯美可爱的女生头像照片2020-03-17
Photoshop制作唯美可爱的女生头像照片2020-03-17
-
 Photoshop快速给人物添加火焰燃烧效果2020-03-12
Photoshop快速给人物添加火焰燃烧效果2020-03-12
-
 Photoshop调出人物写真甜美通透艺术效果2020-03-06
Photoshop调出人物写真甜美通透艺术效果2020-03-06
-
 Photoshop保留质感修出古铜色人像皮肤2020-03-06
Photoshop保留质感修出古铜色人像皮肤2020-03-06
-
 Photoshop制作模特人像柔润的头发效果2020-03-04
Photoshop制作模特人像柔润的头发效果2020-03-04
-
 古风效果:用PS调出外景人像中国风意境效果2019-11-08
古风效果:用PS调出外景人像中国风意境效果2019-11-08
-
 插画效果:用PS把风景照片转插画效果2019-10-21
插画效果:用PS把风景照片转插画效果2019-10-21
-
 胶片效果:用PS调出人像复古胶片效果2019-08-02
胶片效果:用PS调出人像复古胶片效果2019-08-02
-
 素描效果:用PS制作人像彩色铅笔画效果2019-07-12
素描效果:用PS制作人像彩色铅笔画效果2019-07-12
-
 后期精修:用PS给人物皮肤均匀的磨皮2019-05-10
后期精修:用PS给人物皮肤均匀的磨皮2019-05-10
热门文章
-
 Photoshop利用素材制作炫丽的科技背景2021-03-11
Photoshop利用素材制作炫丽的科技背景2021-03-11
-
 Photoshop使用中性灰磨皮法给人像精修2021-02-23
Photoshop使用中性灰磨皮法给人像精修2021-02-23
-
 Photoshop制作水彩风格的风景图2021-03-10
Photoshop制作水彩风格的风景图2021-03-10
-
 Photoshop制作创意的文字排版人像效果2021-03-09
Photoshop制作创意的文字排版人像效果2021-03-09
-
 Photoshop制作逼真的投影效果2021-03-11
Photoshop制作逼真的投影效果2021-03-11
-
 Photoshop制作故障干扰艺术效果2021-03-09
Photoshop制作故障干扰艺术效果2021-03-09
-
 Photoshop制作被切割的易拉罐效果图2021-03-10
Photoshop制作被切割的易拉罐效果图2021-03-10
-
 Photoshop制作人物支离破碎的打散效果2021-03-10
Photoshop制作人物支离破碎的打散效果2021-03-10
-
 Photoshop制作逼真的投影效果
相关文章1362021-03-11
Photoshop制作逼真的投影效果
相关文章1362021-03-11
-
 Photoshop利用素材制作炫丽的科技背景
相关文章2062021-03-11
Photoshop利用素材制作炫丽的科技背景
相关文章2062021-03-11
-
 Photoshop制作人物支离破碎的打散效果
相关文章752021-03-10
Photoshop制作人物支离破碎的打散效果
相关文章752021-03-10
-
 Photoshop制作被切割的易拉罐效果图
相关文章852021-03-10
Photoshop制作被切割的易拉罐效果图
相关文章852021-03-10
-
 Photoshop制作水彩风格的风景图
相关文章1832021-03-10
Photoshop制作水彩风格的风景图
相关文章1832021-03-10
-
 Photoshop制作创意的文字排版人像效果
相关文章1802021-03-09
Photoshop制作创意的文字排版人像效果
相关文章1802021-03-09
-
 Photoshop制作故障干扰艺术效果
相关文章1032021-03-09
Photoshop制作故障干扰艺术效果
相关文章1032021-03-09
-
 Photoshop快速制作数码照片柔焦艺术效果
相关文章6332020-10-10
Photoshop快速制作数码照片柔焦艺术效果
相关文章6332020-10-10
