Photoshop详细解析选区工具的使用技巧(3)
文章来源于 站酷,感谢作者 thomas看看世界 给我们带来经精彩的文章!设计教程/PS教程/其他教程2018-12-12
3 选区边缘精细调整 面板右侧的第一个下拉菜单,我们可以选择视图模式,也就是如何预览选区和非选区。默认的选择是洋葱皮,选区会以原图片显示,而没有选上的部分,则会被蒙上一层黑白格子相间的洋葱皮。 蒙上的洋
3 选区边缘精细调整
面板右侧的第一个下拉菜单,我们可以选择视图模式,也就是如何预览选区和非选区。默认的选择是洋葱皮,选区会以原图片显示,而没有选上的部分,则会被蒙上一层黑白格子相间的“洋葱皮“。
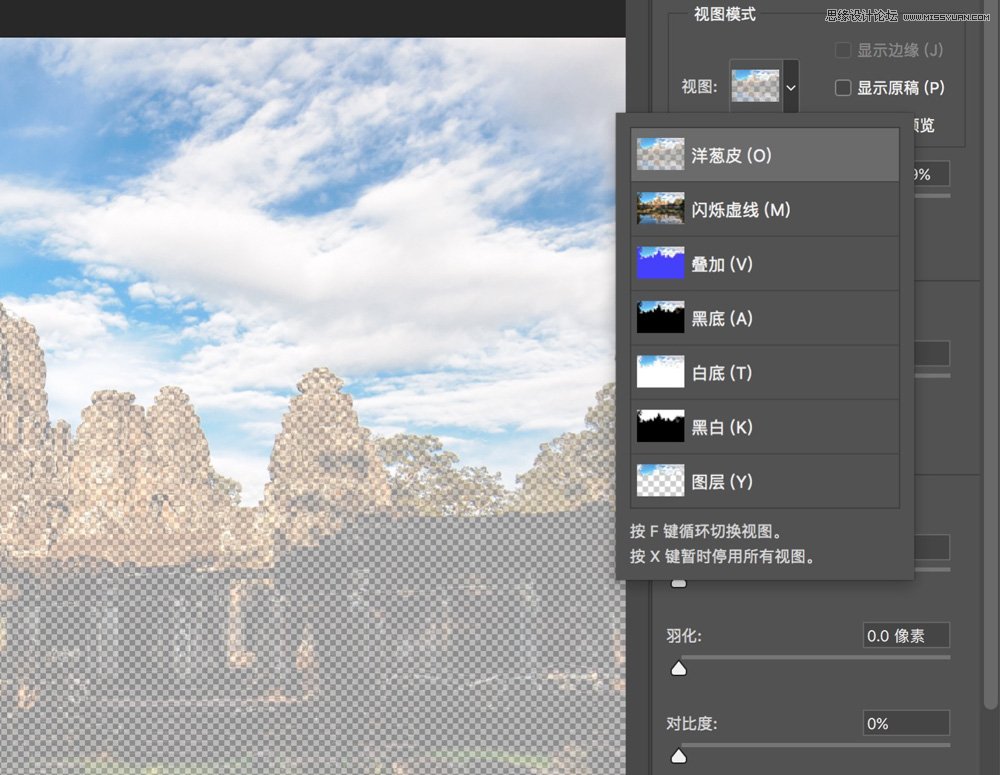
蒙上的洋葱皮的不透明度也能调整,比如我把不透明度增加到100%,现在预览图中的非选区部分,就是完全不透明的黑白格子了。
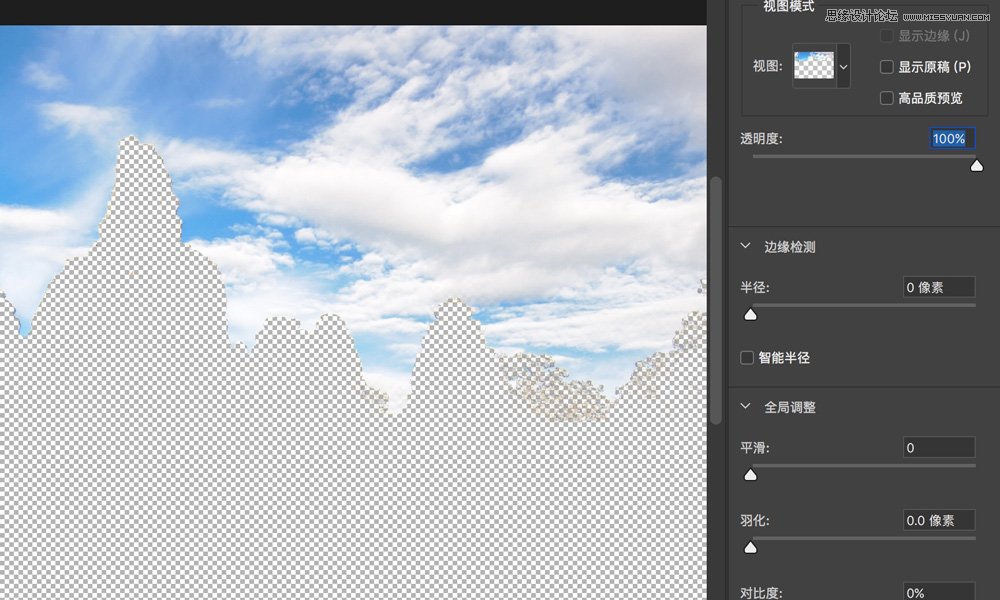
降低洋葱皮不透明度到50%,可以隐约看到一些原图,可以更加方便我们进行选区修改。
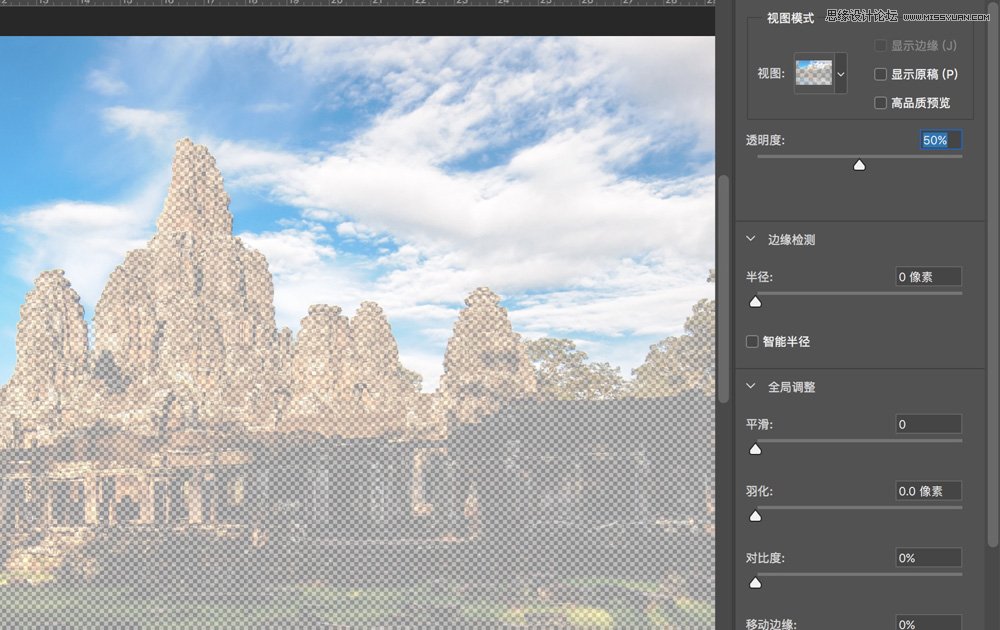
除此之外,还有一个常用的视图模式是叠加,我们可以给非选区部分叠加上一层颜色,比如蓝色。
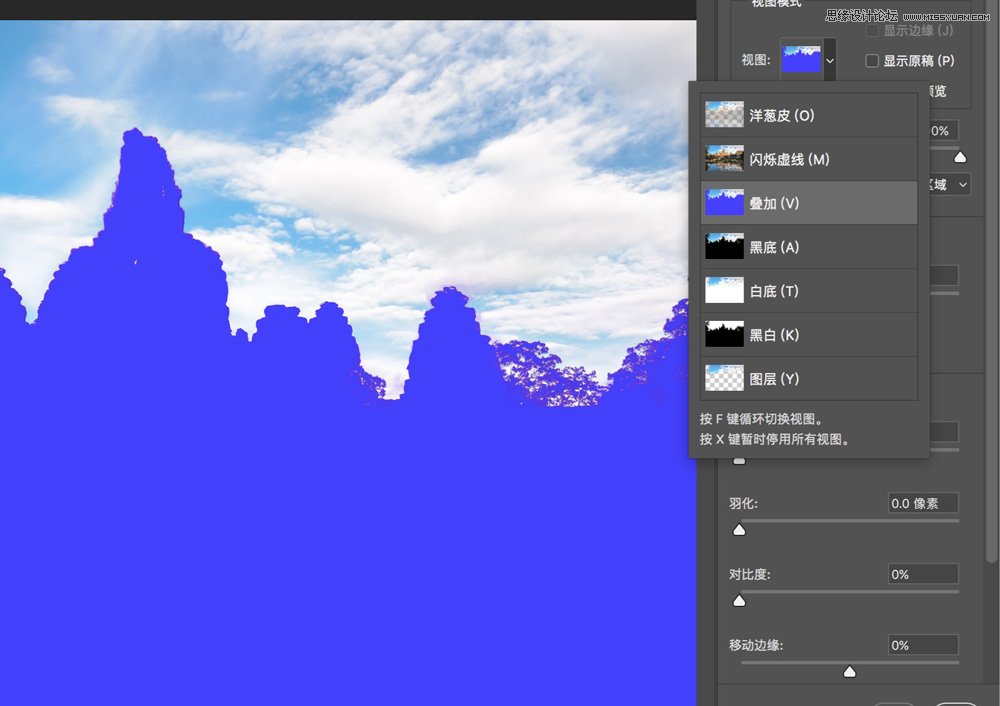
叠加的颜色,不透明度也可以调整,比如下图非选区部分叠加上的是一层65%不透明度的红色。
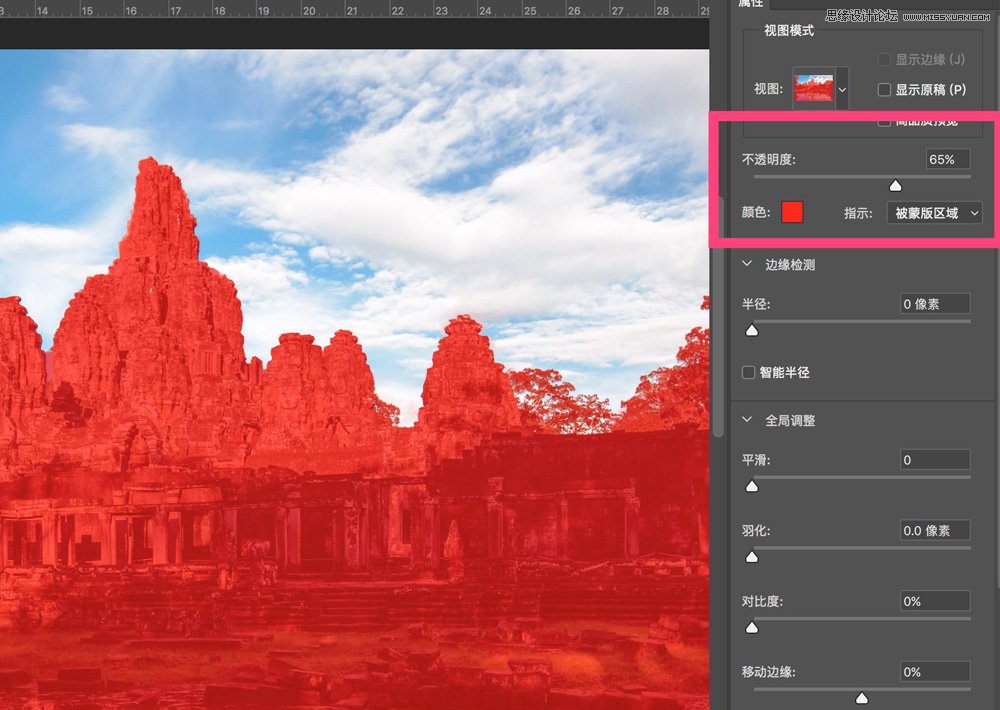
当然预览边缘最直接的方式,还是黑白的视图模式。在此模式下,选区显示和对应的蒙版一模一样。白色为100%选择,黑色为没有选择,灰色为部分选择。
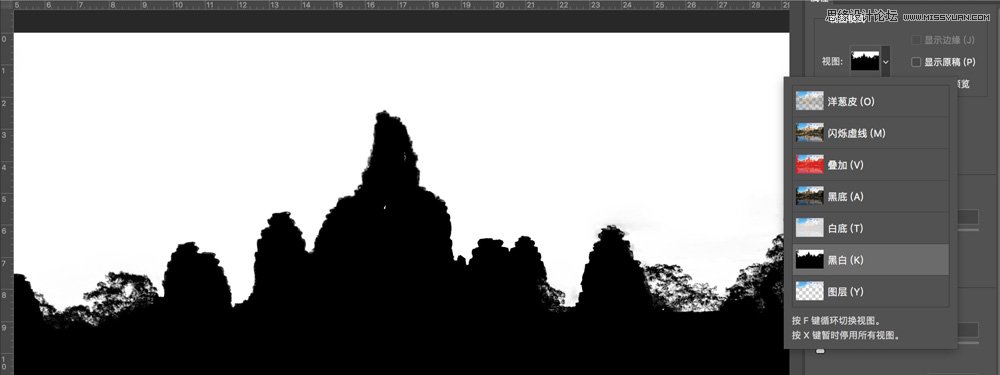
如果现有选区不太精确,而边缘反差又比较明显,我们还可以试试边缘检测功能。我们设置一个半径,比如3像素。那么工具会自动检查现有选区周围3像素的范围,寻找范围内反差最大的一条线,作为调整后的选区边缘。
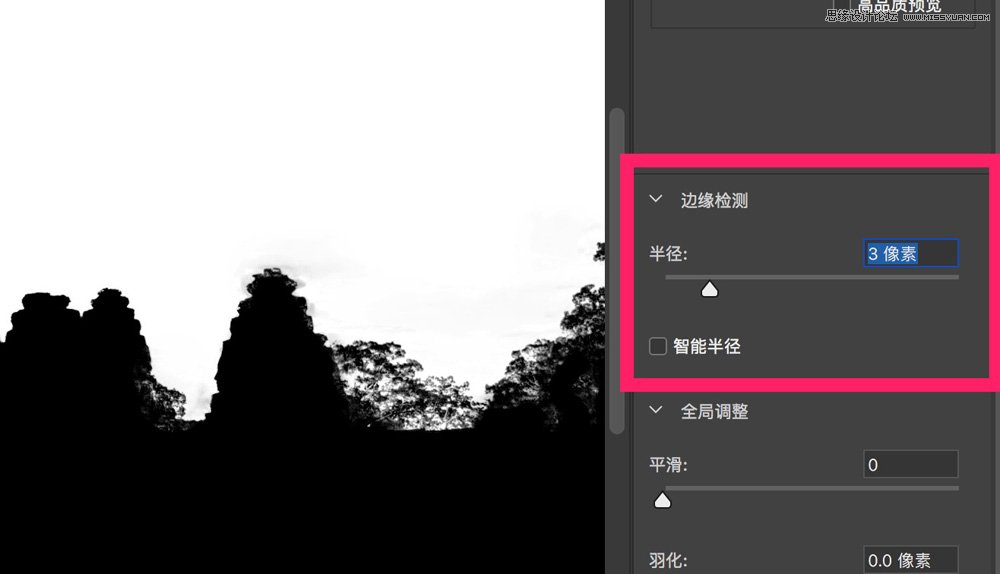
 情非得已
情非得已
推荐文章
-
 Photoshop详解商业磨皮中如何提升照片质感2020-03-19
Photoshop详解商业磨皮中如何提升照片质感2020-03-19
-
 直方图原理:实例解析PS直方图的应用2019-01-17
直方图原理:实例解析PS直方图的应用2019-01-17
-
 工具原理:详解PS渐变映射的使用技巧2019-01-10
工具原理:详解PS渐变映射的使用技巧2019-01-10
-
 Photoshop CC 2019 20.0中文版新功能介绍2018-10-24
Photoshop CC 2019 20.0中文版新功能介绍2018-10-24
-
 Photoshop详解ACR渐变滤镜在后期的妙用2018-09-29
Photoshop详解ACR渐变滤镜在后期的妙用2018-09-29
-
 Photoshop通过调色实例解析直方图使用技巧2018-09-29
Photoshop通过调色实例解析直方图使用技巧2018-09-29
-
 Photoshop详细解析CameraRaw插件使用2018-03-29
Photoshop详细解析CameraRaw插件使用2018-03-29
-
 Photoshop解析新手必须知道的学习笔记2017-06-05
Photoshop解析新手必须知道的学习笔记2017-06-05
-
 Photoshop详细解析曲线工具的使用原理2017-02-08
Photoshop详细解析曲线工具的使用原理2017-02-08
-
 Photoshop详细解析钢笔工具的高级使用技巧2016-12-08
Photoshop详细解析钢笔工具的高级使用技巧2016-12-08
热门文章
-
 Photoshop巧用内容识别工具给人物进行缩放
相关文章5752020-03-04
Photoshop巧用内容识别工具给人物进行缩放
相关文章5752020-03-04
-
 调色技巧:详细解析调色工具原理与使用
相关文章4482019-07-17
调色技巧:详细解析调色工具原理与使用
相关文章4482019-07-17
-
 后期修图:详细解析商业后期修图流程
相关文章9472019-04-03
后期修图:详细解析商业后期修图流程
相关文章9472019-04-03
-
 曲线工具:详解PS基础工具曲线的使用技巧
相关文章16012019-03-06
曲线工具:详解PS基础工具曲线的使用技巧
相关文章16012019-03-06
-
 曲线工具:详解PS曲线和灰度蒙版的技巧
相关文章11762019-03-06
曲线工具:详解PS曲线和灰度蒙版的技巧
相关文章11762019-03-06
-
 工具使用:详解PS曝光度工具的使用技巧
相关文章9052019-01-26
工具使用:详解PS曝光度工具的使用技巧
相关文章9052019-01-26
-
 蒙版技巧:实例解析PS蒙版功能的使用
相关文章5152019-01-26
蒙版技巧:实例解析PS蒙版功能的使用
相关文章5152019-01-26
-
 毛笔字设计:详细解析毛笔字的制作方法
相关文章6332019-01-25
毛笔字设计:详细解析毛笔字的制作方法
相关文章6332019-01-25
