蒙版技巧:实例解析PS蒙版功能的使用
文章来源于 未知,感谢作者 山武数码培训机构 给我们带来经精彩的文章!设计教程/PS教程/其他教程2019-01-26
在这一章中,我为大家介绍很多我们常用的调色工具,细心的朋友不免会发现很多调色工具的使用,难免会需要“蒙版”的配合使用。所以,在本章的最后一节“蒙版”作为“特约嘉宾”安排在本节中,为大家展示一下蒙版的功能。
在这一章中,我为大家介绍很多我们常用的调色工具,细心的朋友不免会发现很多调色工具的使用,难免会需要“蒙版”的配合使用。所以,在本章的最后一节“蒙版”作为“特约嘉宾”安排在本节中,为大家展示一下蒙版的功能。
“蒙版”本不属于调色工具的范畴,在工具栏中有“快速蒙版”工具,在图层面板下方有“蒙版”的按钮,在图层面板下方的“创建新的填充或调整图层”按钮中选择任意一项时,也都会自带图层面板。可见,Photoshop软件对“蒙版”功能非常的重视。
首先介绍一下“快速蒙版”的使用,也是我们日常工作中最常用的方式——快速创建一个选区。例如在照片中,我们点击“快速蒙版”按钮(按快捷键Q),进入“快速蒙版”的状态,此时前景色与背景色变成黑白两种颜色,然后用画笔在美女脸上涂抹,你会发现涂抹过的地方是红色的。

涂完颜色后,我们再次击“快速蒙版”按钮,红色笔迹消失变成选区,但是此时发现选区选择范围是除了画笔涂抹过的位置,我们需要进行反选,单击菜单栏,执行“选择>反选”菜单命令,那么此时我们就获得了美女面部的选区了。


为了选择方便,我们可以对“快速蒙版”工具进行设置。双击“快速蒙版”工具,弹出“快速蒙版”工具选项,在色彩指示选项中,把被蒙版区域改成“所选区域”,下次使用时就不用进行反选那么麻烦了,同时我们可以对进入“快速蒙版”时画笔涂抹的色彩,以及色彩的不透明度进行修改。我认为这是“快速蒙版”工具最实际的用法了,快速并且随心所欲的创建选区,真的是“够快”。
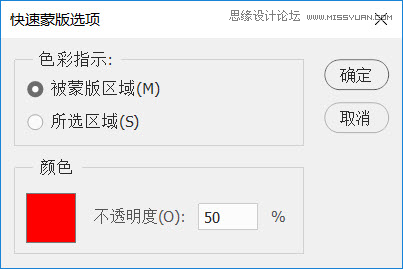
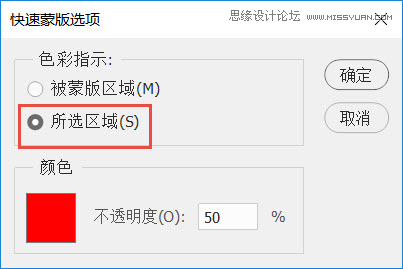
 情非得已
情非得已
推荐文章
-
 Photoshop详解商业磨皮中如何提升照片质感2020-03-19
Photoshop详解商业磨皮中如何提升照片质感2020-03-19
-
 直方图原理:实例解析PS直方图的应用2019-01-17
直方图原理:实例解析PS直方图的应用2019-01-17
-
 工具原理:详解PS渐变映射的使用技巧2019-01-10
工具原理:详解PS渐变映射的使用技巧2019-01-10
-
 Photoshop CC 2019 20.0中文版新功能介绍2018-10-24
Photoshop CC 2019 20.0中文版新功能介绍2018-10-24
-
 Photoshop详解ACR渐变滤镜在后期的妙用2018-09-29
Photoshop详解ACR渐变滤镜在后期的妙用2018-09-29
-
 Photoshop通过调色实例解析直方图使用技巧2018-09-29
Photoshop通过调色实例解析直方图使用技巧2018-09-29
-
 Photoshop详细解析CameraRaw插件使用2018-03-29
Photoshop详细解析CameraRaw插件使用2018-03-29
-
 Photoshop解析新手必须知道的学习笔记2017-06-05
Photoshop解析新手必须知道的学习笔记2017-06-05
-
 Photoshop详细解析曲线工具的使用原理2017-02-08
Photoshop详细解析曲线工具的使用原理2017-02-08
-
 Photoshop详细解析钢笔工具的高级使用技巧2016-12-08
Photoshop详细解析钢笔工具的高级使用技巧2016-12-08
热门文章
-
 调色技巧:详细解析调色工具原理与使用
相关文章4482019-07-17
调色技巧:详细解析调色工具原理与使用
相关文章4482019-07-17
-
 后期修图:详细解析商业后期修图流程
相关文章9472019-04-03
后期修图:详细解析商业后期修图流程
相关文章9472019-04-03
-
 曲线工具:详解PS基础工具曲线的使用技巧
相关文章16012019-03-06
曲线工具:详解PS基础工具曲线的使用技巧
相关文章16012019-03-06
-
 插件使用:PS插件Easy Retouch使用方法
相关文章6112019-02-15
插件使用:PS插件Easy Retouch使用方法
相关文章6112019-02-15
-
 工具使用:详解PS曝光度工具的使用技巧
相关文章9052019-01-26
工具使用:详解PS曝光度工具的使用技巧
相关文章9052019-01-26
-
 毛笔字设计:详细解析毛笔字的制作方法
相关文章6332019-01-25
毛笔字设计:详细解析毛笔字的制作方法
相关文章6332019-01-25
-
 直方图原理:实例解析PS直方图的应用
相关文章7402019-01-17
直方图原理:实例解析PS直方图的应用
相关文章7402019-01-17
-
 工具技巧:巧用PS白平衡调整出创意色调
相关文章7002019-01-16
工具技巧:巧用PS白平衡调整出创意色调
相关文章7002019-01-16
