Photoshop解析人像前期拍摄和后期调整(3)
文章来源于 站酷,感谢作者 今彩视觉 给我们带来经精彩的文章!—PS调整阶段—
由下面的图层面板可清楚看到我具体操作了那些步骤,每一个图层的目的也写的很明确,第一步当然是修除杂物及液化,这是我修图的一个习惯,先将画面中中看着最不舒服的地方解决掉,最后在解决局部的小问题,在处理之前先ctrl+j复制一层,保留原图背景以便不时之需。首先去痘去毛孔,有时候整体画面不干净往往跟人物的皮肤有很大的关系,所以第一部就是将人物的皮肤处理干净,我这里用的是修复污点工具,在ps工具面板中可找到,点击之后你鼠标会出现一个圆形的圈圈,哪里需要修复点击哪里,前提是你画面的污点要比画笔的圆圈小,圆圈吧污点都包裹住这也才会处理干净。当然去污的方法并不是只要这一种,大家可以在网上搜相关的视频看看,这里只是抛砖引玉给打大家提供一种思路。如下图所示:

—液化—
接着上一步,去污之后就是对人物进行液化,在ps升级到2017版本之后液化面板也做了很大的改善,增加了人脸识别功能,只要识别到了,人物眼睛、鼻子、嘴唇、脸部、都可以靠滑块进行操作,控制更加精准,遗憾的是对于特殊的角度人物往往识别不出来,这时候需要手动调整,点击左上角小手,鼠标依然会出现圆形的圈圈,哪里看着不舒服推哪里,注意控制好力度,难点也在这,力度控制不好人物的结构就会被破坏,所以要不断配合Ctrl+z撤销命令反复操作。效果如下,感受一下。

—磨皮—
刚刚分析过要解决的两个重要问题,液化和磨皮,液化到这程度我觉得是可以,但是磨皮还远远不够,对于皮肤质量不好的妹子我一般会有几个磨皮的步骤:
1、修大的痘印,疤痕,皱纹等等,因为这些东西指望磨皮是磨不掉的,做这个步骤的同时我会观察整体图片,看看有没有穿帮的地方,需不需要处理一下现场杂乱的道具或者垃圾。
2、会去掉一些普遍的皮肤问题,包括面部肌肉光影层次是否加强或减淡使皮肤过度更加平滑。
3、接着就是看看有没有色差偏色情况,如果有可以用可选颜色和色彩平衡修复一下。
4、最后再用插件磨皮
刚刚做的只是修掉了一些小却显而易见的污点,还需要来解决更深的问题面部光影结构。这一步有几种常见解决方法,包括双曲线、高低频、中性灰等,其实最终效果都差不多,看你用什么最顺手,我最常用的是中性灰。在用中性灰之前首先需要建一个黑白观察组(观察组一定要在所有图层的最上方)里面包含一根曲线和一个黑白渐变映射图层,渐变映射是将画面的颜色信息都屏蔽掉,让画面呈现一个黑白灰的状态,这样就没有色彩的干扰更容易观察脸上不平整的地方。至于曲线,我们常听到一句话形容人“一白遮百丑”,就是人的皮肤特别白,脸上的痘痘痘印雀斑什么的都看不见,相反,如果人物皮肤过黑,脸上的瑕疵都容易看见,曲线用的就是类似这个原理,把原本正常的画面拉的特别暗或者对比度特别强,这样一来脸上不容易看见的瑕疵就变得特别明显,然后配合中性灰图层将明显瑕疵修干净。如下图所示:

人物脸上为什么不干净不光滑,说白了就是痘痘毛孔之类的导致皮肤表面呈一个凹凸起伏的状态,中性灰要做的就是吧凹的地方填上来,凸起来的地方干下去,最终让皮肤最终趋于平整的状态,这个关系处理好了,磨皮就没有什么问题了。这时候皮肤大致问题已经解决,因为精力有限不做更细致的中性灰处理,可以借助DR3这款磨皮插件,让皮肤更光滑一点,所以我需要先盖印一层图层,然后再用DR3。(这时发现还有画面还是有点偏洋红所以在盖印图层基础上减去了洋红增加了黄色,这里在一个图层处理了)
有的人喜欢一上来就使用插件去解决,人物皮肤好的情况下没什么问题,皮肤不好的情况下一定要先把明显的东西处理掉然后再用插件,要不然跟打了玻尿酸似的一脸的塑料味。
—颜色处理—
整个图层面板中有两个色相饱和度图层,一个是调整唇色的,我觉得唇色饱和度过高,选择控制唇色的颜色—红色,改变了色相并降了一点饱和度。还一个是调整衣服,我觉得衣服还是偏红,所以选择了黄色改了色相并降低了饱和度。效果如下:
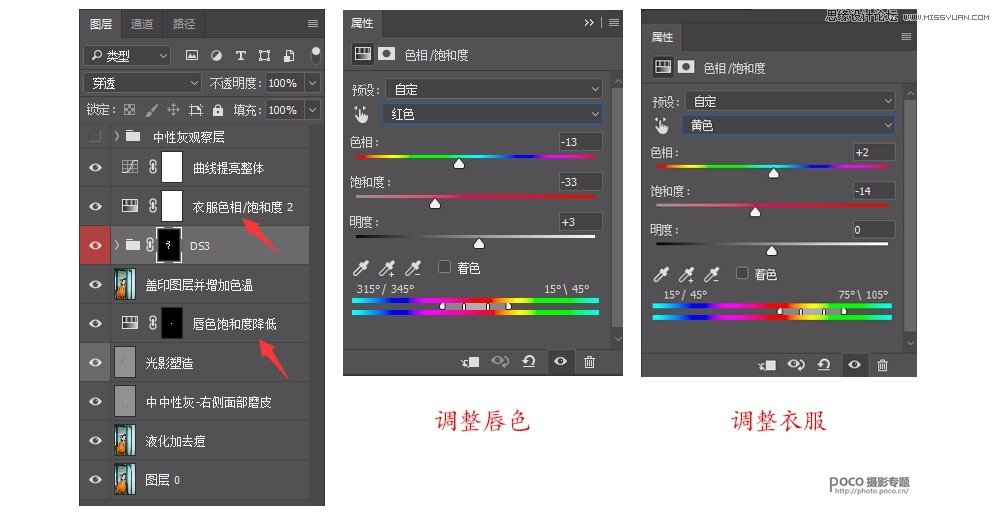
最后一个图层—曲线,原图稍微偏暗,提亮整个整个画面亮度。

以上都是一些简单的操作,可对照psd进行逐步调整。最终效果如下:
—后期输出—
有人以为到这里就结束了,还有一个最重要的步骤——输出,我们拍摄时得到不少好照片,想输出给别人看一下,相机里面的RAW原片是不能直接打印或上传互联网的,需要输出成TIFF、JPEG等图片格式,而且用一种格式还对应不同的输出品质,那究竟该如何输出照片呢?输出前最重要的是搞清你的目标,这张照片是用在印刷上、放在互联网、还是在移动端分享。所以我们根据最终的用途来采取不同的方式。
用作打印输出:
先选择ps菜单栏中的编辑—转化为配置文件—AdobeRGB(1988),【如图1】;再选择选择文件—“存储为”在弹出的“存储为”对话框中“格式”选择“TIFF”勾选“嵌入颜色配置文件:AdobeRGB(1998)”最后在存储面板选择“LZW”或“ZIP”,【如图2】,点击“确定”按钮,输出完成。
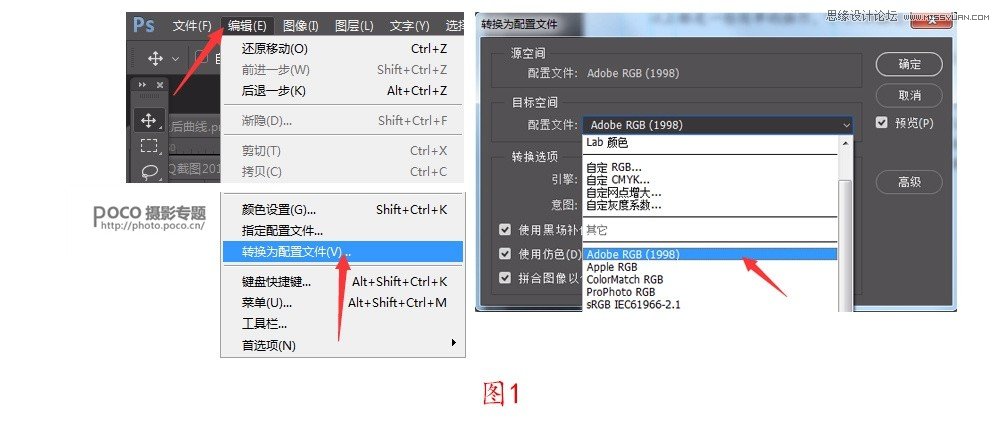
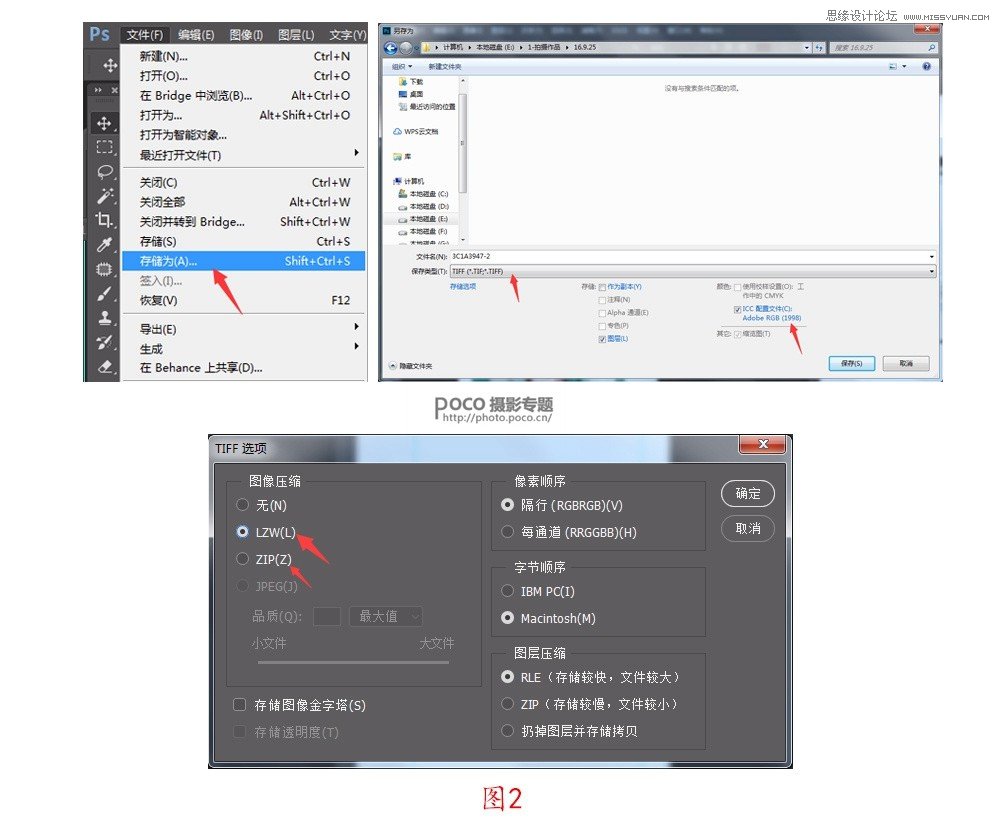
用于网络传播的输出:
如果想讲照片上传到个人网站、摄影论坛。或者向手机端传输照片,我们就要将RAW格式转换成JPEG文件输出。先选择ps菜单栏中的编辑—转化为配置文件—“sRGB IEC61966-2.1”如下图:
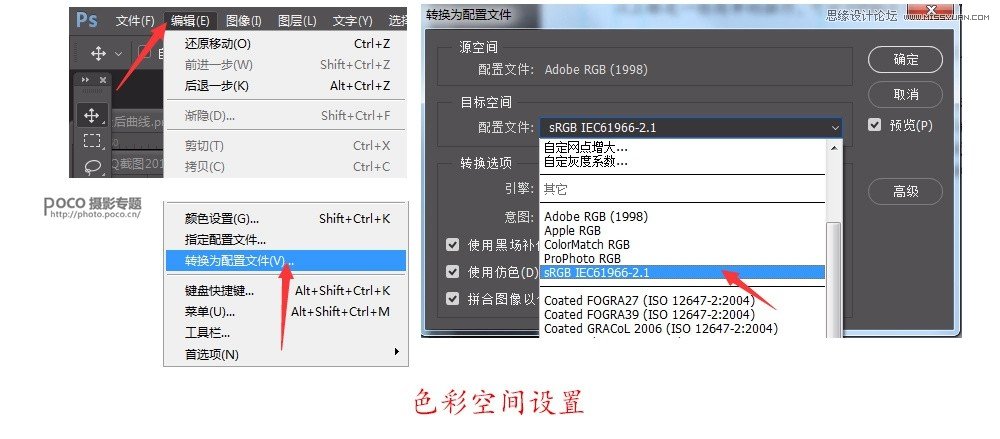
因为互联网输出的标准色彩空间是sRGB,网页浏览器自认sRGB,图片的色彩模式要与互联网标准色彩一致才能避免出现色差。
最后点击文件—导出—另存为Web格式—将图片格式改为JPEG,勾选“转换为srgb”品质设置成80左右,有时候并不是越高越好,图像质量越高,传到网络上就压缩的越厉害,只要最终大小控制在大约在800kb-1M以内就基本可以,最后点击存储完成输出。如下图所示:
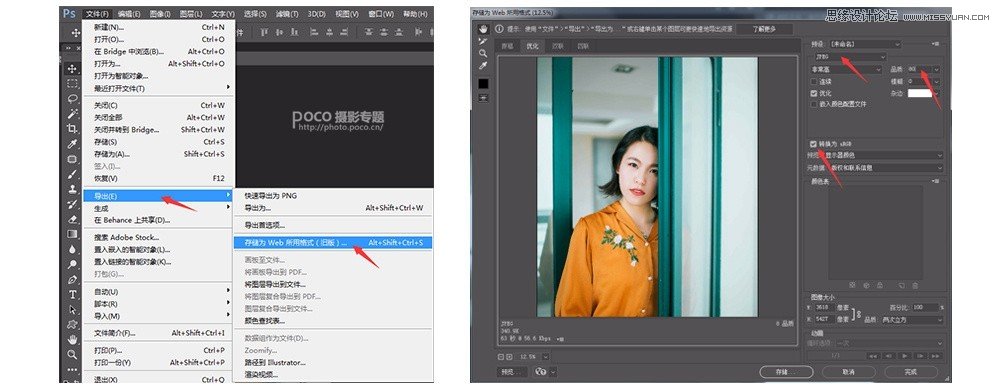
以上这些都是我入摄影两年来的一点经验,如果你是刚入行的菜鸟,希望以上这些能对、你有帮助,只有多拍多看,并在实践不断获取经验,才会渐入佳境,文字只能告诉你方法和思路如果你不愿意多拍多看,那么看再多的文字教程对你来说是无用的。
 情非得已
情非得已
-
 Photoshop制作唯美可爱的女生头像照片2020-03-17
Photoshop制作唯美可爱的女生头像照片2020-03-17
-
 Photoshop快速给人物添加火焰燃烧效果2020-03-12
Photoshop快速给人物添加火焰燃烧效果2020-03-12
-
 Photoshop调出人物写真甜美通透艺术效果2020-03-06
Photoshop调出人物写真甜美通透艺术效果2020-03-06
-
 Photoshop保留质感修出古铜色人像皮肤2020-03-06
Photoshop保留质感修出古铜色人像皮肤2020-03-06
-
 Photoshop制作模特人像柔润的头发效果2020-03-04
Photoshop制作模特人像柔润的头发效果2020-03-04
-
 古风效果:用PS调出外景人像中国风意境效果2019-11-08
古风效果:用PS调出外景人像中国风意境效果2019-11-08
-
 插画效果:用PS把风景照片转插画效果2019-10-21
插画效果:用PS把风景照片转插画效果2019-10-21
-
 胶片效果:用PS调出人像复古胶片效果2019-08-02
胶片效果:用PS调出人像复古胶片效果2019-08-02
-
 素描效果:用PS制作人像彩色铅笔画效果2019-07-12
素描效果:用PS制作人像彩色铅笔画效果2019-07-12
-
 后期精修:用PS给人物皮肤均匀的磨皮2019-05-10
后期精修:用PS给人物皮肤均匀的磨皮2019-05-10
-
 Photoshop利用素材制作炫丽的科技背景2021-03-11
Photoshop利用素材制作炫丽的科技背景2021-03-11
-
 Photoshop使用中性灰磨皮法给人像精修2021-02-23
Photoshop使用中性灰磨皮法给人像精修2021-02-23
-
 Photoshop制作水彩风格的风景图2021-03-10
Photoshop制作水彩风格的风景图2021-03-10
-
 Photoshop制作创意的文字排版人像效果2021-03-09
Photoshop制作创意的文字排版人像效果2021-03-09
-
 Photoshop制作逼真的投影效果2021-03-11
Photoshop制作逼真的投影效果2021-03-11
-
 Photoshop制作故障干扰艺术效果2021-03-09
Photoshop制作故障干扰艺术效果2021-03-09
-
 Photoshop制作被切割的易拉罐效果图2021-03-10
Photoshop制作被切割的易拉罐效果图2021-03-10
-
 Photoshop制作人物支离破碎的打散效果2021-03-10
Photoshop制作人物支离破碎的打散效果2021-03-10
-
 Photoshop快速的增加写实人像的质感
相关文章7502020-10-10
Photoshop快速的增加写实人像的质感
相关文章7502020-10-10
-
 骷髅头像:PS制作人像X光影像效果
相关文章8862020-03-11
骷髅头像:PS制作人像X光影像效果
相关文章8862020-03-11
-
 Photoshop如何去除照片上的透明水印
相关文章12362020-03-08
Photoshop如何去除照片上的透明水印
相关文章12362020-03-08
-
 人像修图:使用PS中性灰给人像质感修图
相关文章23552019-12-26
人像修图:使用PS中性灰给人像质感修图
相关文章23552019-12-26
-
 古风效果:用PS调出外景人像中国风意境效果
相关文章27742019-11-08
古风效果:用PS调出外景人像中国风意境效果
相关文章27742019-11-08
-
 人像美白:用PS快速给人像美白处理
相关文章18432019-11-08
人像美白:用PS快速给人像美白处理
相关文章18432019-11-08
-
 美食处理:用PS调出垂涎欲滴的美食照片
相关文章7962019-10-31
美食处理:用PS调出垂涎欲滴的美食照片
相关文章7962019-10-31
-
 暗色效果:用PS和LR调出暗色人像艺术效果
相关文章8012019-08-26
暗色效果:用PS和LR调出暗色人像艺术效果
相关文章8012019-08-26
