Photoshop制作3D风格的灯光艺术字(2)
文章来源于 优优教程网,感谢作者 KLWENG 给我们带来经精彩的文章!新建图层命名为灯丝,在图层利用钢笔绘制灯丝部分,与上面绘制灯线一致,之后右击描边路径,这次勾选模拟压力,最后得到灯丝效果;之后复制灯线层的图层样式,粘贴到该层,根据灯丝的强弱更改设置。
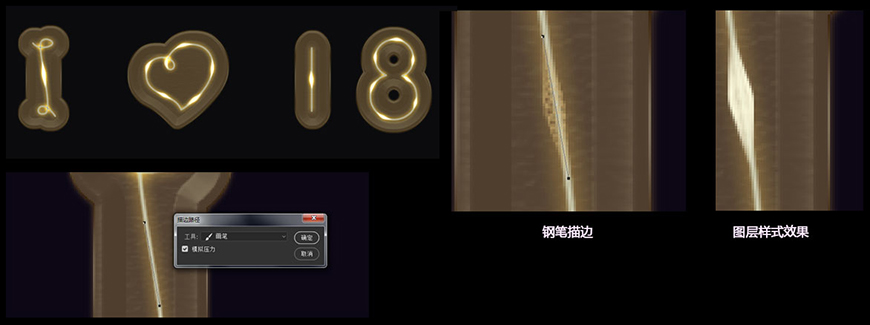
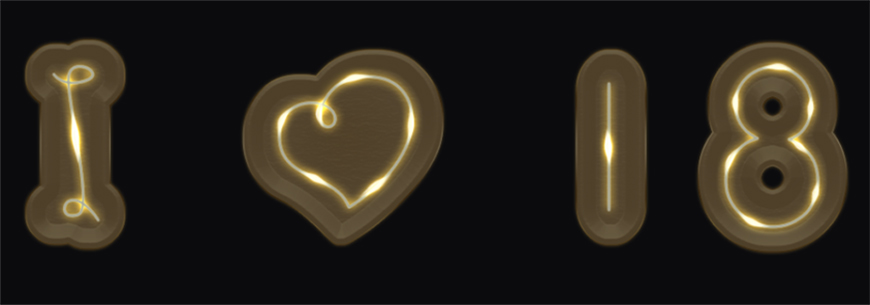
添加亮光部分:再新建一个图层为亮光层,继续运用钢笔描边绘制灯光亮光部分,黏贴样式调整参数,得到整体效果。
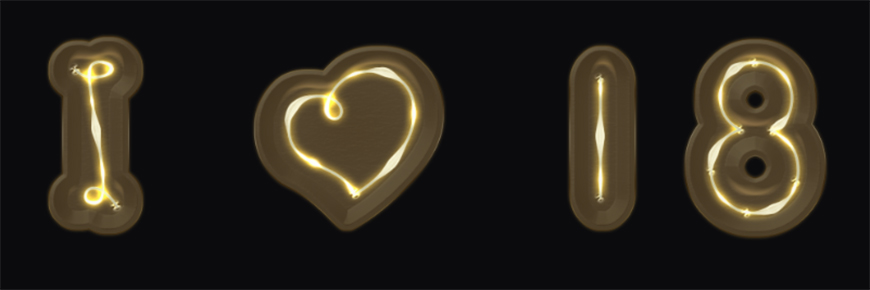
C:在字体的第二层新建图层为“针”(灯丝链接点)层,填充为0。
设置样式如图;
内发光:将混合模式更改为亮光模式,颜色为#e9dcbb,源为居中,大小7。
斜角和浮雕:雕刻清晰,光滑轮廓双击,勾选消除锯齿,并将阴影模式颜色更改为#9a8739。
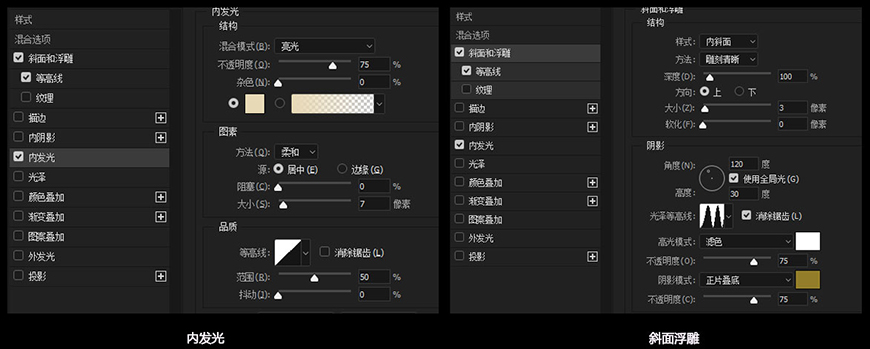
等高线:U型曲线模式,勾选“消除锯齿”框,最后确定。回到“针”图层,用12像素硬边画笔,点击各个电线末尾端,形成最后的插针效果。
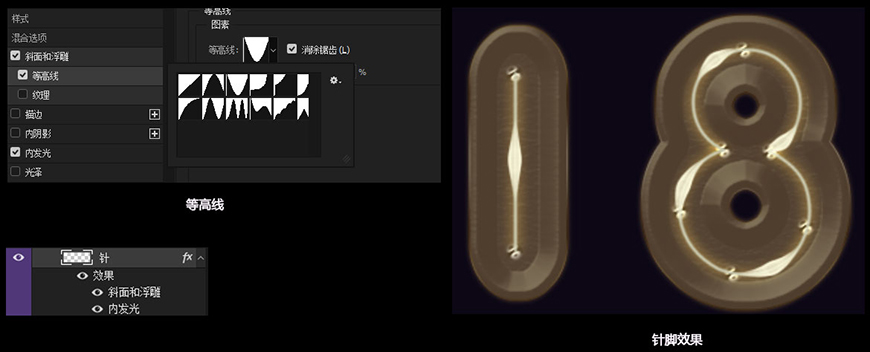
步骤 04. 设置环境光效果
1、回到之前字体层填充为0的层上,双击给文字设置样式,包括:内阴影、投影、斜面浮雕等高线如图;
阴影:将颜色更改为#cbcbcb,具体设置如图
内阴影:将颜色更改为#c2b394,具体设置如图
斜角和浮雕/等高线设置:具体设置如图,“阴影的模式”颜色更改为#fefefe。
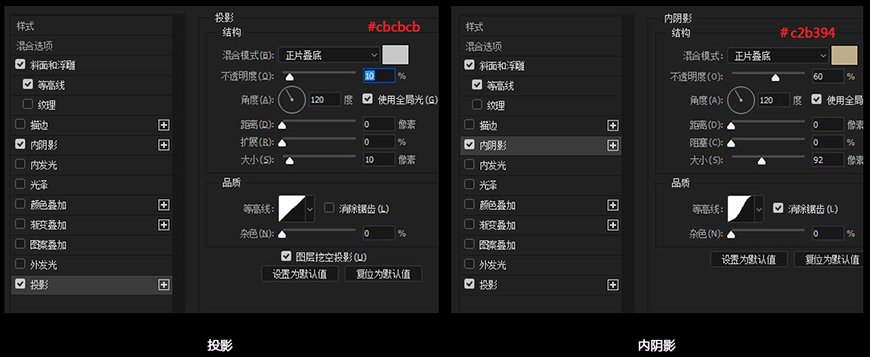
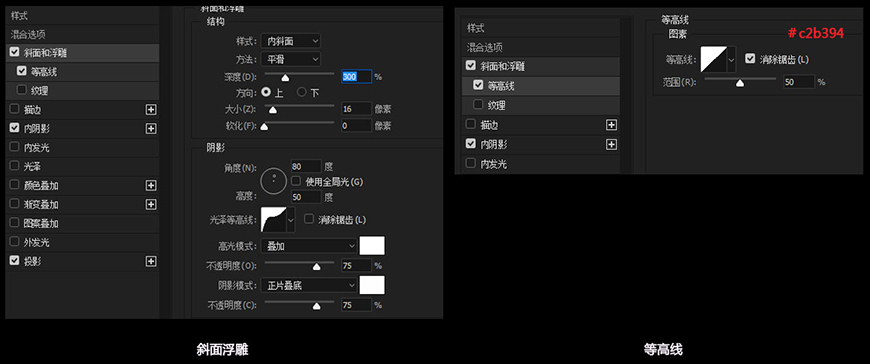
2、回到之前字体副本层填充为0上,设置样式包括:内阴影/内发光/斜角和浮雕,最后完成所有设置。
内阴影:将颜色更改为#d1c2a4,将不透明度更改为50%,将距离更改为0,将大小更改为35。
内发光:将颜色更改为#ebe3c8,大小为70。
斜面浮雕:将深度更改为500,将尺寸更改为20,将柔化更改为1.取消选中使用全局灯光框,然后将角度更改为60,将高度更改为35。将高亮模式更改为鲜艳的灯光,其颜色为#d6d2bc,其不透明度为60%,并将阴影模式颜色更改为#fefefe。
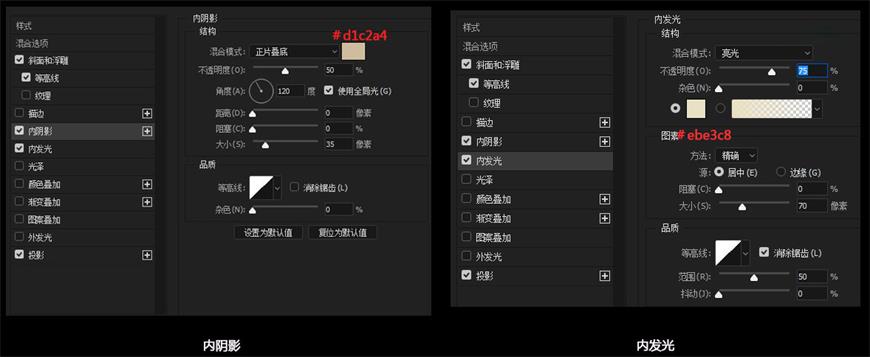
最终得到效果。(想改变灯光颜色可以根据设置样式得到,也可以合并图层调节曲线对比和色相变化,得到满意的效果;关掉黑色背景层会发现字体会呈现透明的状态,透过图层,可以在下层建立颜色层用画笔填上合适的颜色得到丰富的光辉效果,如图。)
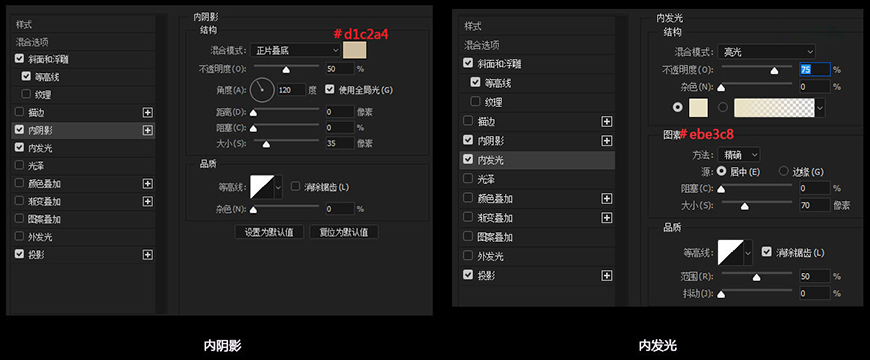
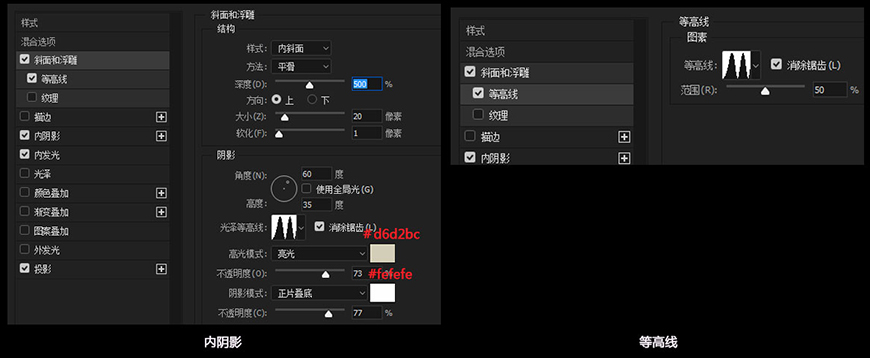
最终效果—

结语—
本期教程到这里就结束了,希望大家在练习过程中多思考、理解制作思路和操作方法,活学活用。
 情非得已
情非得已
-
 Photoshop制作火焰燃烧的文字效果2021-03-10
Photoshop制作火焰燃烧的文字效果2021-03-10
-
 Photoshop制作金色的海报标题文字教程2021-02-22
Photoshop制作金色的海报标题文字教程2021-02-22
-
 Photoshop制作炫丽的游戏风格艺术字2021-02-22
Photoshop制作炫丽的游戏风格艺术字2021-02-22
-
 Photoshop制作立体效果的黄金艺术字2020-03-18
Photoshop制作立体效果的黄金艺术字2020-03-18
-
 Photoshop制作逼真的熔岩艺术字2020-03-15
Photoshop制作逼真的熔岩艺术字2020-03-15
-
 Photoshop通过透视制作公路上的艺术字2020-03-15
Photoshop通过透视制作公路上的艺术字2020-03-15
-
 Photoshop设计金色立体特效的艺术字2020-03-12
Photoshop设计金色立体特效的艺术字2020-03-12
-
 Photoshop制作卡通风格的手绘艺术字2020-03-09
Photoshop制作卡通风格的手绘艺术字2020-03-09
-
 银色文字:用PS图层样式制作金属字教程2019-07-22
银色文字:用PS图层样式制作金属字教程2019-07-22
-
 3D立体字:用PS制作沙发靠椅主题立体字2019-07-18
3D立体字:用PS制作沙发靠椅主题立体字2019-07-18
-
 Photoshop制作金色的海报标题文字教程2021-02-22
Photoshop制作金色的海报标题文字教程2021-02-22
-
 Photoshop绘制逼真的粉笔字教程2021-03-05
Photoshop绘制逼真的粉笔字教程2021-03-05
-
 Photoshop制作火焰燃烧的文字效果2021-03-10
Photoshop制作火焰燃烧的文字效果2021-03-10
-
 Photoshop制作火焰燃烧的文字教程2021-03-05
Photoshop制作火焰燃烧的文字教程2021-03-05
-
 Photoshop制作暗黑破坏神主题金属字教程2021-03-16
Photoshop制作暗黑破坏神主题金属字教程2021-03-16
-
 Photoshop制作炫丽的游戏风格艺术字2021-02-22
Photoshop制作炫丽的游戏风格艺术字2021-02-22
-
 Photoshop制作暗黑破坏神主题金属字教程
相关文章1812021-03-16
Photoshop制作暗黑破坏神主题金属字教程
相关文章1812021-03-16
-
 Photoshop制作火焰燃烧的文字效果
相关文章2082021-03-10
Photoshop制作火焰燃烧的文字效果
相关文章2082021-03-10
-
 Photoshop制作火焰燃烧的文字教程
相关文章1882021-03-05
Photoshop制作火焰燃烧的文字教程
相关文章1882021-03-05
-
 Photoshop制作金色的海报标题文字教程
相关文章3742021-02-22
Photoshop制作金色的海报标题文字教程
相关文章3742021-02-22
-
 Photoshop制作炫丽的游戏风格艺术字
相关文章1692021-02-22
Photoshop制作炫丽的游戏风格艺术字
相关文章1692021-02-22
-
 Photoshop制作彩色手写字教程
相关文章20042020-09-28
Photoshop制作彩色手写字教程
相关文章20042020-09-28
-
 Photoshop制作夏季水花艺术字教程
相关文章16862020-07-09
Photoshop制作夏季水花艺术字教程
相关文章16862020-07-09
-
 Photoshop制作创意的海边泡沫艺术字
相关文章17032020-03-18
Photoshop制作创意的海边泡沫艺术字
相关文章17032020-03-18
