Photoshop快速的制作唯美星轨艺术效果
文章来源于 UI中国,感谢作者 源码时代 给我们带来经精彩的文章!设计教程/PS教程/照片处理2018-11-08
今天我们就来讲讲怎么将一张普通的照片在短短几分钟的时间处理成大片的即视感,希望大家可以喜欢。
如果说现在出去旅行最重要的环节是什么?拿当然就是:拍拍拍!但是我们往往拍得都很尽心,拿到原片一看,和网上驴友们传的照片仿佛不是一个景点…那么这就需要用到我们强大的ps爸爸的时候到了,今天我们就来讲讲怎么将一张普通的照片在短短几分钟的时间处理成大片的即视感,我们依旧先来看看效果图:
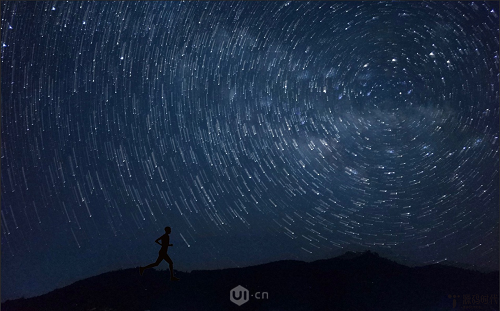
这首先我们打开ps,这里我随便找了一张星空的图片,图片找好后直接拖进ps里面,然后ctrl+J复制一层:
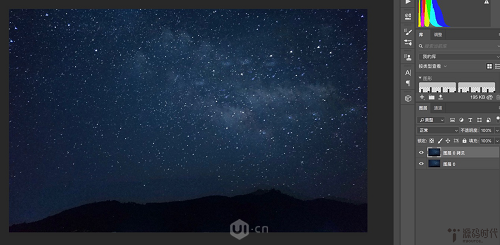
接下来我们将动作窗口打开,窗口—动作:
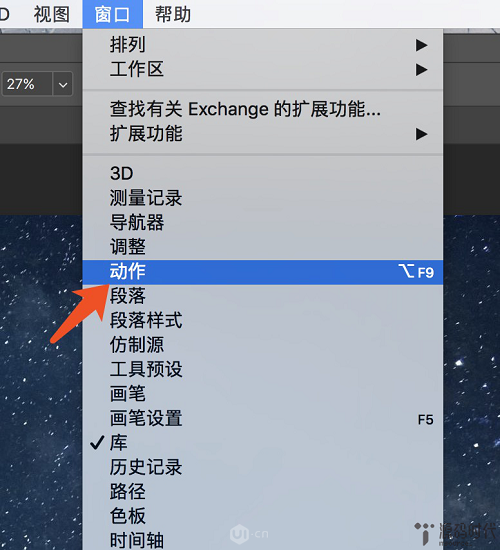
在动作面板里面新建一个动作,这里我命名为星轨吧,动作建立成功后自动默认为录制(小红点表示正在录制中):
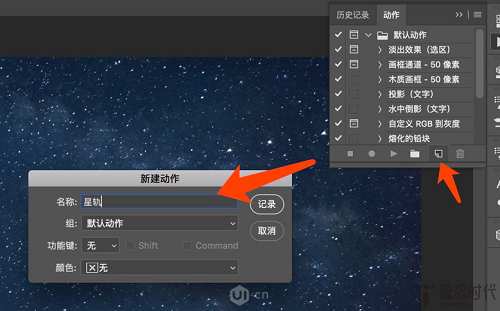
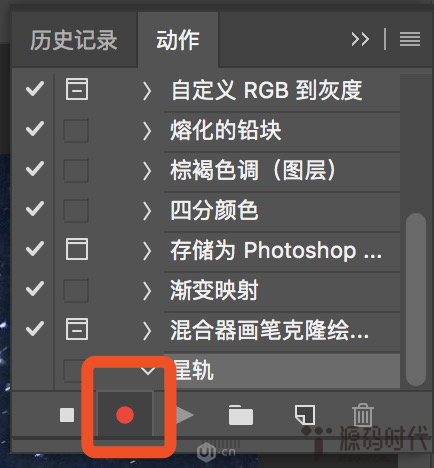
接下来,我们返回图层面板再复制一层图层,然后ctrl+T选中该该图层,移动中心点到想要旋转的地方(注意:这里中心点的位置就是后面星轨的旋转中心),移动好中心点以后再调整旋转的角度,不用太多,我这里给的是0.1:
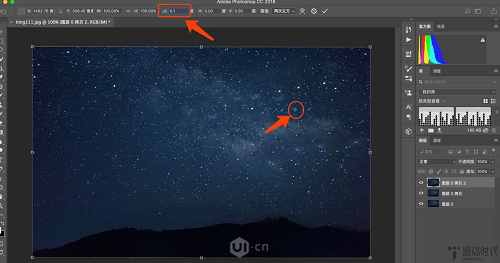
调整好角度之后,点回车键确认,再将混合模式调整为变亮:
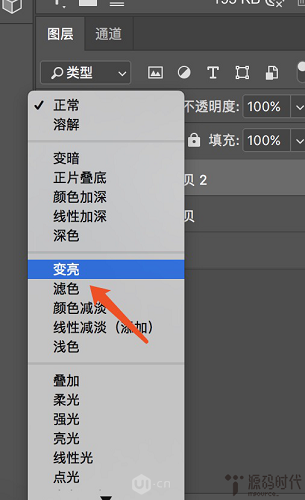
然后再回到动作面板,选中星轨这个动作,点击停止录制,停止后我们再重复点击播放按钮,可多点击几次直到达到你想要的效果,这里我大概点击了三十几次(这里要注意的是一定要先选中星轨动作图层,再点击播放按钮):
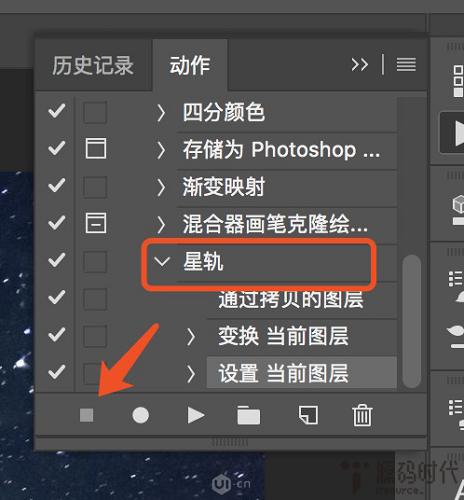
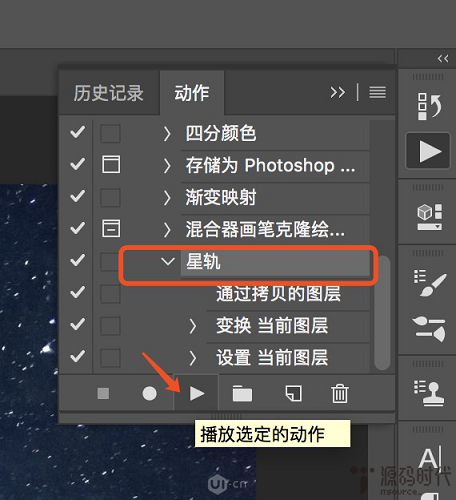
 情非得已
情非得已
推荐文章
-
 Photoshop制作唯美可爱的女生头像照片2020-03-17
Photoshop制作唯美可爱的女生头像照片2020-03-17
-
 Photoshop快速给人物添加火焰燃烧效果2020-03-12
Photoshop快速给人物添加火焰燃烧效果2020-03-12
-
 Photoshop调出人物写真甜美通透艺术效果2020-03-06
Photoshop调出人物写真甜美通透艺术效果2020-03-06
-
 Photoshop保留质感修出古铜色人像皮肤2020-03-06
Photoshop保留质感修出古铜色人像皮肤2020-03-06
-
 Photoshop制作模特人像柔润的头发效果2020-03-04
Photoshop制作模特人像柔润的头发效果2020-03-04
-
 古风效果:用PS调出外景人像中国风意境效果2019-11-08
古风效果:用PS调出外景人像中国风意境效果2019-11-08
-
 插画效果:用PS把风景照片转插画效果2019-10-21
插画效果:用PS把风景照片转插画效果2019-10-21
-
 胶片效果:用PS调出人像复古胶片效果2019-08-02
胶片效果:用PS调出人像复古胶片效果2019-08-02
-
 素描效果:用PS制作人像彩色铅笔画效果2019-07-12
素描效果:用PS制作人像彩色铅笔画效果2019-07-12
-
 后期精修:用PS给人物皮肤均匀的磨皮2019-05-10
后期精修:用PS给人物皮肤均匀的磨皮2019-05-10
热门文章
-
 Photoshop利用素材制作炫丽的科技背景2021-03-11
Photoshop利用素材制作炫丽的科技背景2021-03-11
-
 Photoshop使用中性灰磨皮法给人像精修2021-02-23
Photoshop使用中性灰磨皮法给人像精修2021-02-23
-
 Photoshop制作水彩风格的风景图2021-03-10
Photoshop制作水彩风格的风景图2021-03-10
-
 Photoshop制作创意的文字排版人像效果2021-03-09
Photoshop制作创意的文字排版人像效果2021-03-09
-
 Photoshop制作逼真的投影效果2021-03-11
Photoshop制作逼真的投影效果2021-03-11
-
 Photoshop制作故障干扰艺术效果2021-03-09
Photoshop制作故障干扰艺术效果2021-03-09
-
 Photoshop制作被切割的易拉罐效果图2021-03-10
Photoshop制作被切割的易拉罐效果图2021-03-10
-
 Photoshop制作人物支离破碎的打散效果2021-03-10
Photoshop制作人物支离破碎的打散效果2021-03-10
-
 Photoshop制作逼真的投影效果
相关文章1362021-03-11
Photoshop制作逼真的投影效果
相关文章1362021-03-11
-
 Photoshop制作人物支离破碎的打散效果
相关文章752021-03-10
Photoshop制作人物支离破碎的打散效果
相关文章752021-03-10
-
 Photoshop制作被切割的易拉罐效果图
相关文章852021-03-10
Photoshop制作被切割的易拉罐效果图
相关文章852021-03-10
-
 Photoshop制作水彩风格的风景图
相关文章1832021-03-10
Photoshop制作水彩风格的风景图
相关文章1832021-03-10
-
 Photoshop制作创意的文字排版人像效果
相关文章1802021-03-09
Photoshop制作创意的文字排版人像效果
相关文章1802021-03-09
-
 Photoshop制作故障干扰艺术效果
相关文章1032021-03-09
Photoshop制作故障干扰艺术效果
相关文章1032021-03-09
-
 Photoshop快速制作数码照片柔焦艺术效果
相关文章6332020-10-10
Photoshop快速制作数码照片柔焦艺术效果
相关文章6332020-10-10
-
 Photoshop制作下雨天玻璃后效果图
相关文章4502020-09-26
Photoshop制作下雨天玻璃后效果图
相关文章4502020-09-26
