Photoshop绘制立体逼真的拟物仪表盘图标(3)
文章来源于 优优教程网,感谢作者 蓝色潜水艇 给我们带来经精彩的文章!步骤 08
使用椭圆工具绘制圆盘底部,直径 320px ,描边 1px,添加图层样式如图
填充渐变:颜色 #b1a590~785f4b
描边渐变:颜色 #050505~#050505~#ffffff,不透明度 #100%~50%~70%,位置 0%~38%~100%
投影:混合模式正片叠底,颜色 #100f0f,角度 90,距离 10px,大小 15px,不透明度70%
内阴影:混合模式滤色,颜色 #f7f73,不透明度 40%,角度 90,距离 4px,阻塞 4%,大小 4px
内发光:混合模式滤色,颜色 #f6eee2,不透明度 10%,方法柔和,大小 10px,范围 50%
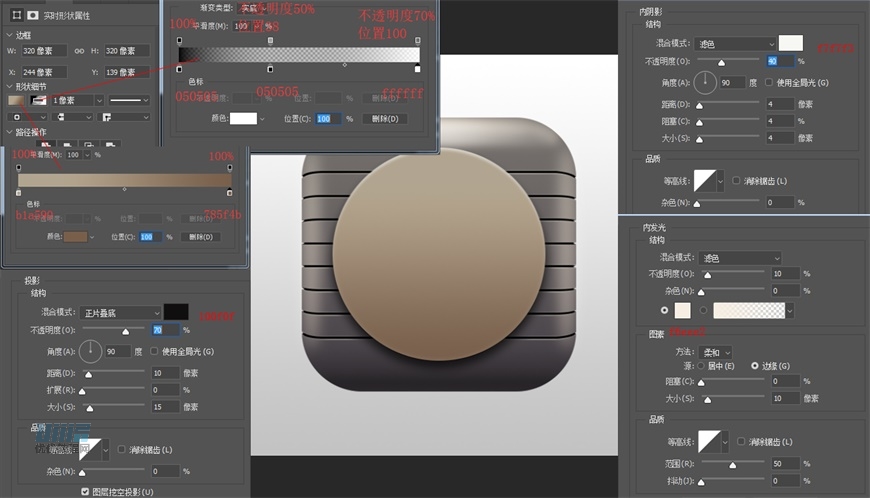
步骤 09
使用椭圆工具制作一个【圆圈黑边】图层,再通过椭圆工具矩形工具利用布尔运算制作一个【上半环1】图层,给该图层添加图层样式;
外圆直径 290px,内圆直径 234px
【上半环1】填充颜色 #a3c8d0
内阴影 1:混合模式正片叠底,颜色 #012649,不透明度50%,角度-90,距离3px,大小3px
内阴影 2:混合模式滤色,颜色#ddf7fd,角度90,距离5px,大小4px
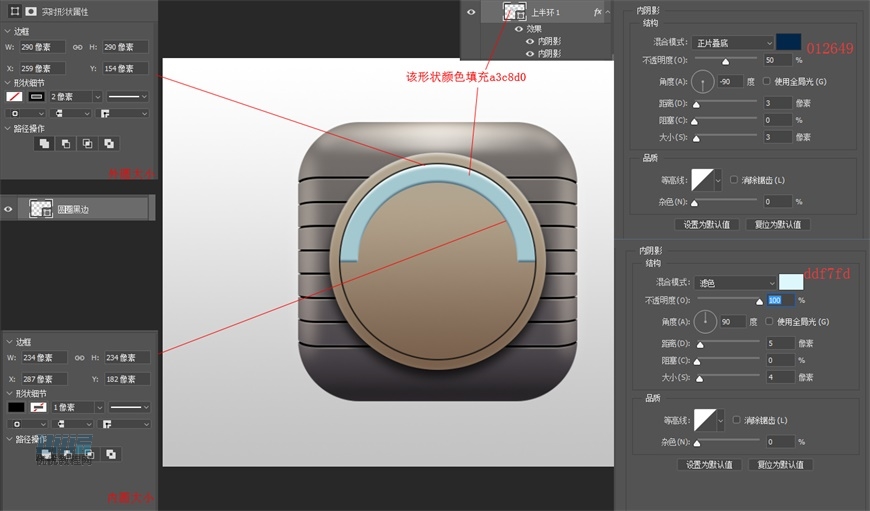
步骤 10
同样使用椭圆工具矩形工具通过布尔运算制作【下半环1】图层,,给该图层添加图层样式;
填充颜色:#603723
内阴影 1:混合模式滤色,颜色#ff9f39,不透明度78%,角度90,距离2px,大小4px
内阴影 2:混合模式正片叠底,颜色#481d00,不透明度90%,角度-90,距离6px,大小3px
投影:混合模式正片叠底,颜色#100f0f,不透明度50%,距离5px,大小15px
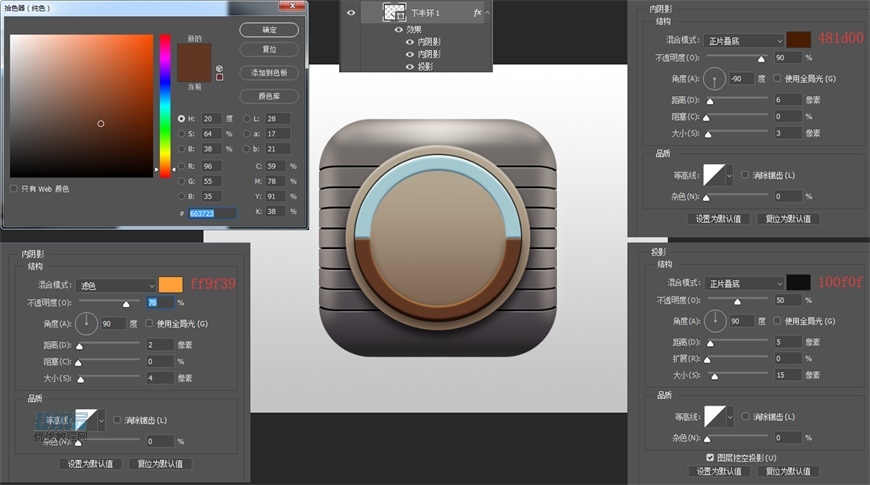
步骤 11
使用矩形工具和多边形工具绘制表盘刻度,旋转调整放置合适位置,上方刻度填充并添加描边样式,两侧矩形填充并添加投影样式;
【刻度1】
填充颜色 #effefd
描边:大小1px,位置外部,不透明度80,颜色#add4e5
【白色矩形1】
填充颜色 #f1e4d1
投影:混合模式正片叠底,颜色#3b1400,距离1px,大小1px
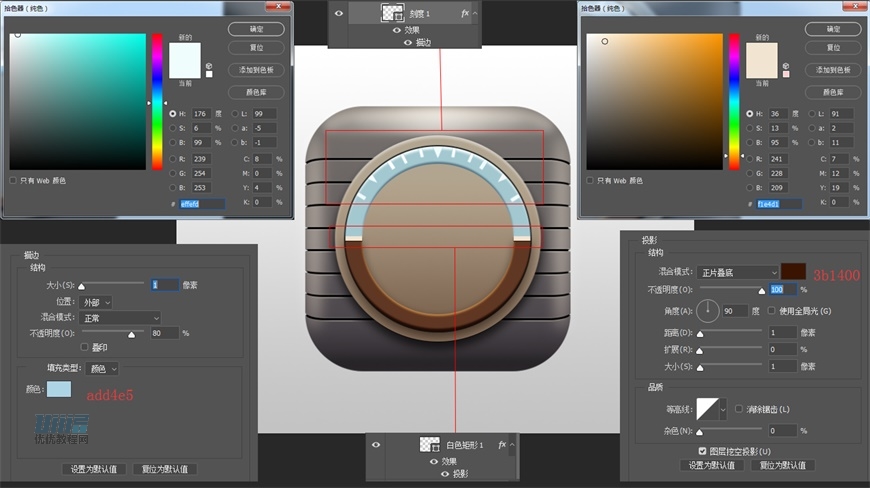
步骤 12
同样使用椭圆工具矩形工具通过布尔运算制作中间环形的上、下半边,给图层添加图层样式;
【上半环2】
内阴影:混合模式滤色,颜色#e4f4fe,不透明度90,角度-90,距离1px,大小1px
【下半环2】
内阴影1:混合模式变暗,颜色#160a00,不透明度66%,角度-90,距离7px,大小5px
内阴影2:混合模式滤色,颜色#e65b00,角度90,距离1px,大小1px
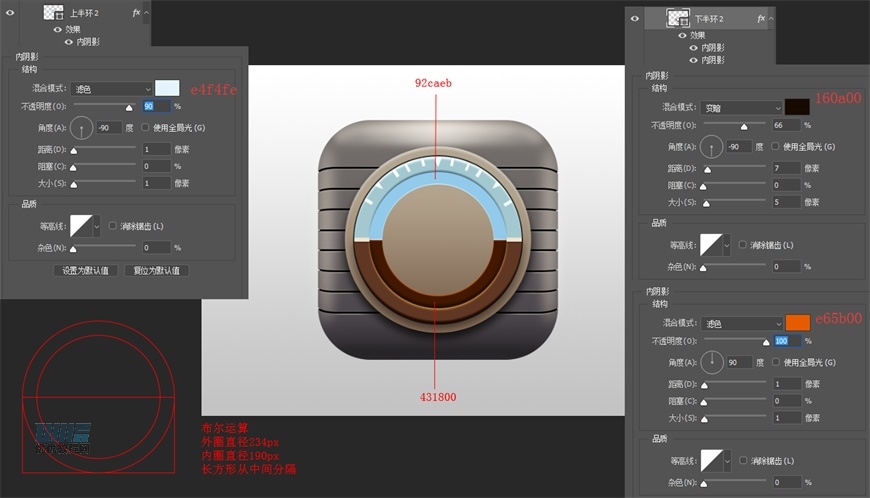
 情非得已
情非得已
-
 Photoshop绘制磨砂风格的插画作品2021-03-16
Photoshop绘制磨砂风格的插画作品2021-03-16
-
 Photoshop结合AI制作扁平化滑轮少女插画2021-03-11
Photoshop结合AI制作扁平化滑轮少女插画2021-03-11
-
 Photoshop结合AI绘制扁平化风格的少女插画2020-03-13
Photoshop结合AI绘制扁平化风格的少女插画2020-03-13
-
 Photoshop结合AI绘制春字主题插画作品2020-03-13
Photoshop结合AI绘制春字主题插画作品2020-03-13
-
 Photoshop绘制时尚大气的手机APP图标2020-03-12
Photoshop绘制时尚大气的手机APP图标2020-03-12
-
 Photoshop绘制立体感十足的手机图标2020-03-12
Photoshop绘制立体感十足的手机图标2020-03-12
-
 玻璃瓶绘画:PS绘制玻璃质感的魔法瓶2020-03-11
玻璃瓶绘画:PS绘制玻璃质感的魔法瓶2020-03-11
-
 像素工厂:用PS设计等距像素的工厂图标2019-03-20
像素工厂:用PS设计等距像素的工厂图标2019-03-20
-
 圣诞老人:使用PS绘制圣诞老人插画2019-02-21
圣诞老人:使用PS绘制圣诞老人插画2019-02-21
-
 Lumix相机:PS绘制粉色的照相机教程2019-01-18
Lumix相机:PS绘制粉色的照相机教程2019-01-18
-
 Photoshop结合AI制作扁平化滑轮少女插画2021-03-11
Photoshop结合AI制作扁平化滑轮少女插画2021-03-11
-
 Photoshop绘制磨砂风格的插画作品2021-03-16
Photoshop绘制磨砂风格的插画作品2021-03-16
-
 Photoshop绘制立体风格的序章图标
相关文章8612020-04-01
Photoshop绘制立体风格的序章图标
相关文章8612020-04-01
-
 Photoshop绘制时尚大气的手机APP图标
相关文章19852020-03-12
Photoshop绘制时尚大气的手机APP图标
相关文章19852020-03-12
-
 Photoshop绘制立体感十足的手机图标
相关文章6362020-03-12
Photoshop绘制立体感十足的手机图标
相关文章6362020-03-12
-
 像素工厂:用PS设计等距像素的工厂图标
相关文章12942019-03-20
像素工厂:用PS设计等距像素的工厂图标
相关文章12942019-03-20
-
 MBE插画:PS绘制简约的书本图标教程
相关文章4842019-01-18
MBE插画:PS绘制简约的书本图标教程
相关文章4842019-01-18
-
 小黄人图标:PS绘制小黄人拟物图标
相关文章17502019-01-14
小黄人图标:PS绘制小黄人拟物图标
相关文章17502019-01-14
-
 蝴蝶结绘画:PS绘制逼真的蝴蝶结图标
相关文章7222019-01-07
蝴蝶结绘画:PS绘制逼真的蝴蝶结图标
相关文章7222019-01-07
-
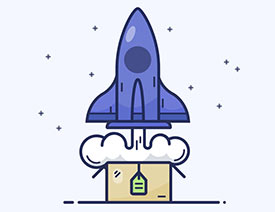 火箭绘画:PS绘制简笔画风格的火箭图标
相关文章6352018-12-23
火箭绘画:PS绘制简笔画风格的火箭图标
相关文章6352018-12-23
