Photoshop使用曝光合并完成优质的后期作品(4)
文章来源于 图虫网,感谢作者 韩凯 给我们带来经精彩的文章!设计教程/PS教程/其他教程2018-10-10
17、调整过的地方,打上勾,点击确定 18、全选两张,打开图像,打开到ps中 19、把另一个图层移动到同一个工作区内,选择编辑-自动对齐图层 20、开始景深合并,本来不打算用软件里面的景深合并,这两张合并比较简单
17、调整过的地方,打上勾,点击确定
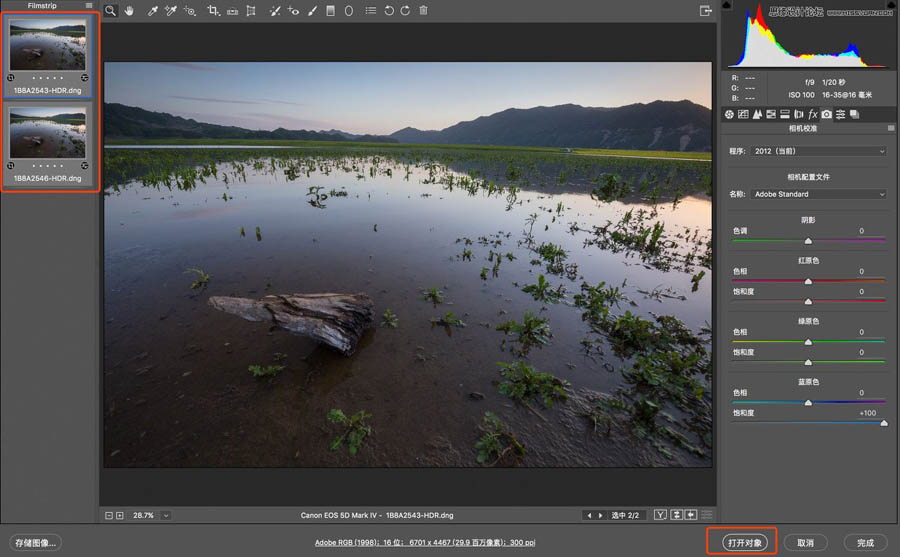
18、全选两张,打开图像,打开到ps中
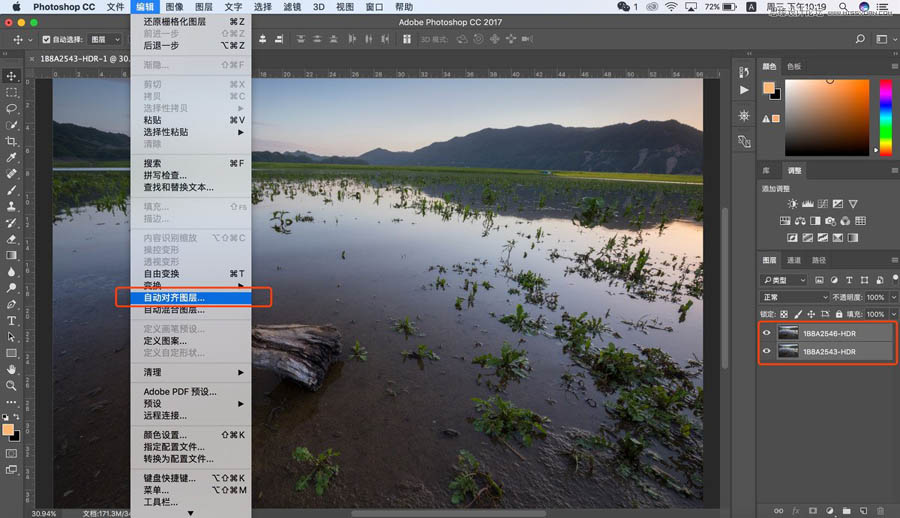
19、把另一个图层移动到同一个工作区内,选择编辑-自动对齐图层
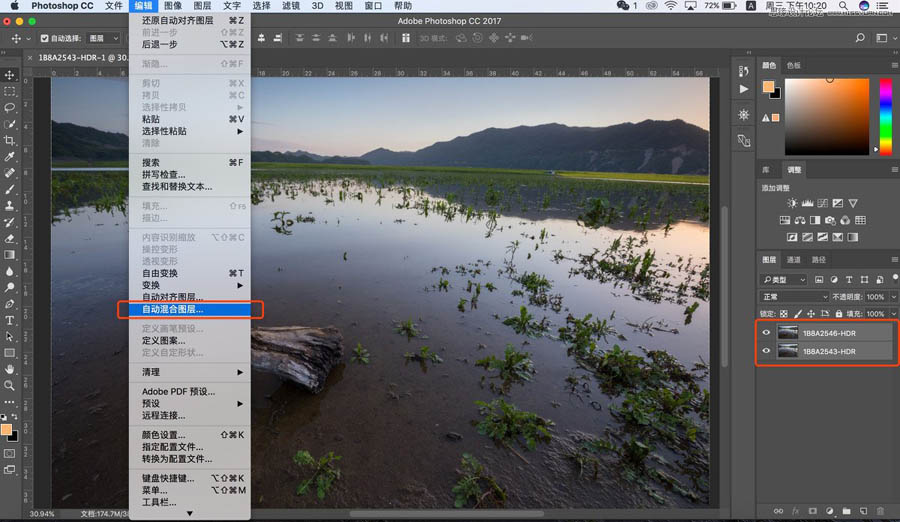
20、开始景深合并,本来不打算用软件里面的景深合并,这两张合并比较简单,画个选区,擦个蒙版,也可以很好的做到景深合成,这里先试下看软件自动景深合并的效果
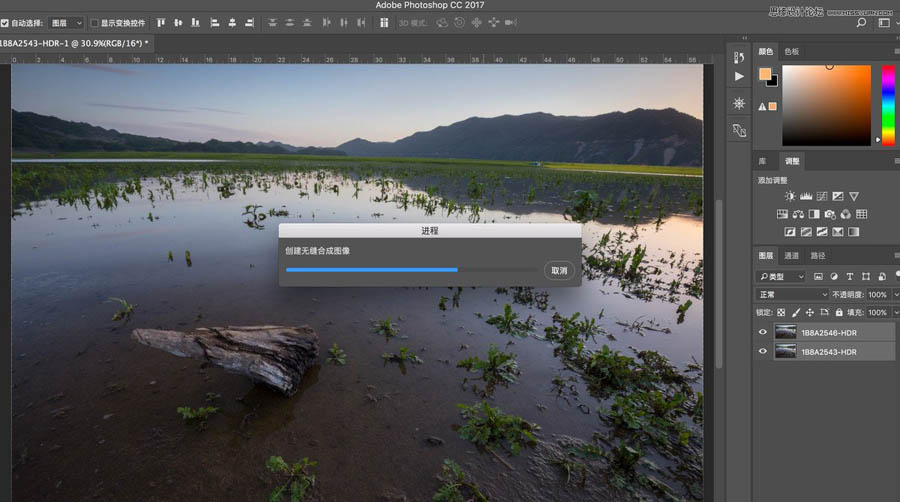
21、景深合并中,5s钟左右
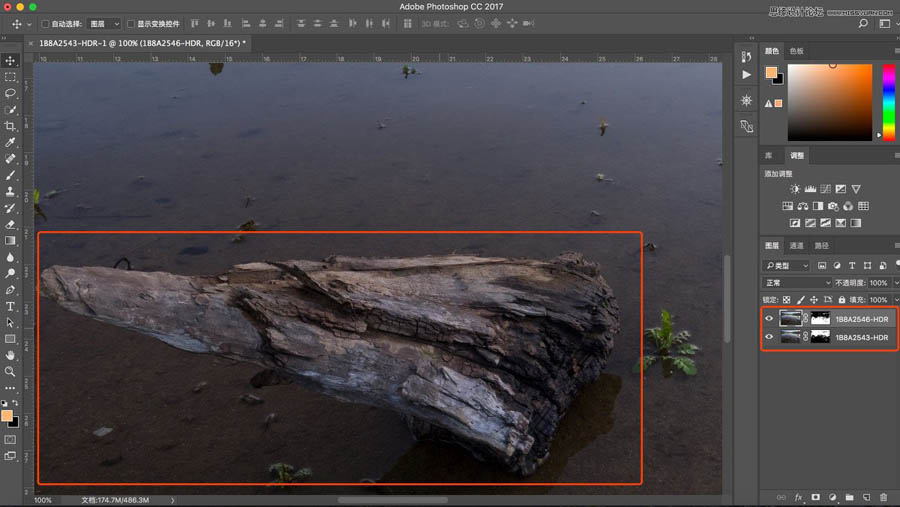

22、合并完成后,前景远景分别放大到百分百,还可以接受,如果有合并的不太好的地方,可以在图层蒙版中擦出
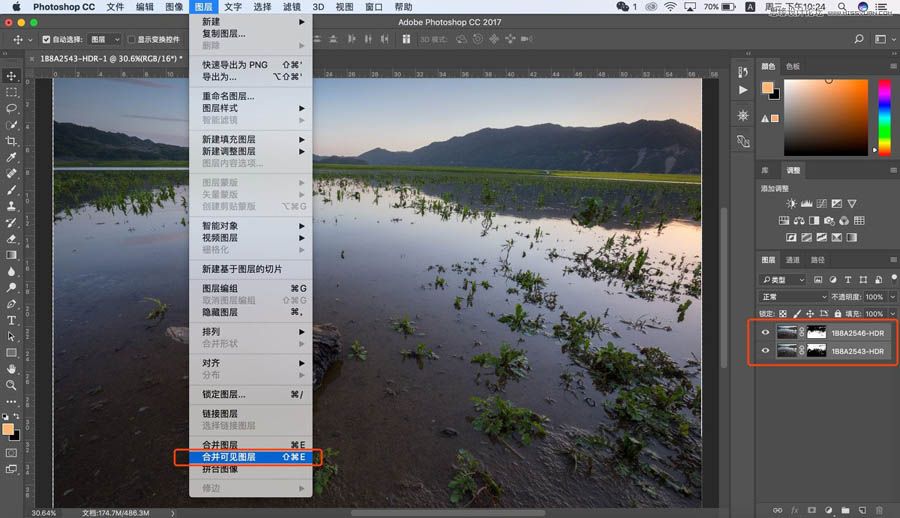
23、选择两个图层,点击图层-合并可见图层
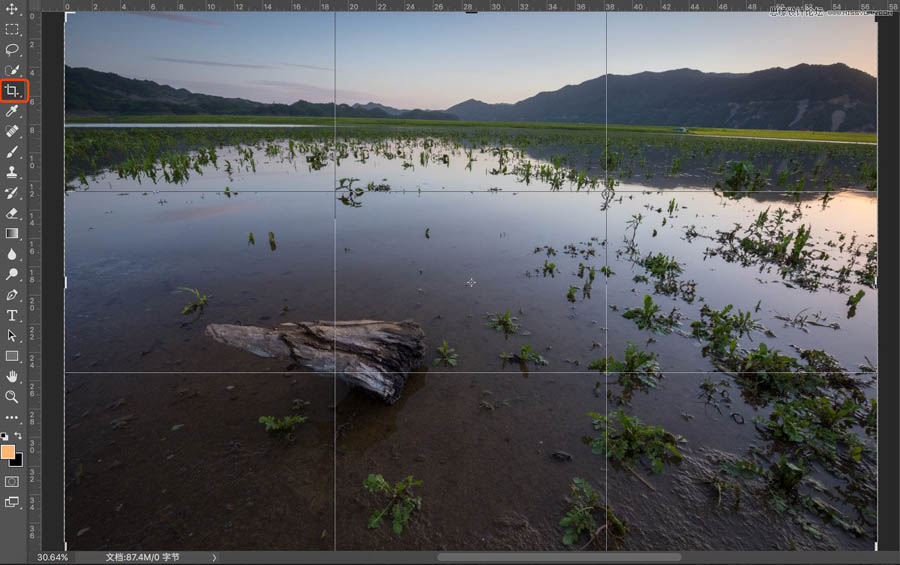

24、裁剪工具,裁掉多余像素,然后就开始在ps中的调整,镜头校正、曝光方面、对比度方面、颜色方面、锐化、降噪、缩小尺寸二次锐化等等调整,不过这个不是这次的主要内容,重要的是曝光合并加上景深合并这样的思路。
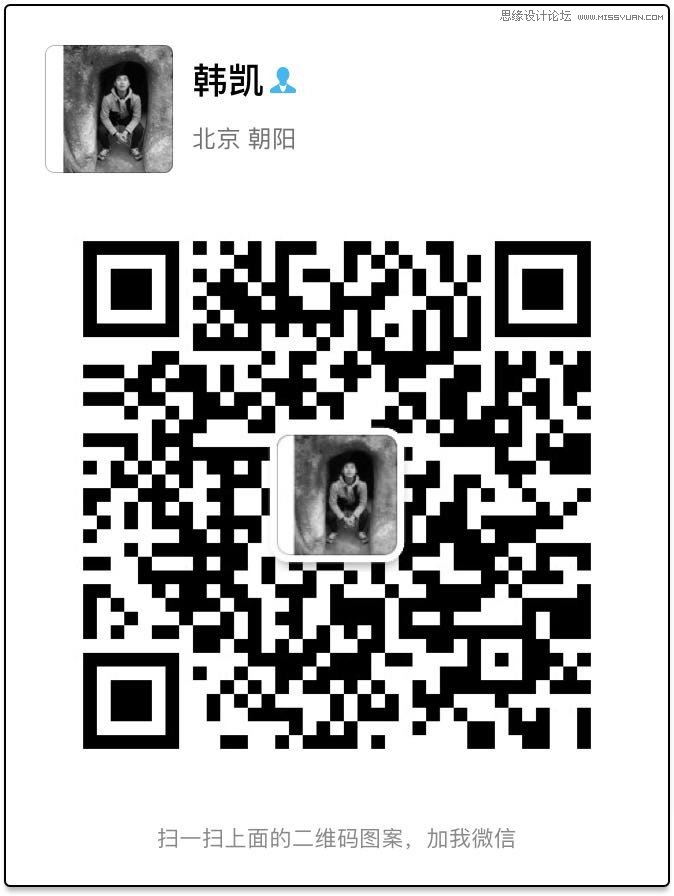
 情非得已
情非得已
推荐文章
-
 Photoshop详解商业磨皮中如何提升照片质感2020-03-19
Photoshop详解商业磨皮中如何提升照片质感2020-03-19
-
 直方图原理:实例解析PS直方图的应用2019-01-17
直方图原理:实例解析PS直方图的应用2019-01-17
-
 工具原理:详解PS渐变映射的使用技巧2019-01-10
工具原理:详解PS渐变映射的使用技巧2019-01-10
-
 Photoshop CC 2019 20.0中文版新功能介绍2018-10-24
Photoshop CC 2019 20.0中文版新功能介绍2018-10-24
-
 Photoshop详解ACR渐变滤镜在后期的妙用2018-09-29
Photoshop详解ACR渐变滤镜在后期的妙用2018-09-29
-
 Photoshop通过调色实例解析直方图使用技巧2018-09-29
Photoshop通过调色实例解析直方图使用技巧2018-09-29
-
 Photoshop详细解析CameraRaw插件使用2018-03-29
Photoshop详细解析CameraRaw插件使用2018-03-29
-
 Photoshop解析新手必须知道的学习笔记2017-06-05
Photoshop解析新手必须知道的学习笔记2017-06-05
-
 Photoshop详细解析曲线工具的使用原理2017-02-08
Photoshop详细解析曲线工具的使用原理2017-02-08
-
 Photoshop详细解析钢笔工具的高级使用技巧2016-12-08
Photoshop详细解析钢笔工具的高级使用技巧2016-12-08
热门文章
-
 儿童调色:用PS详解儿童人像的后期技巧
相关文章10062019-07-10
儿童调色:用PS详解儿童人像的后期技巧
相关文章10062019-07-10
-
 光影技巧:详解PS在人物后期中光影处理
相关文章7332019-04-19
光影技巧:详解PS在人物后期中光影处理
相关文章7332019-04-19
-
 后期修图:详细解析商业后期修图流程
相关文章9472019-04-03
后期修图:详细解析商业后期修图流程
相关文章9472019-04-03
-
 摄影后期:分析后期作品画面和确认思路
相关文章5492019-04-01
摄影后期:分析后期作品画面和确认思路
相关文章5492019-04-01
-
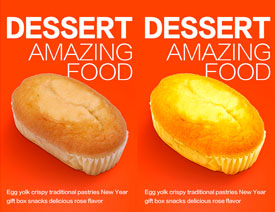 产品精修:详解PS后期精修的7个要点
相关文章15762019-03-31
产品精修:详解PS后期精修的7个要点
相关文章15762019-03-31
-
 移日大法:用PS解决摄影后期作品中的光线
相关文章9402019-03-23
移日大法:用PS解决摄影后期作品中的光线
相关文章9402019-03-23
-
 详解PS后期中可选颜色要怎么使用
相关文章7342018-12-17
详解PS后期中可选颜色要怎么使用
相关文章7342018-12-17
-
 详解后期会为我们的照片带来怎样改变
相关文章2092018-12-04
详解后期会为我们的照片带来怎样改变
相关文章2092018-12-04
