Photoshop详细解析如何拯救摄影中的废片(2)
文章来源于 摄影社区,感谢作者 柒知_VantaGe 给我们带来经精彩的文章!设计教程/PS教程/照片处理2018-08-14
4.PS调整 先给大家看看在PS里做了哪些调整。 第一步首先还是进行二次构图,调整水平以及去除画面脏乱。 16:9直接来,简单粗暴,别忘了把妹子的腿稍微拉长哦,分分钟赢得妹子芳心。 磨皮液化就不用多说了吧,此处自
4.PS调整
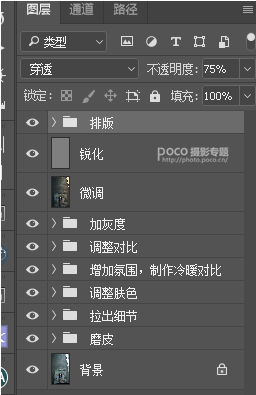
先给大家看看在PS里做了哪些调整。
第一步首先还是进行二次构图,调整水平以及去除画面脏乱。

16:9直接来,简单粗暴,别忘了把妹子的腿稍微拉长哦,分分钟赢得妹子芳心。
磨皮液化就不用多说了吧,此处自行省略,然后是拉出细节以及质感,要知道,一个物体要有质感,它的曝光肯定偏暗的,其次要比较清晰不能灰蒙蒙的,现在我们用ACR工具试试。
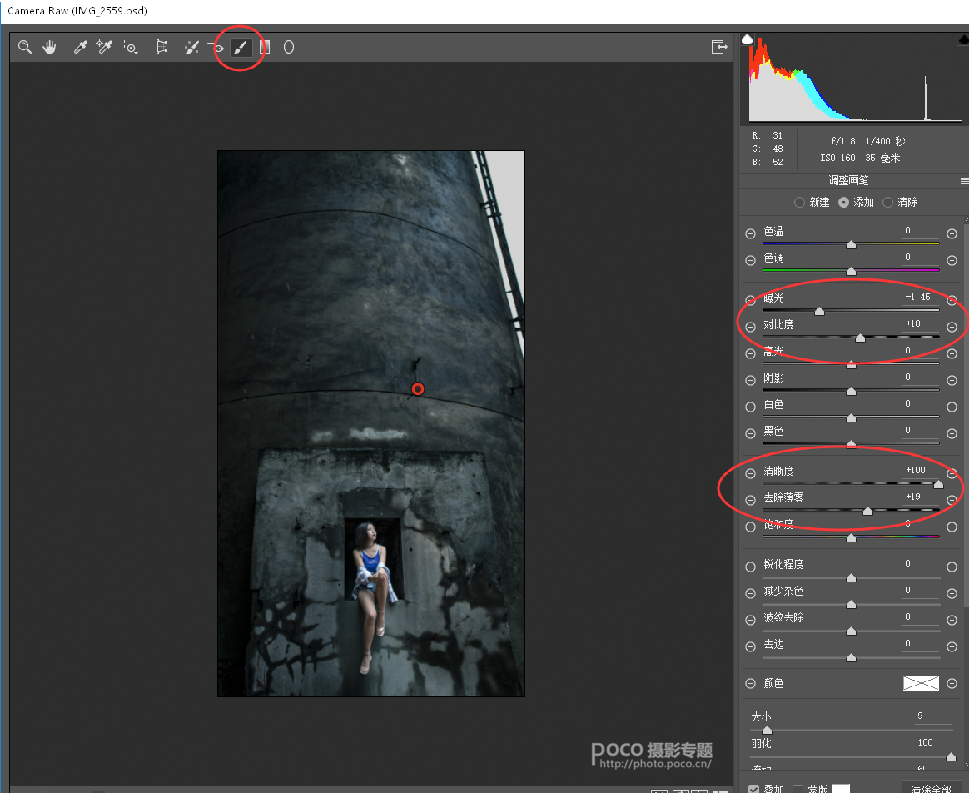
用画笔工具,曝光调低,加对比度,清晰度拉倒最大,去薄雾加一点,开刷!!!不要给我面子,刷就是当然,这个参数不是绝对的,我是为了给小伙伴们更好的直观展示,具体的还是要慢慢微调的。
局部对比

细节都拉出来了,很明显的效果。完成这个之后,再用可选颜色做一下颜色上的微调就可以了。(当然还有个懒人方法就是用插件)
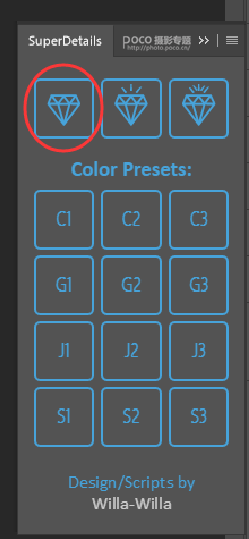
这个插件叫超级细节,点一下这个钻石就可以啦!效果呢,和自己刷差不了太多,不过这个真的只需要点一下就可以。做完细节之后,发现肤色有些暗,需要稍微调整下。
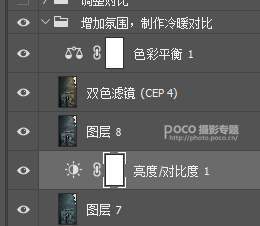
首先先加大对比度,然后做冷暖对比,制作冷暖对比的方法很多,这里给大家介绍一种我最常用简单的方法!
5.使用CEP4滤镜
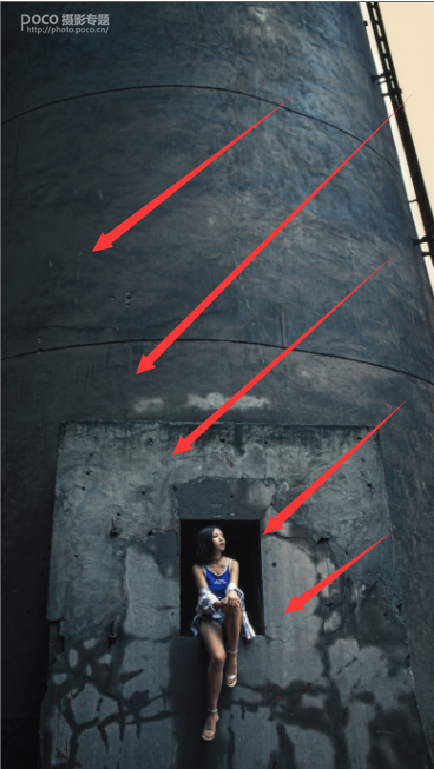
首先要分析光的方向,从妹子身上可以看到,光应该是按如图箭头方向,且图片左下角受光很少,所以我们只要顺着光的方向,让照射方向变暖,暗部变冷即可。
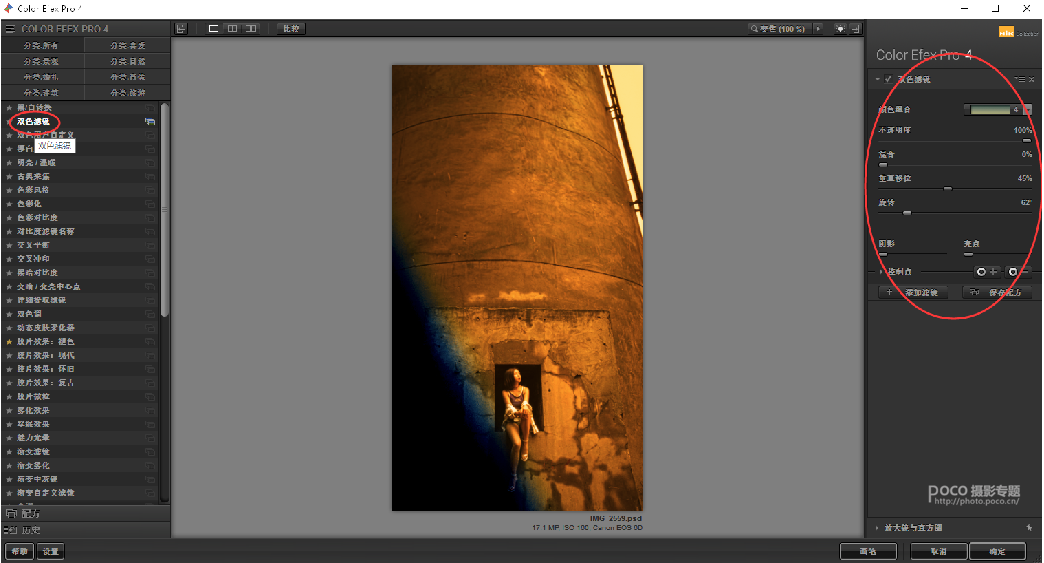
 情非得已
情非得已
推荐文章
-
 Photoshop制作唯美可爱的女生头像照片2020-03-17
Photoshop制作唯美可爱的女生头像照片2020-03-17
-
 Photoshop快速给人物添加火焰燃烧效果2020-03-12
Photoshop快速给人物添加火焰燃烧效果2020-03-12
-
 Photoshop调出人物写真甜美通透艺术效果2020-03-06
Photoshop调出人物写真甜美通透艺术效果2020-03-06
-
 Photoshop保留质感修出古铜色人像皮肤2020-03-06
Photoshop保留质感修出古铜色人像皮肤2020-03-06
-
 Photoshop制作模特人像柔润的头发效果2020-03-04
Photoshop制作模特人像柔润的头发效果2020-03-04
-
 古风效果:用PS调出外景人像中国风意境效果2019-11-08
古风效果:用PS调出外景人像中国风意境效果2019-11-08
-
 插画效果:用PS把风景照片转插画效果2019-10-21
插画效果:用PS把风景照片转插画效果2019-10-21
-
 胶片效果:用PS调出人像复古胶片效果2019-08-02
胶片效果:用PS调出人像复古胶片效果2019-08-02
-
 素描效果:用PS制作人像彩色铅笔画效果2019-07-12
素描效果:用PS制作人像彩色铅笔画效果2019-07-12
-
 后期精修:用PS给人物皮肤均匀的磨皮2019-05-10
后期精修:用PS给人物皮肤均匀的磨皮2019-05-10
热门文章
-
 Photoshop利用素材制作炫丽的科技背景2021-03-11
Photoshop利用素材制作炫丽的科技背景2021-03-11
-
 Photoshop使用中性灰磨皮法给人像精修2021-02-23
Photoshop使用中性灰磨皮法给人像精修2021-02-23
-
 Photoshop制作水彩风格的风景图2021-03-10
Photoshop制作水彩风格的风景图2021-03-10
-
 Photoshop制作创意的文字排版人像效果2021-03-09
Photoshop制作创意的文字排版人像效果2021-03-09
-
 Photoshop制作逼真的投影效果2021-03-11
Photoshop制作逼真的投影效果2021-03-11
-
 Photoshop制作故障干扰艺术效果2021-03-09
Photoshop制作故障干扰艺术效果2021-03-09
-
 Photoshop制作被切割的易拉罐效果图2021-03-10
Photoshop制作被切割的易拉罐效果图2021-03-10
-
 Photoshop制作人物支离破碎的打散效果2021-03-10
Photoshop制作人物支离破碎的打散效果2021-03-10
-
 Photoshop如何去除照片上的透明水印
相关文章12362020-03-08
Photoshop如何去除照片上的透明水印
相关文章12362020-03-08
-
 Photoshop如何快速去除图片中的水印
相关文章5292020-03-04
Photoshop如何快速去除图片中的水印
相关文章5292020-03-04
-
 拯救废片:用PS制作风景照片夜景效果
相关文章16552019-04-21
拯救废片:用PS制作风景照片夜景效果
相关文章16552019-04-21
-
 移轴摄影:用PS快速制作移轴效果图
相关文章5112019-03-04
移轴摄影:用PS快速制作移轴效果图
相关文章5112019-03-04
-
 工笔画效果:用PS快速制作工笔画效果
相关文章4002019-03-04
工笔画效果:用PS快速制作工笔画效果
相关文章4002019-03-04
-
 拯救废片:PS快速的拯救阴天人像废片
相关文章5912019-01-02
拯救废片:PS快速的拯救阴天人像废片
相关文章5912019-01-02
-
 Photoshop如何保留自然皮肤的给人像磨皮
相关文章5832018-12-04
Photoshop如何保留自然皮肤的给人像磨皮
相关文章5832018-12-04
-
 Photoshop给夜景人像添加唯美星空背景
相关文章4942018-11-23
Photoshop给夜景人像添加唯美星空背景
相关文章4942018-11-23
