Photoshop室内时尚杂志人像后期精修教程(4)
文章来源于 摄影社区,感谢作者 凡了-D.M 给我们带来经精彩的文章!三、调 色
配色定调完成,我们得到了一个光影及色彩都变的相对完整优化的基底,得到这个好的基础之后再开始调色,调色工作就变得相对容易,主要是对上一步工作做进一步完善,对皮肤部分做一些微调,比如皮肤里含有的一些杂色要去掉,头发太花做一些调整等等。下面看一下具体操作步骤:
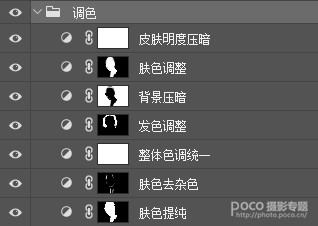
1. 肤色提纯
皮肤里面含有青色,显得不通透。用快速选取工具选中面部及手建立选区,打开可选颜色工具对分别红色和黄色作调整。
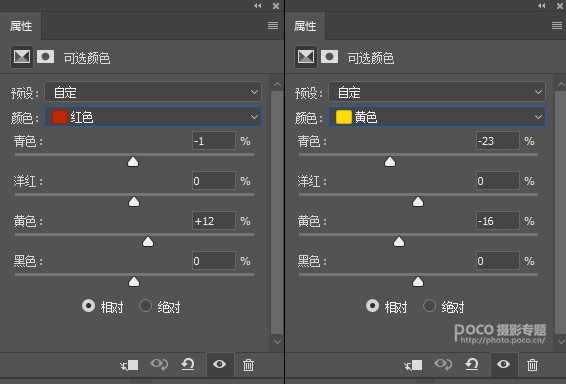
2. 肤色去杂色
这一步是对皮肤颜色做更细致的统一。用色才平衡工具,选择中间调,把红色往右偏移,对整体添加一点红色,然后Ctrl+I对蒙版反向,用白色画笔调低透明度及流量慢慢在需要进行统一的地方擦拭,直至有杂色的地方与整体肤色统一。
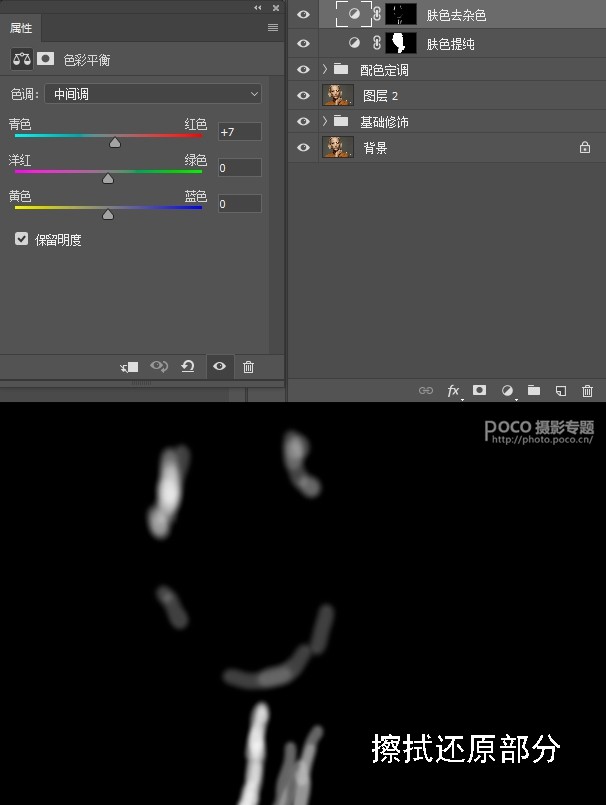
3. 整体色调统一
打开色彩平衡工具,选中高光做调整。
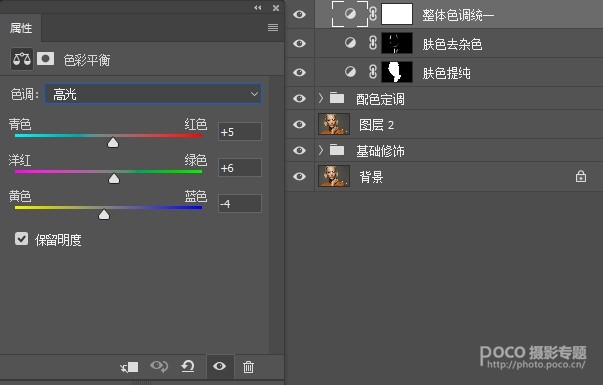
4. 发色调整
发色过于杂乱,打开色相饱和度,对红色和黄色进行调整,Ctrl+I对蒙版反向,然后用白色画笔将头发部分擦拭出来。
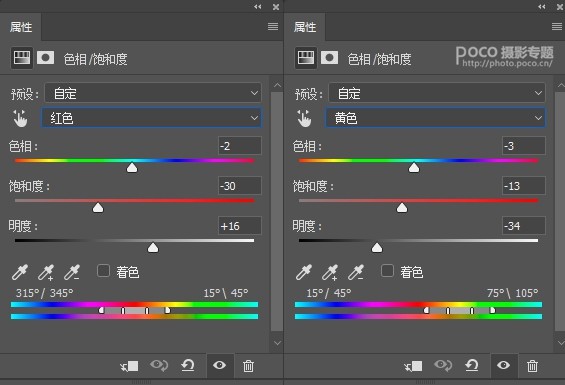
5. 背景压暗
建立曲线图层,整体压暗一些,用黑色画笔把面部及手部分还原。
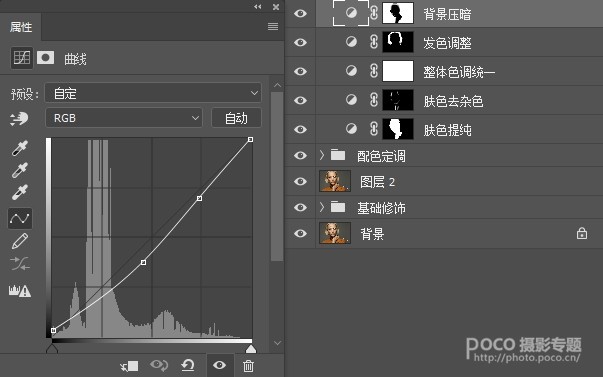
6. 肤色调整
打开色彩平衡工具,对中间调及高光进行调整。然后Ctrl+I将蒙版反向,然后用白色画笔将面部及手擦拭出来。
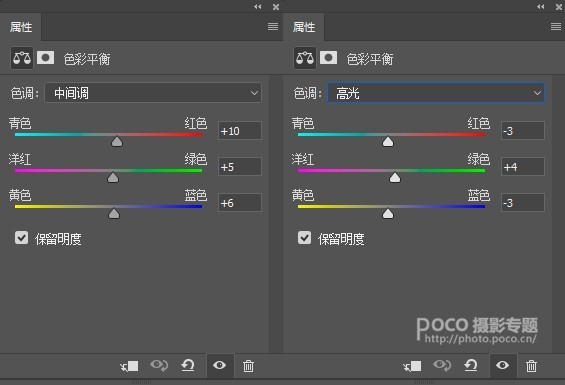
7. 皮肤明度压暗
打开色彩饱和度选项,分别对红色和黄色进行调整,将皮肤颜色明度压暗,让颜色更加扎实、沉稳、饱满。
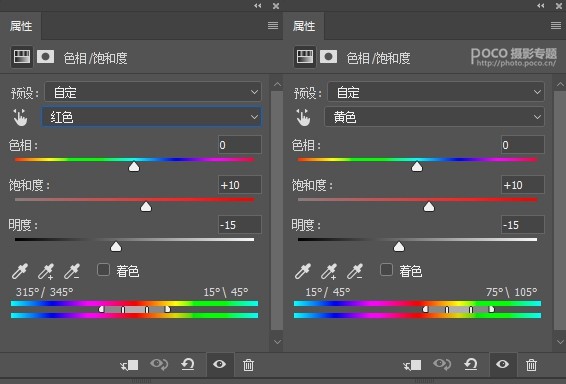
至此,调色工作全部完成。打包建组命名为调色。
【调色前后对比】

四、细节完善
调色完成之后,盖印图层,开始检查全图细节。这里需要修饰的主要是头发右上角处于暗部的模糊碎发与左边耳朵上方边缘的发丝。
右边的模糊碎发用遮盖的方法去掉,具体方法是在附近干净的背景上用套索工具建立选区,羽化20个像素,Ctrl+J复制,将复制图层移动到要遮盖的碎发上,对该图层添加蒙版,Ctrl+I将蒙版反向,用白色画笔将需要遮盖的地方擦拭出来。
左边耳朵上方的发丝因为在背景上色时受到影响,需要调整,这里采用的是手绘的方法绘制新的发丝,需要用手绘板去画。绘制时要注意画笔拾取颜色的时候要做到绘制的发丝颜色与附近的颜色一致,并注意明暗关系与层次,还要注意发丝的走向,做到接近真实。首次做这种操作需要多次练习,有经验之后并不是一件很难的事情。
【发丝绘制前后对比】
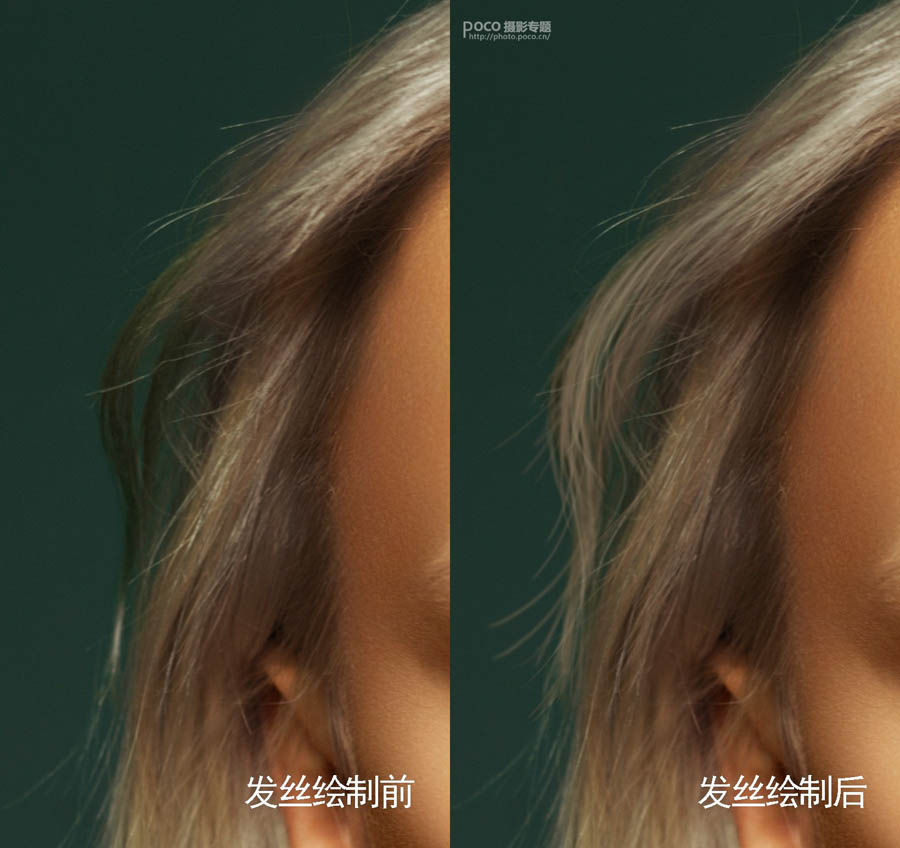
做完之后打包建组命名为细节完善。至此修图工作全部完成,盖印图层,Ctrl+Alt+2提取高光选区,Ctrl+J复制一层,图层模式改成线性光,选择滤镜-其他-高反差保留,半径值设置为1.5,加上LOGO完成。

五、修图心得
本图属于暗调的片子,质感尚可。但是暗调不等于又黑又脏,低明度下依然通透才是关键。相对来说,低明度的片子容易出质感,但是绝不是像有些说法,想要有质感就必须压暗,压暗了却发现暗部各种脏乱差,基本上问题的症结就是暗部与亮部在饱和度与色相两个方面不统一,希望本教程能解决一些人的困惑并有所提高。想要练手的同学,可添加作者微信(yanseshijue-01)获取PSD的下载方式,还可关注微博@凡了影像,查看更多修图小技巧。
 情非得已
情非得已
-
 Photoshop制作唯美可爱的女生头像照片2020-03-17
Photoshop制作唯美可爱的女生头像照片2020-03-17
-
 Photoshop快速给人物添加火焰燃烧效果2020-03-12
Photoshop快速给人物添加火焰燃烧效果2020-03-12
-
 Photoshop调出人物写真甜美通透艺术效果2020-03-06
Photoshop调出人物写真甜美通透艺术效果2020-03-06
-
 Photoshop保留质感修出古铜色人像皮肤2020-03-06
Photoshop保留质感修出古铜色人像皮肤2020-03-06
-
 Photoshop制作模特人像柔润的头发效果2020-03-04
Photoshop制作模特人像柔润的头发效果2020-03-04
-
 古风效果:用PS调出外景人像中国风意境效果2019-11-08
古风效果:用PS调出外景人像中国风意境效果2019-11-08
-
 插画效果:用PS把风景照片转插画效果2019-10-21
插画效果:用PS把风景照片转插画效果2019-10-21
-
 胶片效果:用PS调出人像复古胶片效果2019-08-02
胶片效果:用PS调出人像复古胶片效果2019-08-02
-
 素描效果:用PS制作人像彩色铅笔画效果2019-07-12
素描效果:用PS制作人像彩色铅笔画效果2019-07-12
-
 后期精修:用PS给人物皮肤均匀的磨皮2019-05-10
后期精修:用PS给人物皮肤均匀的磨皮2019-05-10
-
 Photoshop利用素材制作炫丽的科技背景2021-03-11
Photoshop利用素材制作炫丽的科技背景2021-03-11
-
 Photoshop使用中性灰磨皮法给人像精修2021-02-23
Photoshop使用中性灰磨皮法给人像精修2021-02-23
-
 Photoshop制作水彩风格的风景图2021-03-10
Photoshop制作水彩风格的风景图2021-03-10
-
 Photoshop制作创意的文字排版人像效果2021-03-09
Photoshop制作创意的文字排版人像效果2021-03-09
-
 Photoshop制作逼真的投影效果2021-03-11
Photoshop制作逼真的投影效果2021-03-11
-
 Photoshop制作故障干扰艺术效果2021-03-09
Photoshop制作故障干扰艺术效果2021-03-09
-
 Photoshop制作被切割的易拉罐效果图2021-03-10
Photoshop制作被切割的易拉罐效果图2021-03-10
-
 Photoshop制作人物支离破碎的打散效果2021-03-10
Photoshop制作人物支离破碎的打散效果2021-03-10
-
 Photoshop制作逼真的投影效果
相关文章1362021-03-11
Photoshop制作逼真的投影效果
相关文章1362021-03-11
-
 Photoshop利用素材制作炫丽的科技背景
相关文章2062021-03-11
Photoshop利用素材制作炫丽的科技背景
相关文章2062021-03-11
-
 Photoshop制作人物支离破碎的打散效果
相关文章752021-03-10
Photoshop制作人物支离破碎的打散效果
相关文章752021-03-10
-
 Photoshop制作被切割的易拉罐效果图
相关文章852021-03-10
Photoshop制作被切割的易拉罐效果图
相关文章852021-03-10
-
 Photoshop制作水彩风格的风景图
相关文章1832021-03-10
Photoshop制作水彩风格的风景图
相关文章1832021-03-10
-
 Photoshop制作创意的文字排版人像效果
相关文章1802021-03-09
Photoshop制作创意的文字排版人像效果
相关文章1802021-03-09
-
 Photoshop制作故障干扰艺术效果
相关文章1032021-03-09
Photoshop制作故障干扰艺术效果
相关文章1032021-03-09
-
 Photoshop使用中性灰磨皮法给人像精修
相关文章1932021-02-23
Photoshop使用中性灰磨皮法给人像精修
相关文章1932021-02-23
