Photoshop详解中国风主题人像后期修图过程(6)
文章来源于 知乎,感谢作者 大圣视觉PRO 给我们带来经精彩的文章!SECTION 9 统一色调(2)

为了让大家能够看到Camera RAW滤镜的具体参数,我把盖印好的图层做了转智能对象的操作(是不是很贴心呀!)
转成智能对象的好处很多,可以单独做一期来讲了。
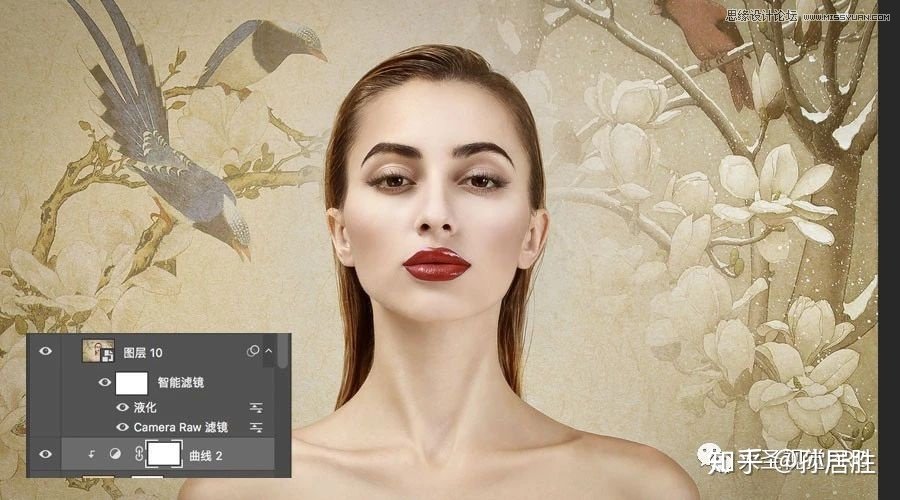
仅看现在的“图层10”就知道我这里对图像所做出的液化与Camera RAW滤镜都可以反复调节,直到你满意为止。
液化这里就不多讲了,因为基础操作的时候已经做的很具体了,现在只是细微到看不出的调整。
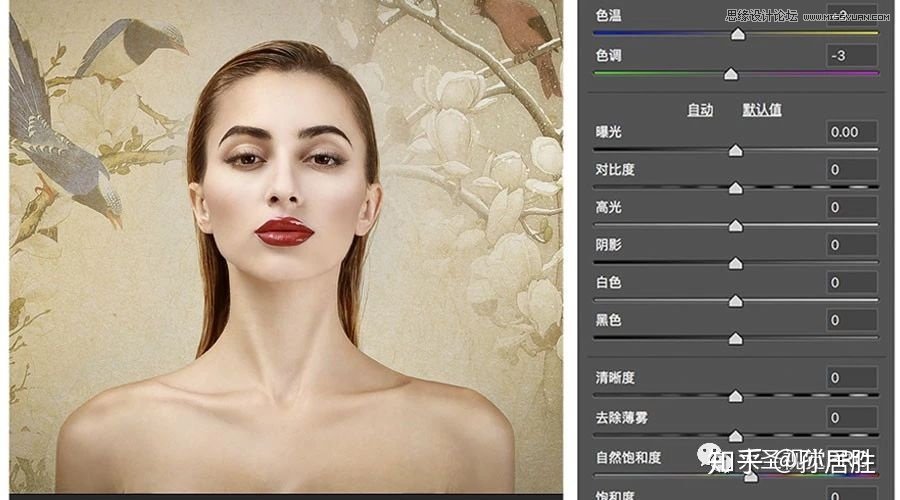
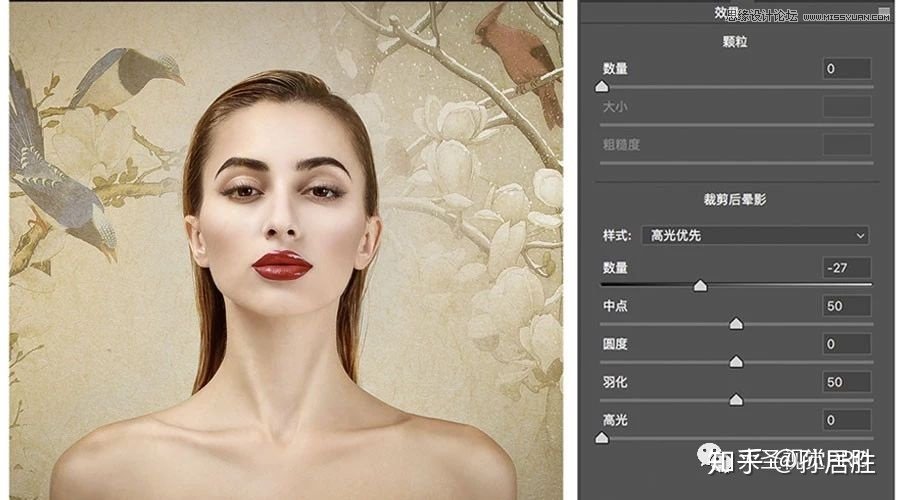
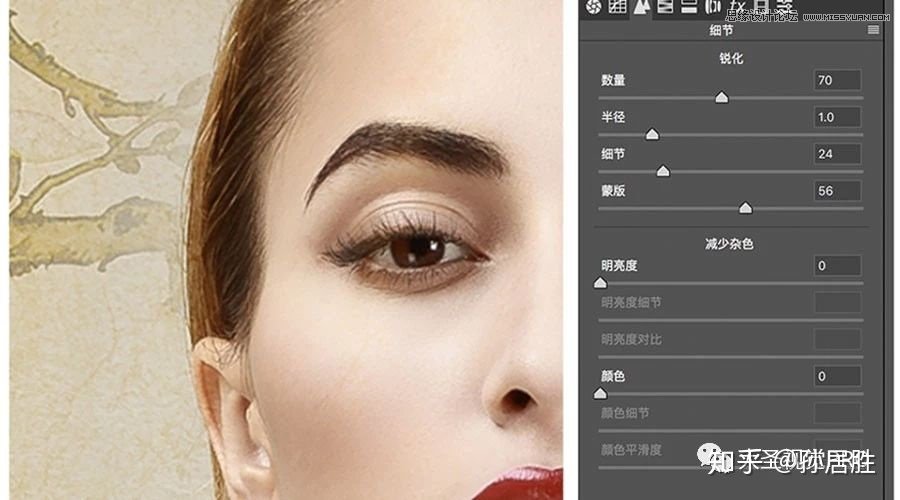
在Camera RAW滤镜中,目的还是增加画面的色温,提高整体颜色的饱和度以及做出暗角的效果来。
最后,增加图片的锐度。基本面板中,对色温和色调进行了调整,同时对“自然饱和度”增加。
“自然饱和度”相对智能,能够选择性的保护饱和度高的颜色,把较低饱和的增加饱和度。
细节面板中的调整每一张图都是不一样的参数,大家需要凭借自己的感觉不断的测试,像我之前给的参数只是一个参考,大家不要固定住思维走不出来。
在Camera RAW滤镜中加个暗角还是很容易的,来到效果面板,向左移动“裁剪后晕影”的“数量”滑块即可得到相应效果。
SECTION 10 还差点什么?
在完成刚才的调整后,放大观察细节的时候,人物右边不规整的头发吸引了我的视线,选择之前移花接木的想法,把左边很好看的头发复制过来,幸好两边光影类似。不然还得手绘头发了。
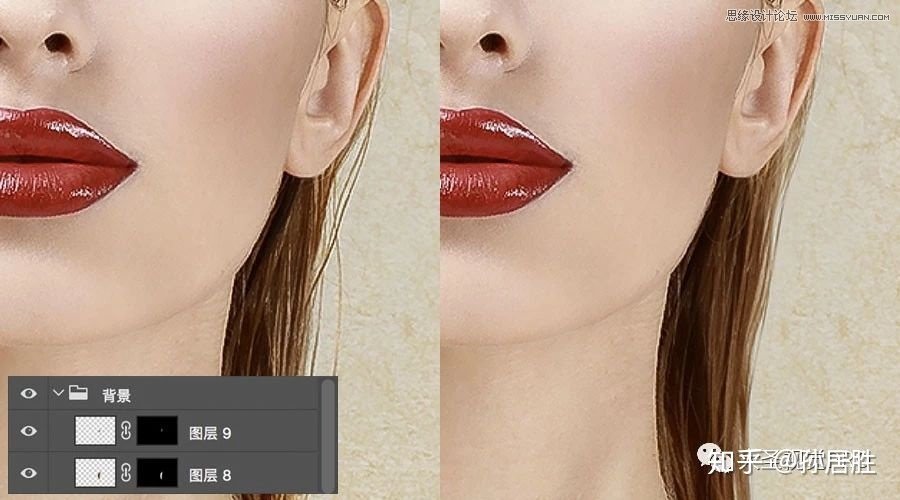
这里对复制出的头发图层蒙版编辑花费的时间较长,不过,最后得到了想要的效果。
如果还有其他我自己能发现的问题会在PSD中进行重新的修正,这里就不另行通知各位了。
SECTION 11 最后的总结

高级的修图,它的高明之处在于看不出修图的痕迹,自然而流畅。给人的感觉就是像刚摁完快门给你看一样。
强烈的之前之后的对比效果很容易实现,反而细腻不容易察觉的修图技法很难达成。
把模特的照片提升到另一个层次,而不让人觉得假,是每个修图师的共同追求。
 情非得已
情非得已
-
 Photoshop制作唯美可爱的女生头像照片2020-03-17
Photoshop制作唯美可爱的女生头像照片2020-03-17
-
 Photoshop快速给人物添加火焰燃烧效果2020-03-12
Photoshop快速给人物添加火焰燃烧效果2020-03-12
-
 Photoshop调出人物写真甜美通透艺术效果2020-03-06
Photoshop调出人物写真甜美通透艺术效果2020-03-06
-
 Photoshop保留质感修出古铜色人像皮肤2020-03-06
Photoshop保留质感修出古铜色人像皮肤2020-03-06
-
 Photoshop制作模特人像柔润的头发效果2020-03-04
Photoshop制作模特人像柔润的头发效果2020-03-04
-
 古风效果:用PS调出外景人像中国风意境效果2019-11-08
古风效果:用PS调出外景人像中国风意境效果2019-11-08
-
 插画效果:用PS把风景照片转插画效果2019-10-21
插画效果:用PS把风景照片转插画效果2019-10-21
-
 胶片效果:用PS调出人像复古胶片效果2019-08-02
胶片效果:用PS调出人像复古胶片效果2019-08-02
-
 素描效果:用PS制作人像彩色铅笔画效果2019-07-12
素描效果:用PS制作人像彩色铅笔画效果2019-07-12
-
 后期精修:用PS给人物皮肤均匀的磨皮2019-05-10
后期精修:用PS给人物皮肤均匀的磨皮2019-05-10
-
 Photoshop利用素材制作炫丽的科技背景2021-03-11
Photoshop利用素材制作炫丽的科技背景2021-03-11
-
 Photoshop使用中性灰磨皮法给人像精修2021-02-23
Photoshop使用中性灰磨皮法给人像精修2021-02-23
-
 Photoshop制作水彩风格的风景图2021-03-10
Photoshop制作水彩风格的风景图2021-03-10
-
 Photoshop制作创意的文字排版人像效果2021-03-09
Photoshop制作创意的文字排版人像效果2021-03-09
-
 Photoshop制作逼真的投影效果2021-03-11
Photoshop制作逼真的投影效果2021-03-11
-
 Photoshop制作故障干扰艺术效果2021-03-09
Photoshop制作故障干扰艺术效果2021-03-09
-
 Photoshop制作被切割的易拉罐效果图2021-03-10
Photoshop制作被切割的易拉罐效果图2021-03-10
-
 Photoshop制作人物支离破碎的打散效果2021-03-10
Photoshop制作人物支离破碎的打散效果2021-03-10
-
 Photoshop制作人物支离破碎的打散效果
相关文章752021-03-10
Photoshop制作人物支离破碎的打散效果
相关文章752021-03-10
-
 Photoshop制作创意的文字排版人像效果
相关文章1802021-03-09
Photoshop制作创意的文字排版人像效果
相关文章1802021-03-09
-
 Photoshop使用中性灰磨皮法给人像精修
相关文章1932021-02-23
Photoshop使用中性灰磨皮法给人像精修
相关文章1932021-02-23
-
 Photoshop快速的增加写实人像的质感
相关文章7502020-10-10
Photoshop快速的增加写实人像的质感
相关文章7502020-10-10
-
 Photoshop制作唯美可爱的女生头像照片
相关文章8162020-03-17
Photoshop制作唯美可爱的女生头像照片
相关文章8162020-03-17
-
 Photoshop快速给黑白人像照片上色
相关文章7582020-03-12
Photoshop快速给黑白人像照片上色
相关文章7582020-03-12
-
 骷髅头像:PS制作人像X光影像效果
相关文章8862020-03-11
骷髅头像:PS制作人像X光影像效果
相关文章8862020-03-11
-
 Photoshop保留质感修出古铜色人像皮肤
相关文章9722020-03-06
Photoshop保留质感修出古铜色人像皮肤
相关文章9722020-03-06
