Photoshop绘制立体质感的相机图标教程(9)
文章来源于 优优教程网,感谢作者 禅灵先生 给我们带来经精彩的文章!设计教程/PS教程/鼠绘教程2018-07-20
步骤74: 为【镜头-15】添加光影效果,适当移动渐变叠加的位置 步骤75: 创建一个59*59px的椭圆型,居中,命名为【镜头-16】 步骤76: 为【镜头-16】添加光影效果,适当移动渐变叠加的位置 步骤77: 复制【镜头-16
步骤74:
为【镜头-15】添加光影效果,适当移动渐变叠加的位置
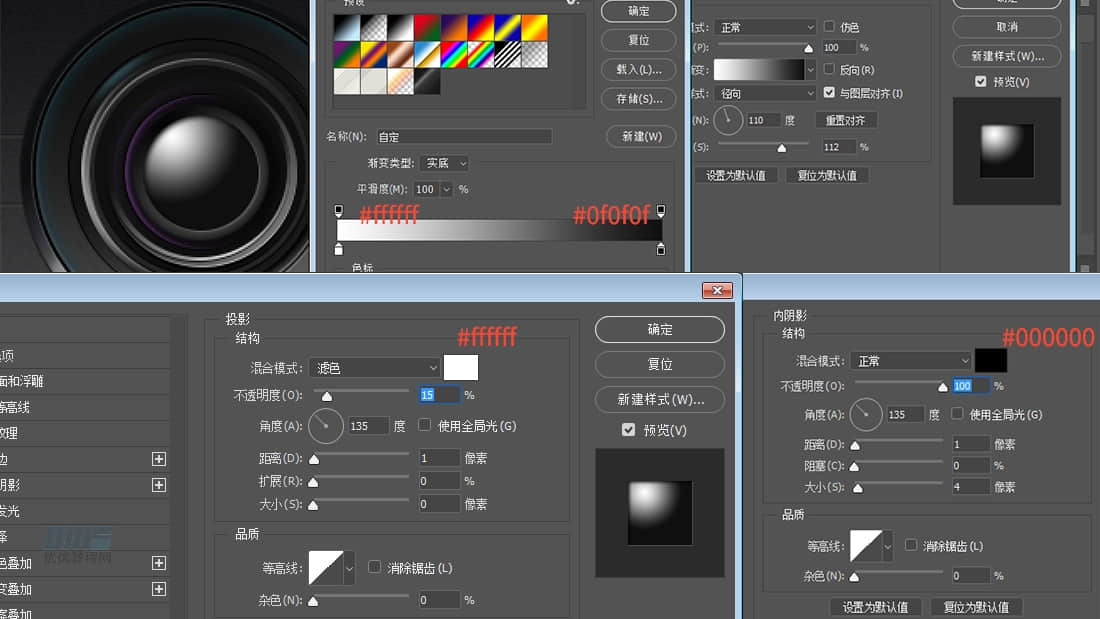
步骤75:
创建一个59*59px的椭圆型,居中,命名为【镜头-16】
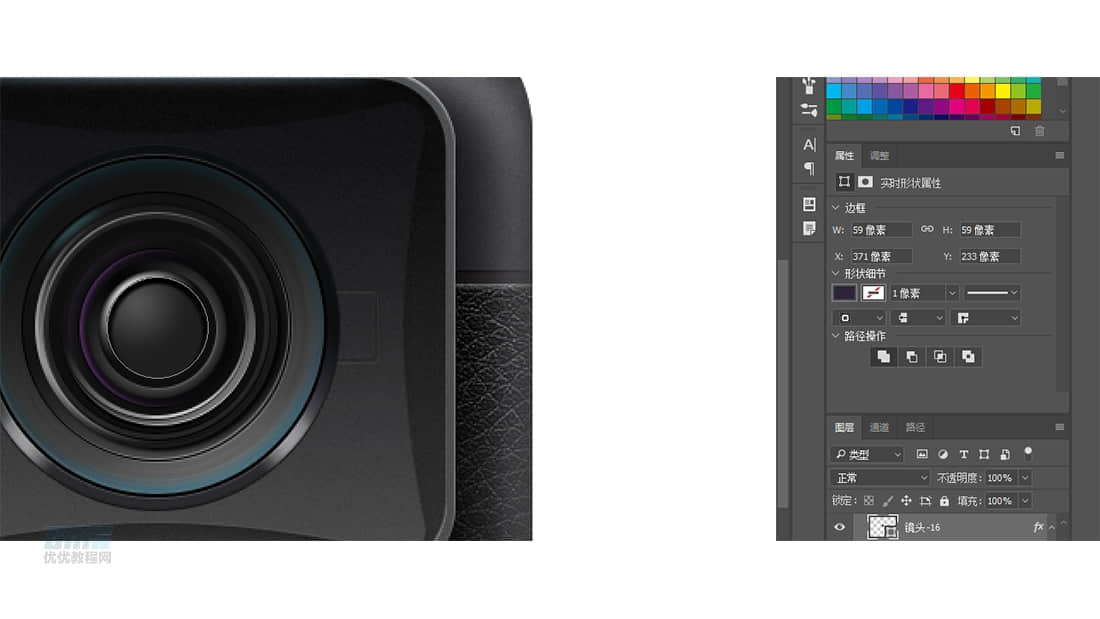
步骤76:
为【镜头-16】添加光影效果,适当移动渐变叠加的位置
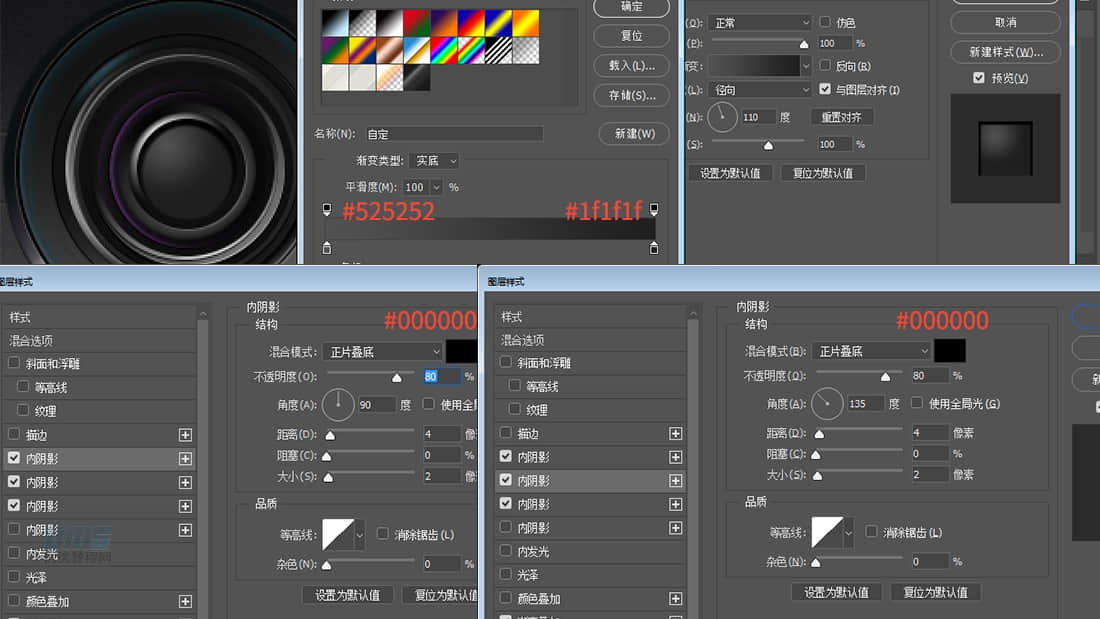
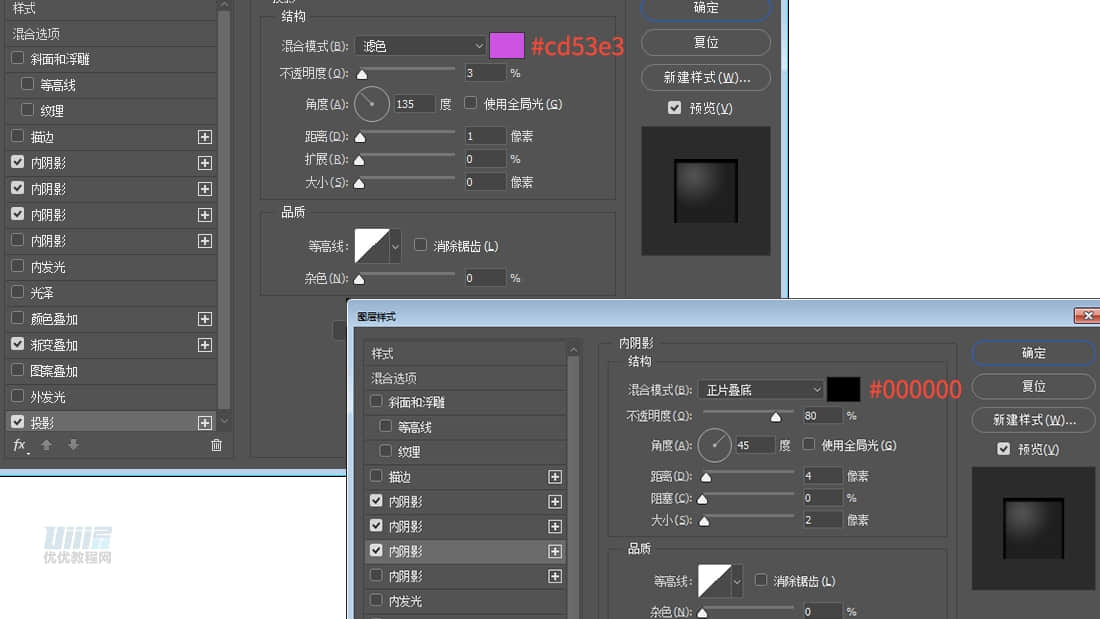
步骤77:
复制【镜头-16】,转换为智能图形,添加杂色

步骤78:
创建一个六边形,适当调整大小,填充#1f1f1f,命名为【镜头-17】

步骤79:
为【镜头-17】添加光影效果,添加杂色
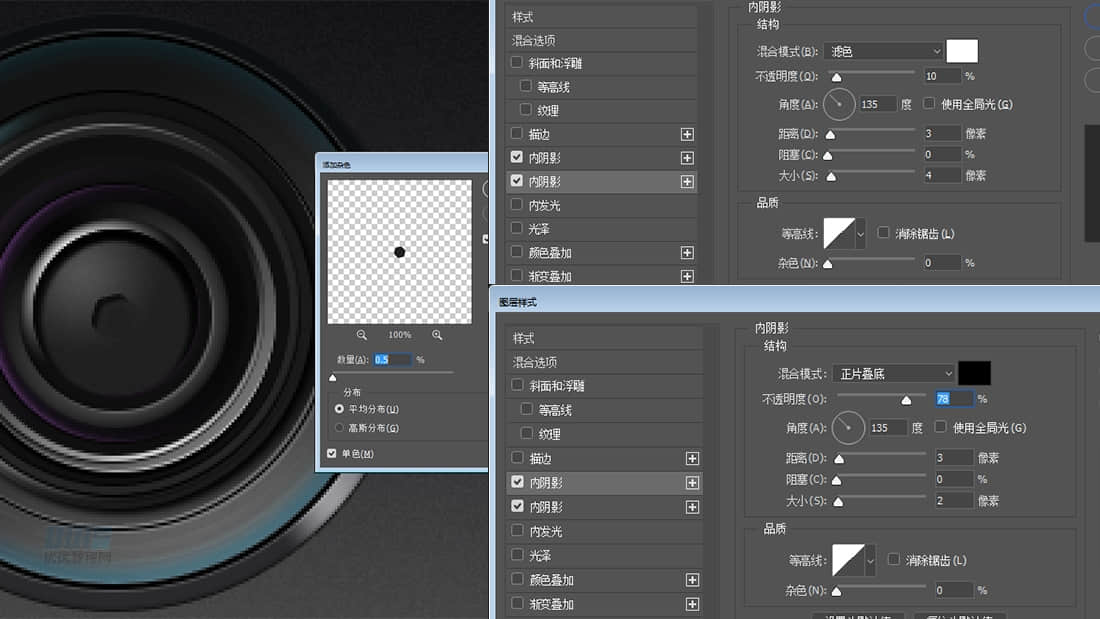
步骤80:
将所有镜头图层合并,命名为【镜头】,注意图层顺序
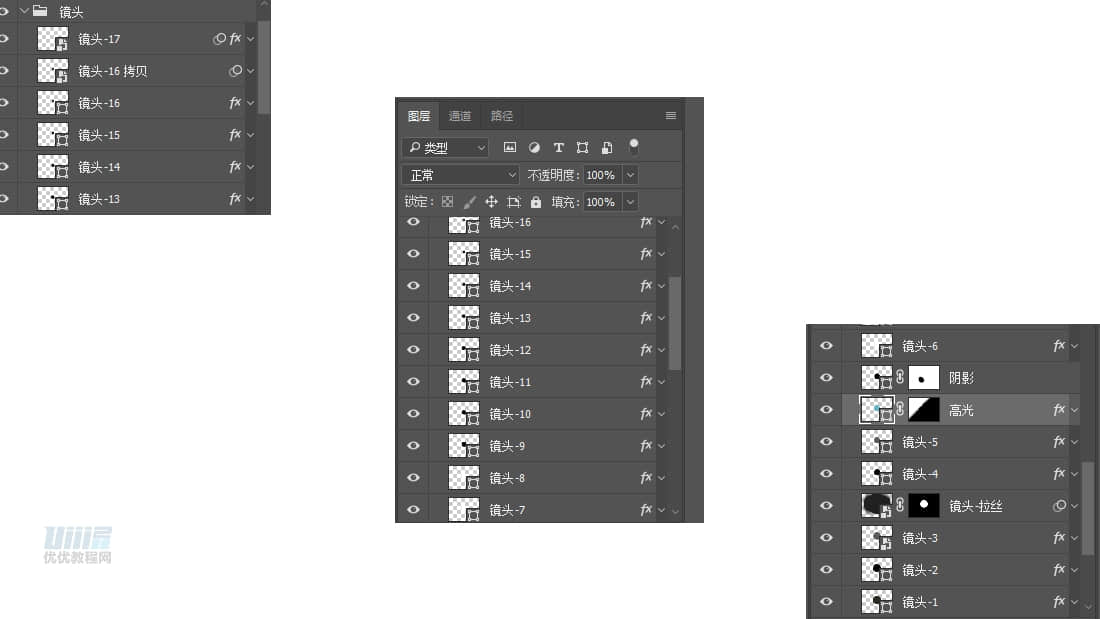
开始制作光效!!
步骤81:
勾勒出高光形象,填充#ffffff,并添加高斯模糊
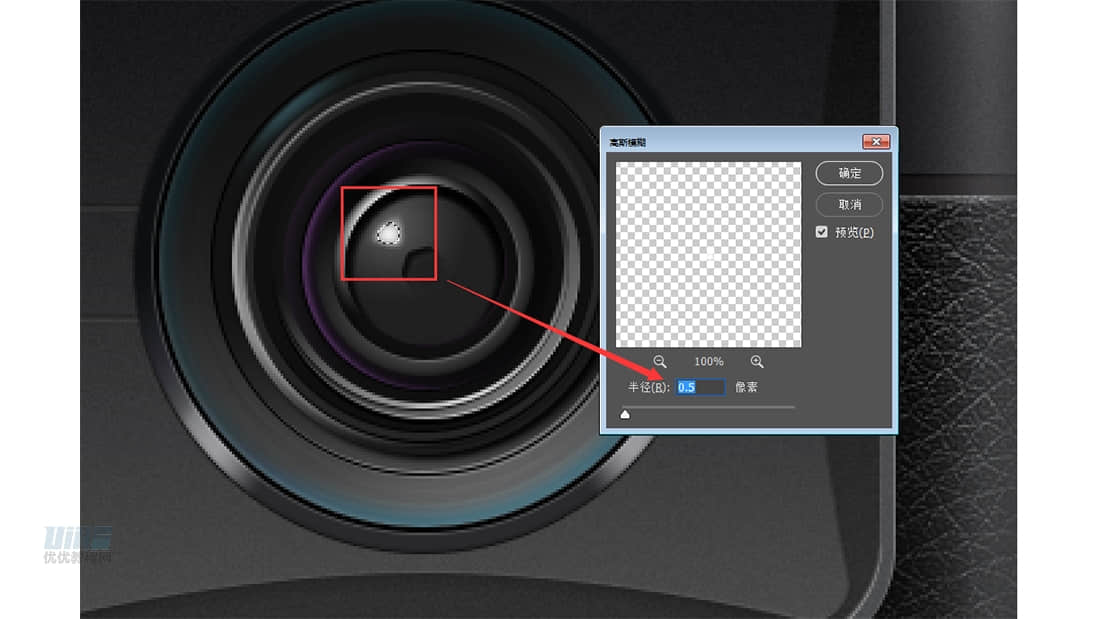
步骤82:
创建一个196*196px的椭圆形,模式为滤色,填充0%,并添加渐变叠加,与【镜头-3】对齐,命名为【青光】
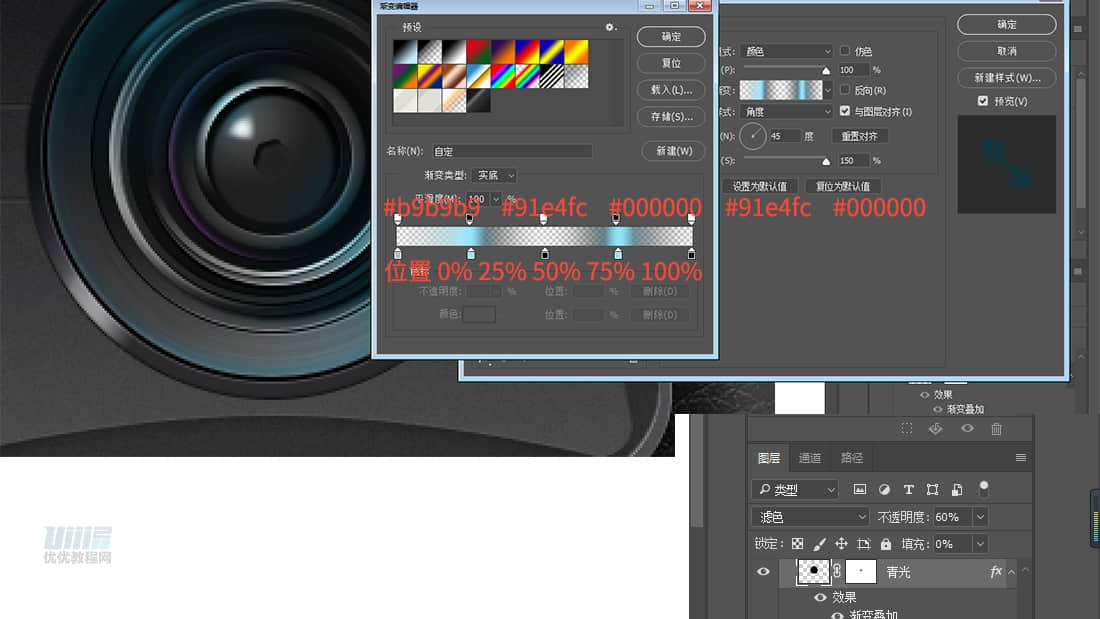
步骤83:
复制【青光】,改变渐变叠加的混合模式,加强光效,并为两个图层添加蒙版,减弱中心光强
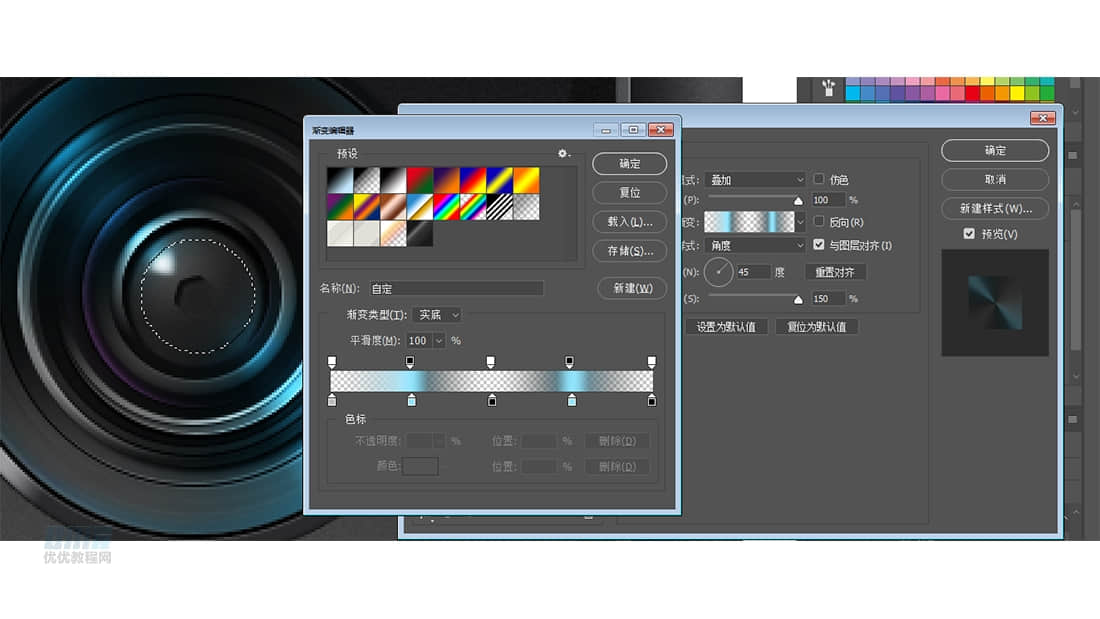
 情非得已
情非得已
推荐文章
-
 Photoshop绘制磨砂风格的插画作品2021-03-16
Photoshop绘制磨砂风格的插画作品2021-03-16
-
 Photoshop结合AI制作扁平化滑轮少女插画2021-03-11
Photoshop结合AI制作扁平化滑轮少女插画2021-03-11
-
 Photoshop结合AI绘制扁平化风格的少女插画2020-03-13
Photoshop结合AI绘制扁平化风格的少女插画2020-03-13
-
 Photoshop结合AI绘制春字主题插画作品2020-03-13
Photoshop结合AI绘制春字主题插画作品2020-03-13
-
 Photoshop绘制时尚大气的手机APP图标2020-03-12
Photoshop绘制时尚大气的手机APP图标2020-03-12
-
 Photoshop绘制立体感十足的手机图标2020-03-12
Photoshop绘制立体感十足的手机图标2020-03-12
-
 玻璃瓶绘画:PS绘制玻璃质感的魔法瓶2020-03-11
玻璃瓶绘画:PS绘制玻璃质感的魔法瓶2020-03-11
-
 像素工厂:用PS设计等距像素的工厂图标2019-03-20
像素工厂:用PS设计等距像素的工厂图标2019-03-20
-
 圣诞老人:使用PS绘制圣诞老人插画2019-02-21
圣诞老人:使用PS绘制圣诞老人插画2019-02-21
-
 Lumix相机:PS绘制粉色的照相机教程2019-01-18
Lumix相机:PS绘制粉色的照相机教程2019-01-18
热门文章
-
 Photoshop结合AI制作扁平化滑轮少女插画2021-03-11
Photoshop结合AI制作扁平化滑轮少女插画2021-03-11
-
 Photoshop绘制磨砂风格的插画作品2021-03-16
Photoshop绘制磨砂风格的插画作品2021-03-16
-
 Photoshop绘制磨砂风格的插画作品
相关文章1702021-03-16
Photoshop绘制磨砂风格的插画作品
相关文章1702021-03-16
-
 Photoshop结合AI制作扁平化滑轮少女插画
相关文章2032021-03-11
Photoshop结合AI制作扁平化滑轮少女插画
相关文章2032021-03-11
-
 Photoshop绘制搞怪的胖子人像教程
相关文章6912020-09-26
Photoshop绘制搞怪的胖子人像教程
相关文章6912020-09-26
-
 Photoshop绘制立体风格的序章图标
相关文章8612020-04-01
Photoshop绘制立体风格的序章图标
相关文章8612020-04-01
-
 Photoshop结合AI绘制扁平化风格的少女插画
相关文章7992020-03-13
Photoshop结合AI绘制扁平化风格的少女插画
相关文章7992020-03-13
-
 Photoshop结合AI绘制春字主题插画作品
相关文章4762020-03-13
Photoshop结合AI绘制春字主题插画作品
相关文章4762020-03-13
-
 Photoshop绘制时尚大气的手机APP图标
相关文章19852020-03-12
Photoshop绘制时尚大气的手机APP图标
相关文章19852020-03-12
-
 Photoshop绘制立体感十足的手机图标
相关文章6362020-03-12
Photoshop绘制立体感十足的手机图标
相关文章6362020-03-12
