Photoshop绘制立体质感的相机图标教程(6)
文章来源于 优优教程网,感谢作者 禅灵先生 给我们带来经精彩的文章!设计教程/PS教程/鼠绘教程2018-07-20
步骤40: 注意图层顺序,并编组为【外框】 开始绘制镜头部分!! 步骤41: 绘制一个214*214px的椭圆形,居中对齐内框,命名为【镜头-1】 步骤42: 为【镜头-1】添加光影效果 步骤43: 绘制一个200*200px的椭圆形,居
步骤40:
注意图层顺序,并编组为【外框】

开始绘制镜头部分!!
步骤41:
绘制一个214*214px的椭圆形,居中对齐内框,命名为【镜头-1】
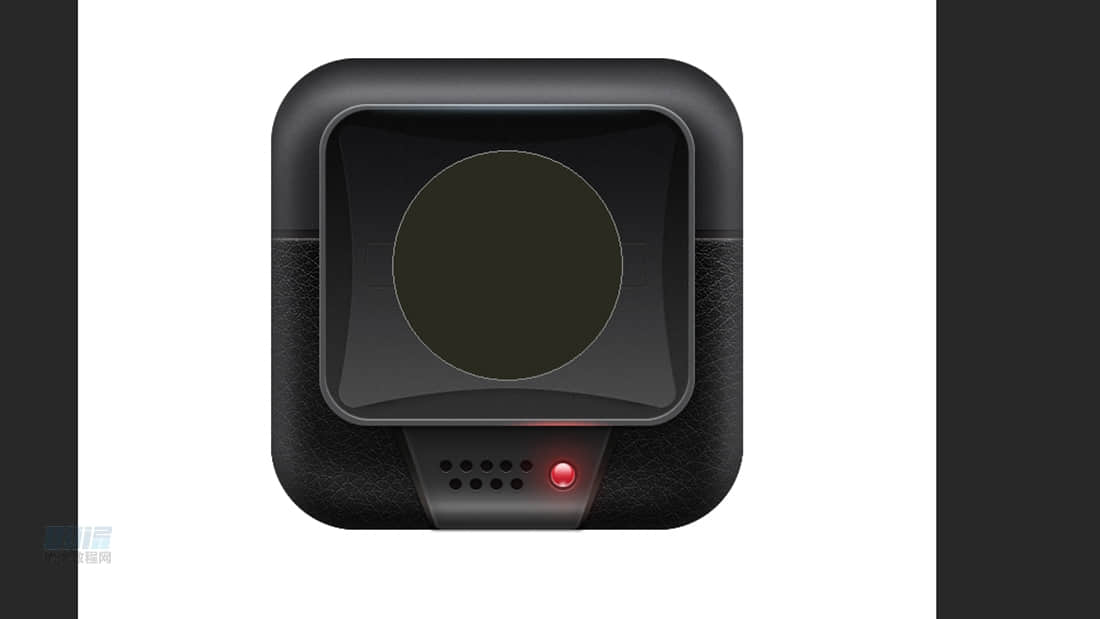
步骤42:
为【镜头-1】添加光影效果
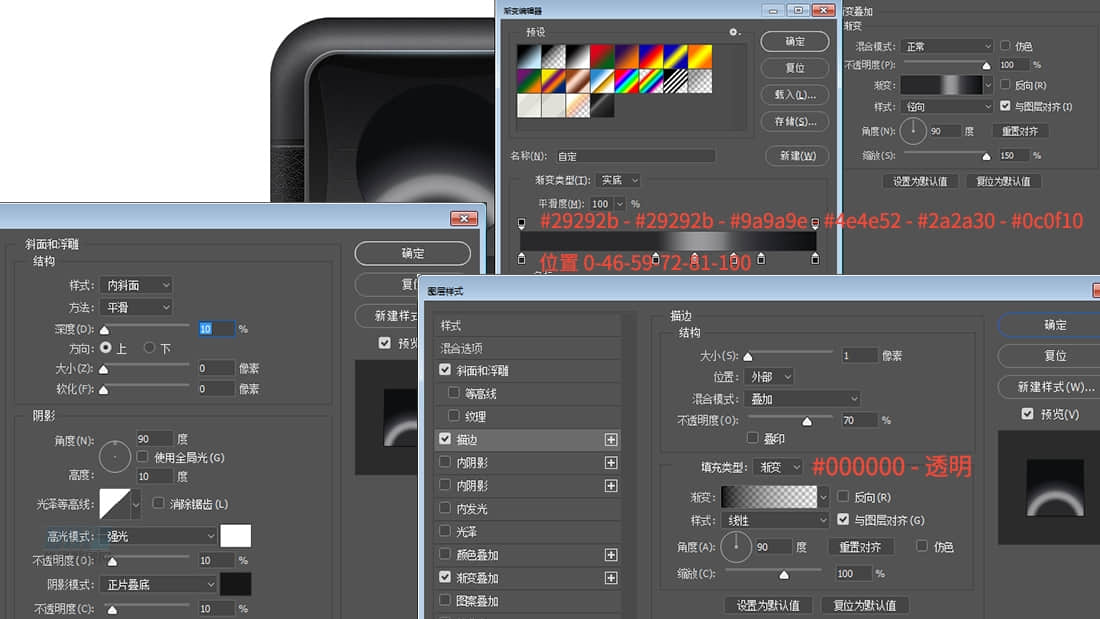
步骤43:
绘制一个200*200px的椭圆形,居中,填充#000000,命名为【镜头-2】
添加渐变描边
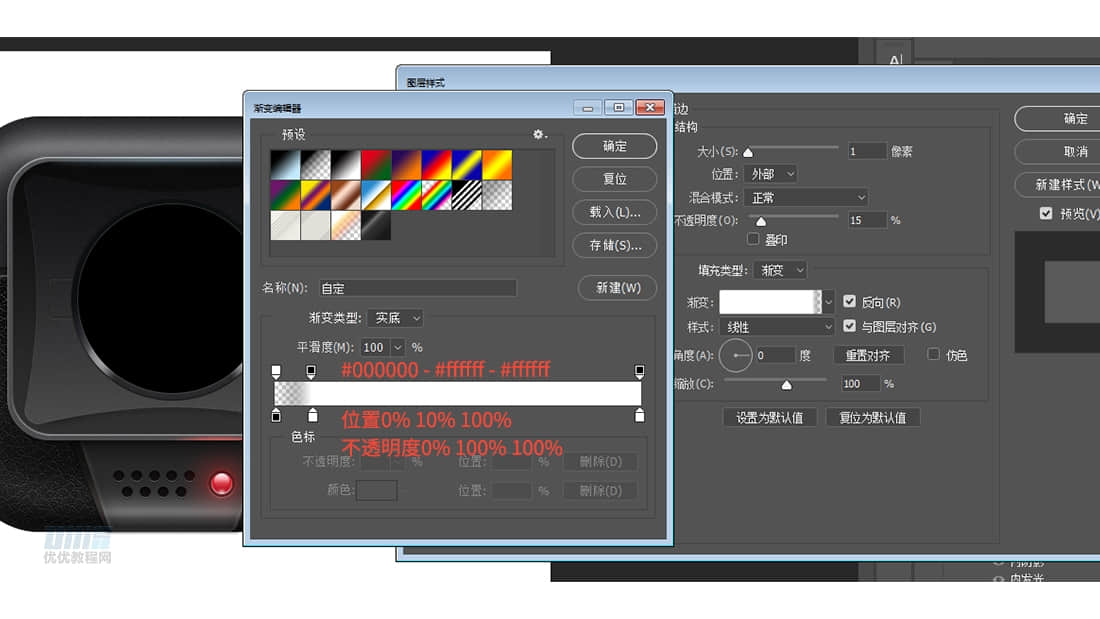
步骤44:
绘制一个196*196px的椭圆形,居中,命名为【镜头-3】

步骤45:
为【镜头-3】添加光影效果
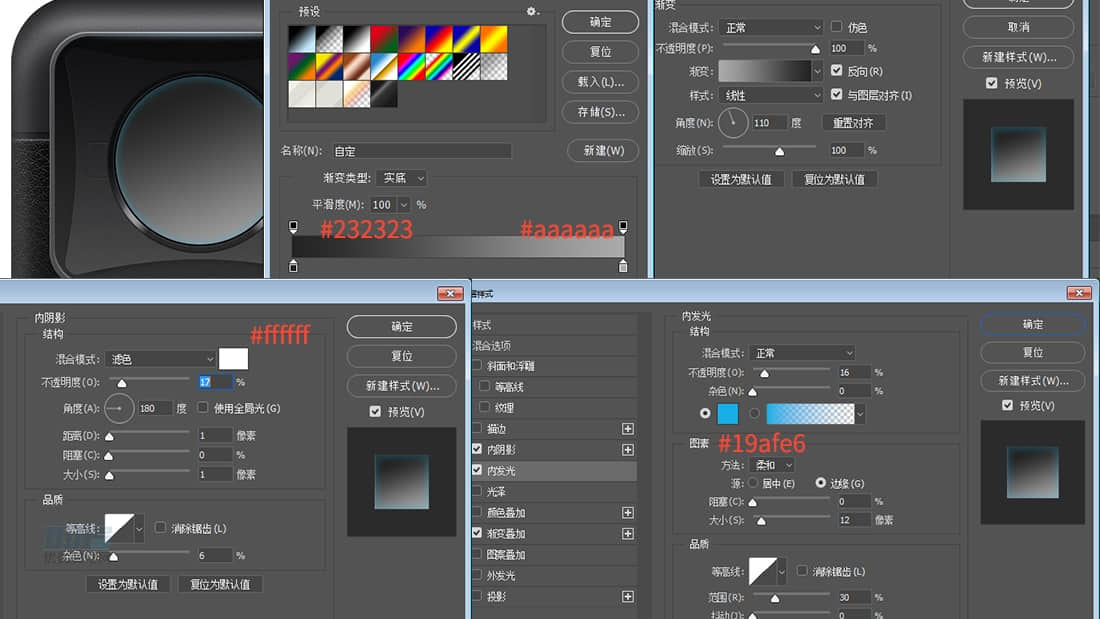
步骤46:
创建一个矩形,转化为智能图形,命名为【镜头-拉丝】,尽量画大一些,为其添加杂色50
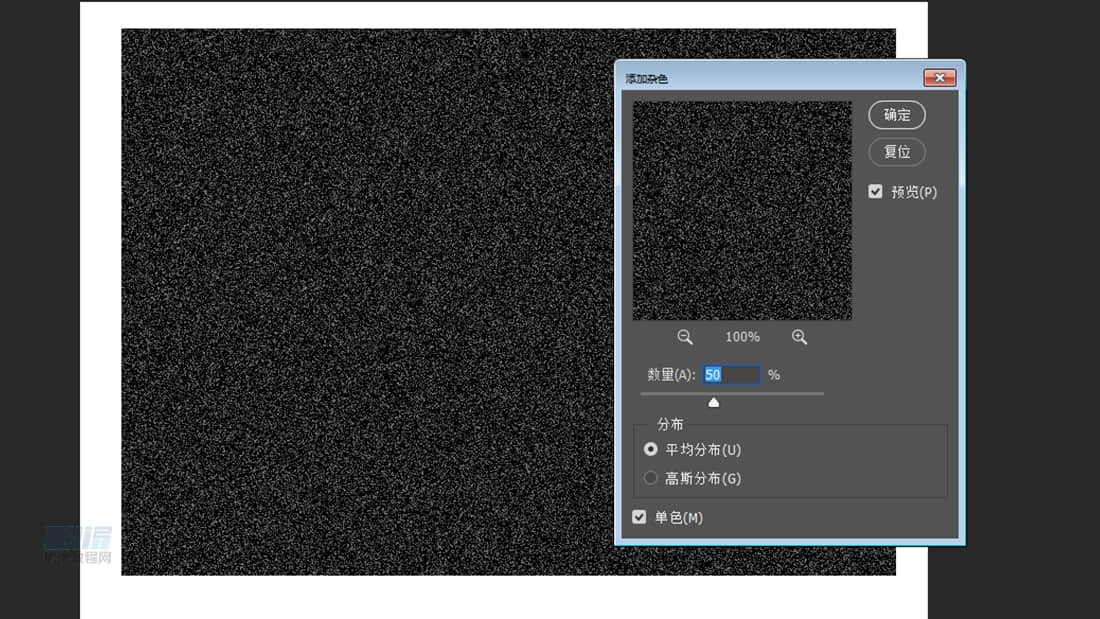
步骤47:
再用滤镜-模糊-径向模糊为【镜头-拉丝】添加径向模糊
对齐镜头中心,模式为叠加,不透明度60%,以【镜头-3】图层创建剪切蒙版
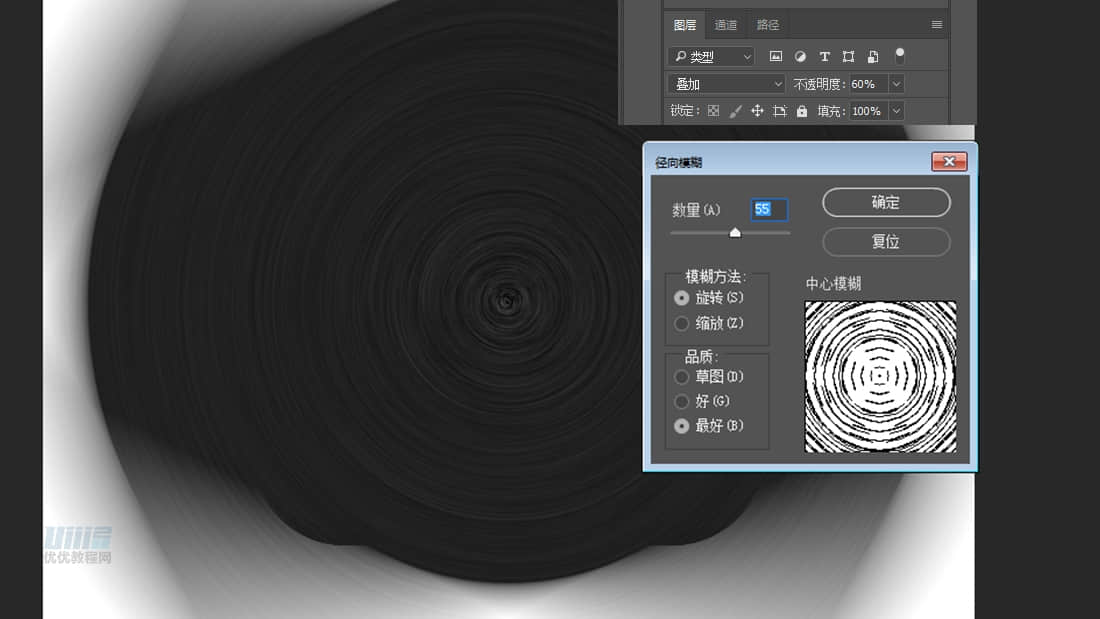
步骤48:
创建一个158*158px的椭圆形,居中,填充#000000,命名为【镜头-4】
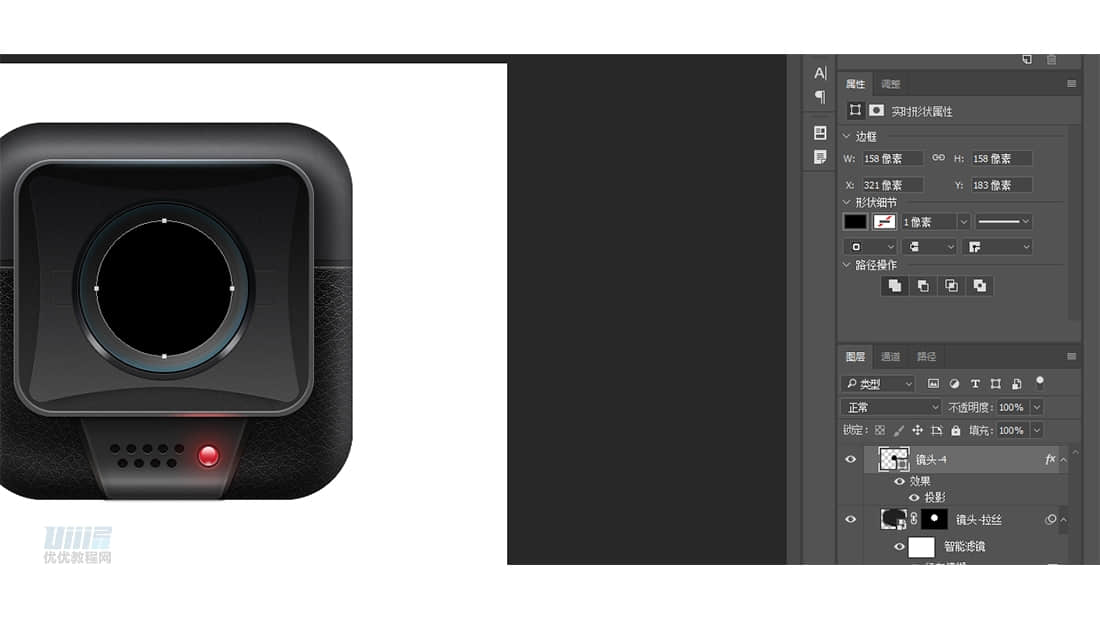
步骤49:
为【镜头-4】添加投影
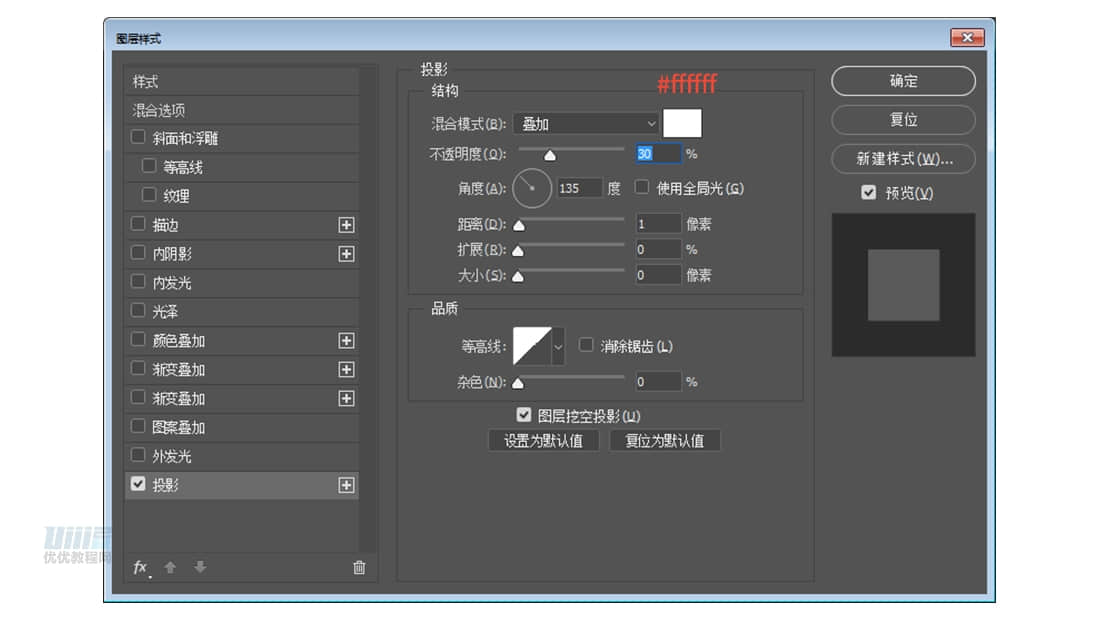
 情非得已
情非得已
推荐文章
-
 Photoshop绘制磨砂风格的插画作品2021-03-16
Photoshop绘制磨砂风格的插画作品2021-03-16
-
 Photoshop结合AI制作扁平化滑轮少女插画2021-03-11
Photoshop结合AI制作扁平化滑轮少女插画2021-03-11
-
 Photoshop结合AI绘制扁平化风格的少女插画2020-03-13
Photoshop结合AI绘制扁平化风格的少女插画2020-03-13
-
 Photoshop结合AI绘制春字主题插画作品2020-03-13
Photoshop结合AI绘制春字主题插画作品2020-03-13
-
 Photoshop绘制时尚大气的手机APP图标2020-03-12
Photoshop绘制时尚大气的手机APP图标2020-03-12
-
 Photoshop绘制立体感十足的手机图标2020-03-12
Photoshop绘制立体感十足的手机图标2020-03-12
-
 玻璃瓶绘画:PS绘制玻璃质感的魔法瓶2020-03-11
玻璃瓶绘画:PS绘制玻璃质感的魔法瓶2020-03-11
-
 像素工厂:用PS设计等距像素的工厂图标2019-03-20
像素工厂:用PS设计等距像素的工厂图标2019-03-20
-
 圣诞老人:使用PS绘制圣诞老人插画2019-02-21
圣诞老人:使用PS绘制圣诞老人插画2019-02-21
-
 Lumix相机:PS绘制粉色的照相机教程2019-01-18
Lumix相机:PS绘制粉色的照相机教程2019-01-18
热门文章
-
 Photoshop结合AI制作扁平化滑轮少女插画2021-03-11
Photoshop结合AI制作扁平化滑轮少女插画2021-03-11
-
 Photoshop绘制磨砂风格的插画作品2021-03-16
Photoshop绘制磨砂风格的插画作品2021-03-16
-
 Photoshop绘制磨砂风格的插画作品
相关文章1702021-03-16
Photoshop绘制磨砂风格的插画作品
相关文章1702021-03-16
-
 Photoshop结合AI制作扁平化滑轮少女插画
相关文章2032021-03-11
Photoshop结合AI制作扁平化滑轮少女插画
相关文章2032021-03-11
-
 Photoshop绘制搞怪的胖子人像教程
相关文章6912020-09-26
Photoshop绘制搞怪的胖子人像教程
相关文章6912020-09-26
-
 Photoshop绘制立体风格的序章图标
相关文章8612020-04-01
Photoshop绘制立体风格的序章图标
相关文章8612020-04-01
-
 Photoshop结合AI绘制扁平化风格的少女插画
相关文章7992020-03-13
Photoshop结合AI绘制扁平化风格的少女插画
相关文章7992020-03-13
-
 Photoshop结合AI绘制春字主题插画作品
相关文章4762020-03-13
Photoshop结合AI绘制春字主题插画作品
相关文章4762020-03-13
-
 Photoshop绘制时尚大气的手机APP图标
相关文章19852020-03-12
Photoshop绘制时尚大气的手机APP图标
相关文章19852020-03-12
-
 Photoshop绘制立体感十足的手机图标
相关文章6362020-03-12
Photoshop绘制立体感十足的手机图标
相关文章6362020-03-12
