Photoshop绘制立体质感的相机图标教程(12)
文章来源于 优优教程网,感谢作者 禅灵先生 给我们带来经精彩的文章!设计教程/PS教程/鼠绘教程2018-07-20
步骤108: 将抠出的图标线稿 按顺序摆放 步骤109: Ctrl+alt+shift+e 将下面的图层盖印 将得到的图层按图中示意 分成上 下两部分 步骤110: 创建水平600px的参考线,将下部分压缩 步骤111: 运用变形工具制作出 L型
步骤108:
将抠出的图标线稿 按顺序摆放
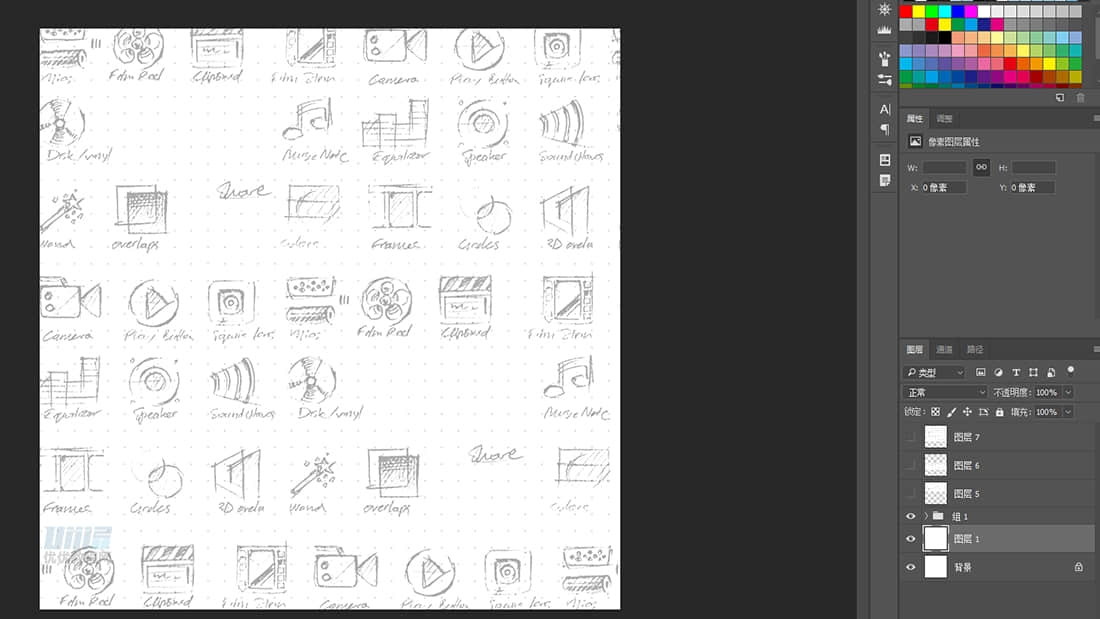
步骤109:
Ctrl+alt+shift+e 将下面的图层盖印 将得到的图层按图中示意 分成上 下两部分
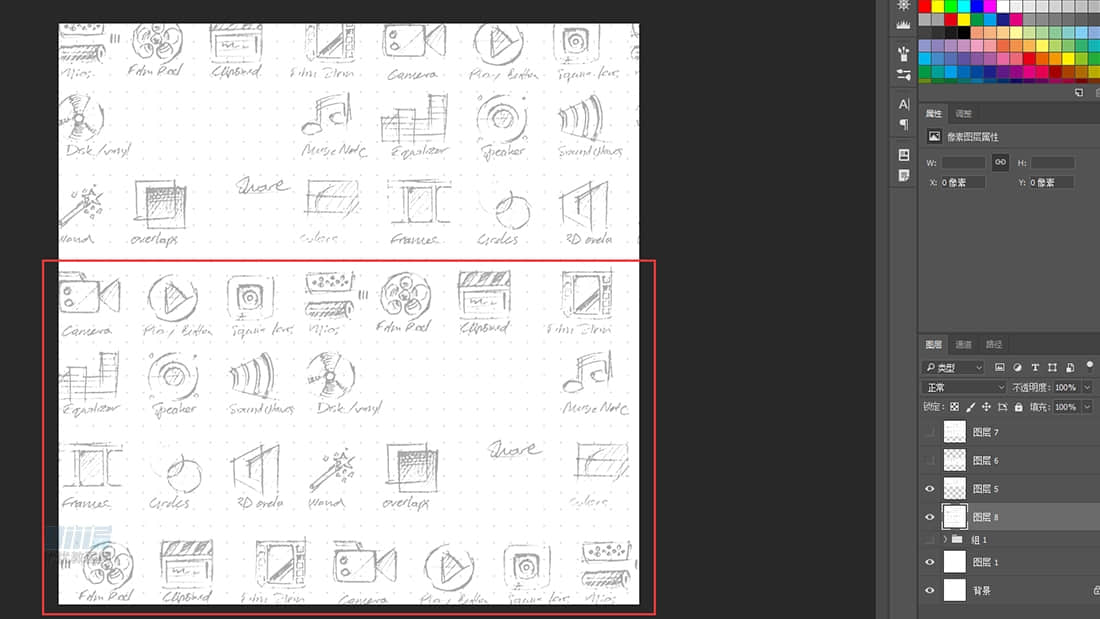
步骤110:
创建水平600px的参考线,将下部分压缩
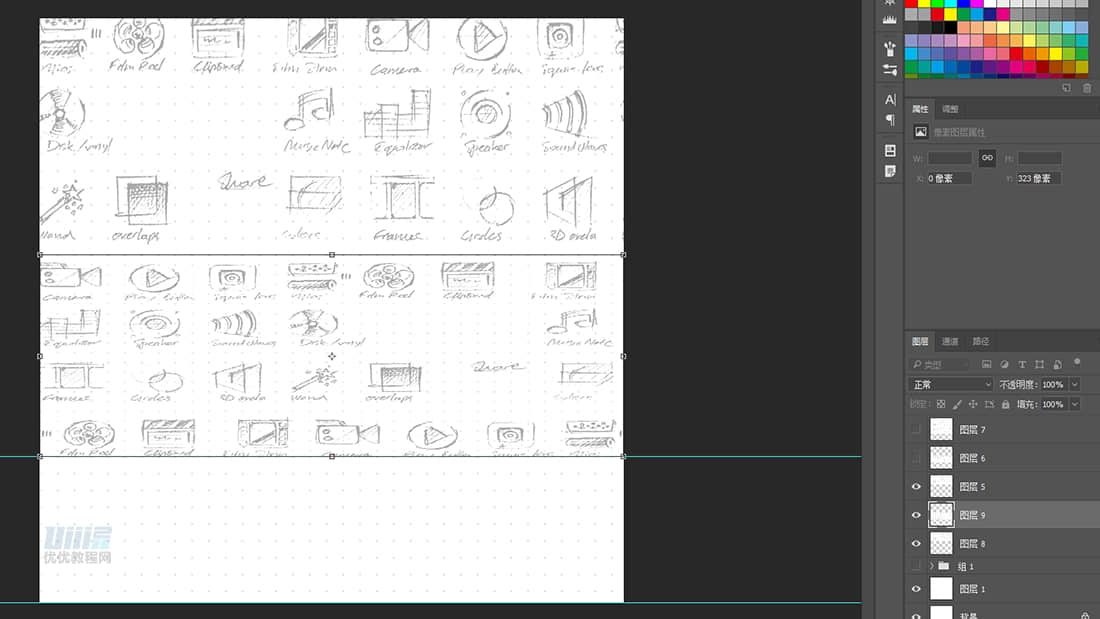
步骤111:
运用变形工具制作出 L型的弯曲感,之后合并上下部分 命名为背景
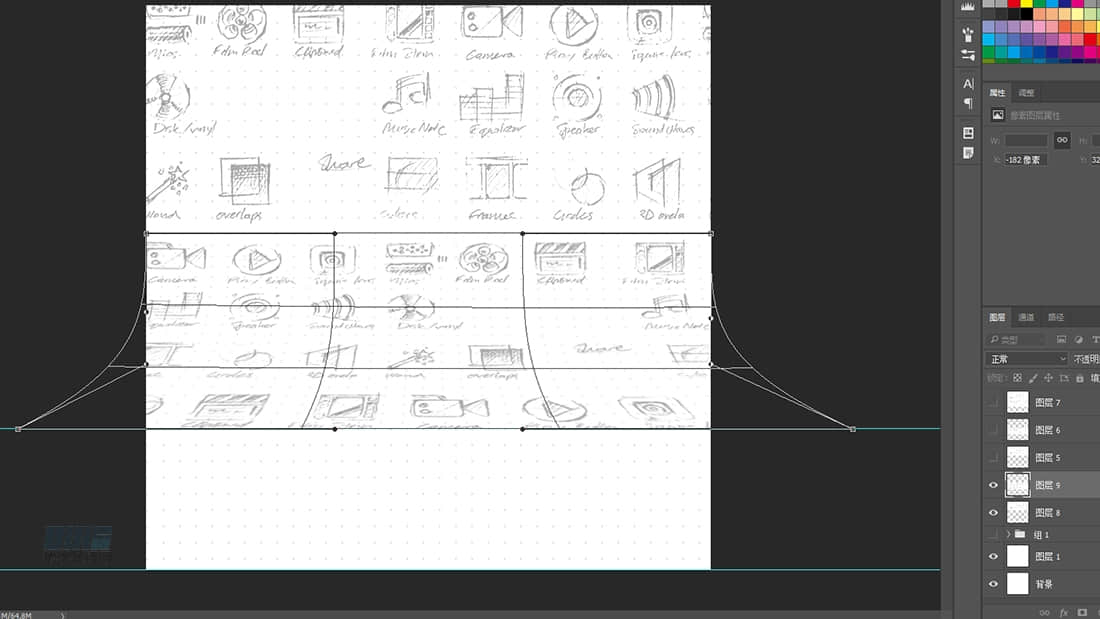
步骤112:
创建画布800*600px 分辨率72ppi的文档,将背景拖入文档
调整不透明度为72% ,命名为【背景-变形】
调整色彩平衡 蓝色 +25%
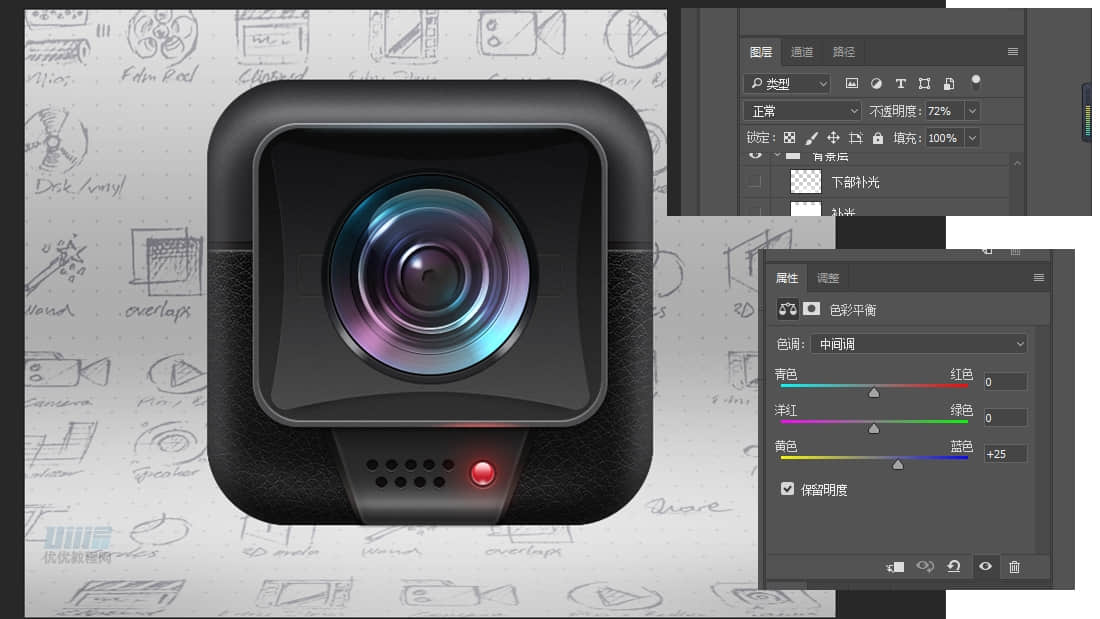
步骤113:
搭建背景光影,做出L型的阴影效果,创建一个800*600px的矩形,不透明82%,填充0%,命名为【L型-阴影】
图层样式-渐变叠加
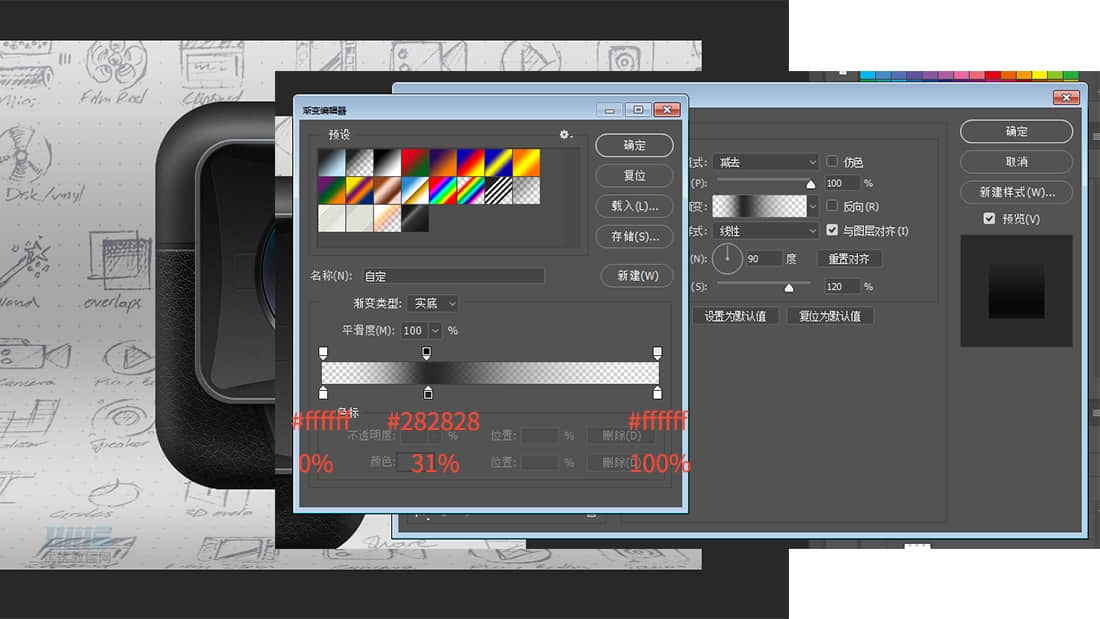
步骤114:
创建新图层,用白色柔光画笔给背景增加补光,让整体光暗更协调,模式为柔光,不透明度20%,命名为【补光】

步骤115:
创建新图层,用白色柔光画笔给整体下部添加高光,模式为滤色,不透明度40%,命名为【下部补光】

开始制作主体投影效果!!
步骤116:
只选择图标主体,ctrl+shift+alt+e盖印整个主体,用作倒影

步骤117:
将盖印出的主体置于【外框】下方,垂直翻转,调整位置,模式为叠加,不透明度36%,用蒙版做出渐隐效果,现在做出倒影看起来比较实,我们使用高斯模糊,让它虚化一点,命名为【倒影】
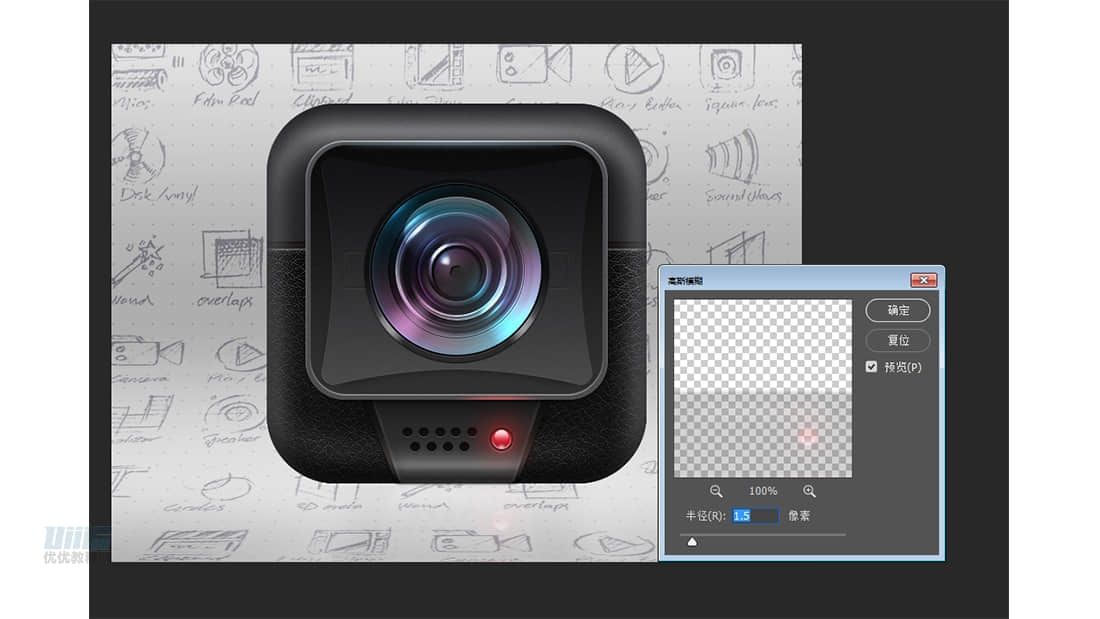
步骤118:
复制【外框】置于【外框】下方,下移4像素,不透明度85%,命名为【投影1】
添加投影,建立蒙版将不需要的地方擦去
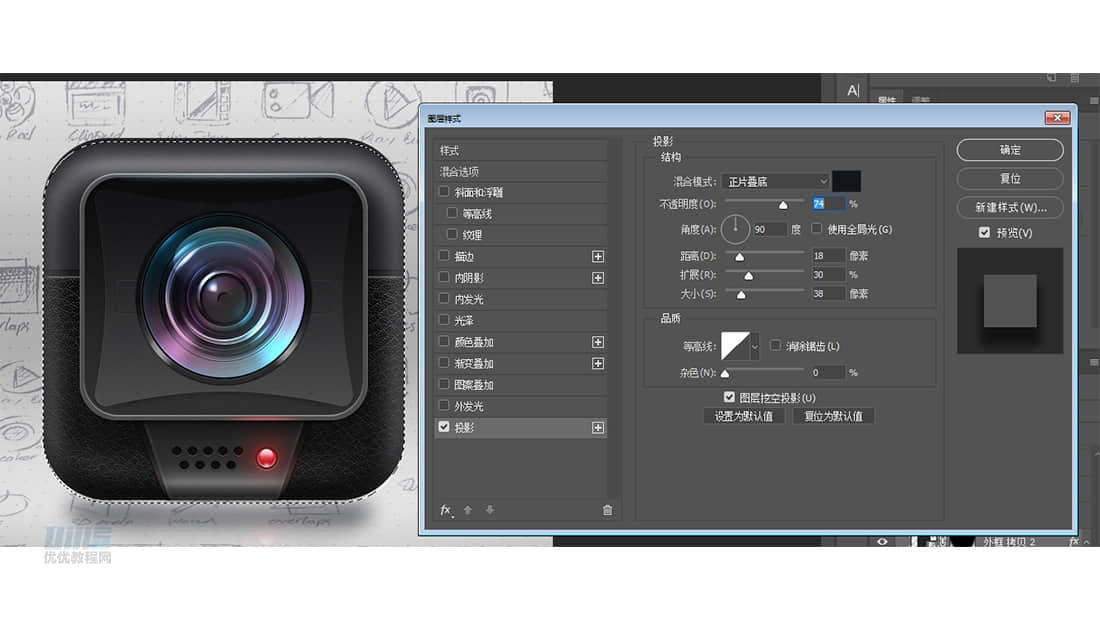
步骤119:
创建一个椭圆形,羽化10px,模式为正片叠底,不透明度60%,命名为【阴影1】
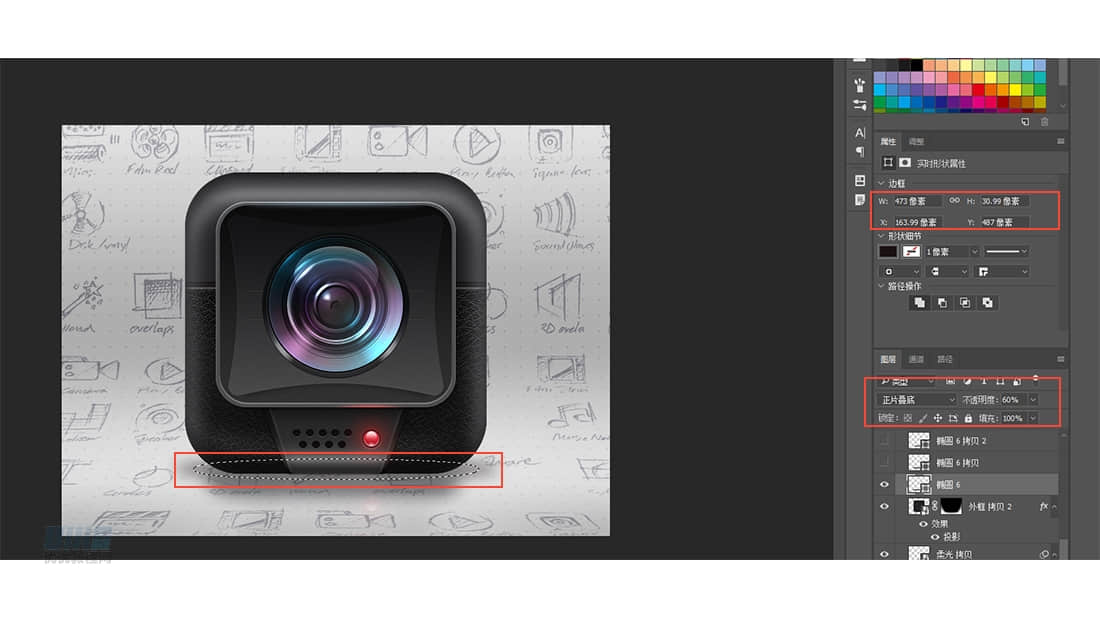
步骤120:
创建一个椭圆形,羽化10px,模式为正片叠底,不透明度80%,命名为【阴影2】
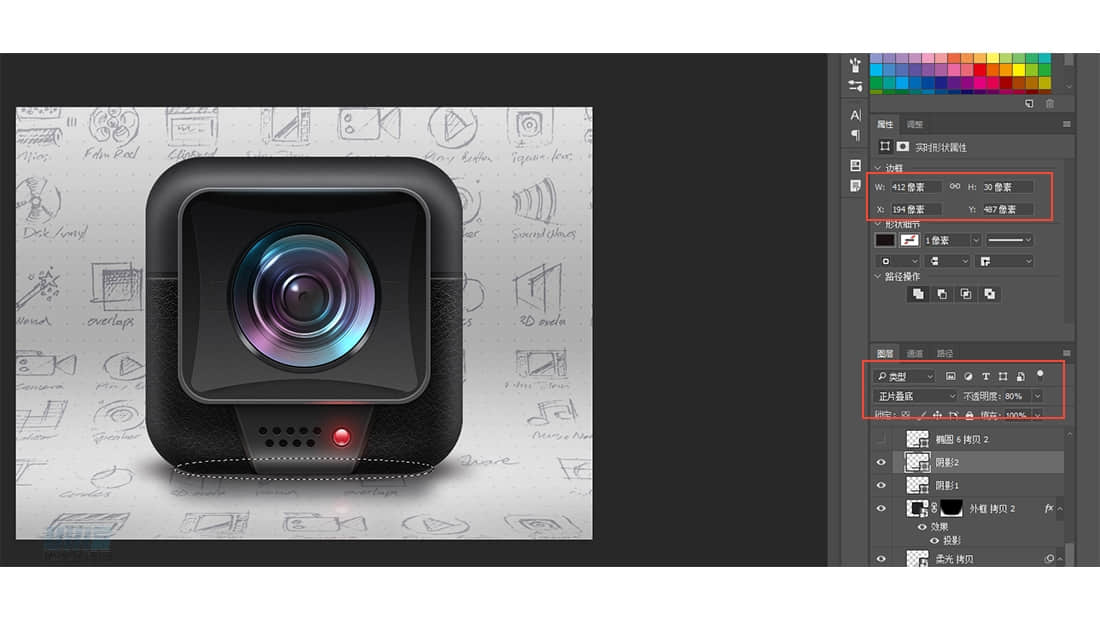
 情非得已
情非得已
推荐文章
-
 Photoshop绘制磨砂风格的插画作品2021-03-16
Photoshop绘制磨砂风格的插画作品2021-03-16
-
 Photoshop结合AI制作扁平化滑轮少女插画2021-03-11
Photoshop结合AI制作扁平化滑轮少女插画2021-03-11
-
 Photoshop结合AI绘制扁平化风格的少女插画2020-03-13
Photoshop结合AI绘制扁平化风格的少女插画2020-03-13
-
 Photoshop结合AI绘制春字主题插画作品2020-03-13
Photoshop结合AI绘制春字主题插画作品2020-03-13
-
 Photoshop绘制时尚大气的手机APP图标2020-03-12
Photoshop绘制时尚大气的手机APP图标2020-03-12
-
 Photoshop绘制立体感十足的手机图标2020-03-12
Photoshop绘制立体感十足的手机图标2020-03-12
-
 玻璃瓶绘画:PS绘制玻璃质感的魔法瓶2020-03-11
玻璃瓶绘画:PS绘制玻璃质感的魔法瓶2020-03-11
-
 像素工厂:用PS设计等距像素的工厂图标2019-03-20
像素工厂:用PS设计等距像素的工厂图标2019-03-20
-
 圣诞老人:使用PS绘制圣诞老人插画2019-02-21
圣诞老人:使用PS绘制圣诞老人插画2019-02-21
-
 Lumix相机:PS绘制粉色的照相机教程2019-01-18
Lumix相机:PS绘制粉色的照相机教程2019-01-18
热门文章
-
 Photoshop结合AI制作扁平化滑轮少女插画2021-03-11
Photoshop结合AI制作扁平化滑轮少女插画2021-03-11
-
 Photoshop绘制磨砂风格的插画作品2021-03-16
Photoshop绘制磨砂风格的插画作品2021-03-16
-
 Photoshop绘制磨砂风格的插画作品
相关文章1702021-03-16
Photoshop绘制磨砂风格的插画作品
相关文章1702021-03-16
-
 Photoshop结合AI制作扁平化滑轮少女插画
相关文章2032021-03-11
Photoshop结合AI制作扁平化滑轮少女插画
相关文章2032021-03-11
-
 Photoshop绘制搞怪的胖子人像教程
相关文章6912020-09-26
Photoshop绘制搞怪的胖子人像教程
相关文章6912020-09-26
-
 Photoshop绘制立体风格的序章图标
相关文章8612020-04-01
Photoshop绘制立体风格的序章图标
相关文章8612020-04-01
-
 Photoshop结合AI绘制扁平化风格的少女插画
相关文章7992020-03-13
Photoshop结合AI绘制扁平化风格的少女插画
相关文章7992020-03-13
-
 Photoshop结合AI绘制春字主题插画作品
相关文章4762020-03-13
Photoshop结合AI绘制春字主题插画作品
相关文章4762020-03-13
-
 Photoshop绘制时尚大气的手机APP图标
相关文章19852020-03-12
Photoshop绘制时尚大气的手机APP图标
相关文章19852020-03-12
-
 Photoshop绘制立体感十足的手机图标
相关文章6362020-03-12
Photoshop绘制立体感十足的手机图标
相关文章6362020-03-12
