Photoshop制作震撼的年中大促全屏海报(5)
文章来源于 站酷,感谢作者 琥宝宝 给我们带来经精彩的文章!设计教程/PS教程/设计教程2018-06-06
30、找到之前的钉子,复制两份,调整大小,放置下图位置。 31、在画笔下拉菜单中选择螺旋,调整大小以及角度,参数、位置如下图。 32、在画笔下拉菜单中选择圆环,调整大小,按住Alt从细分曲面下拉菜单中选择扫描,
30、找到之前的钉子,复制两份,调整大小,放置下图位置。

31、在画笔下拉菜单中选择螺旋,调整大小以及角度,参数、位置如下图。
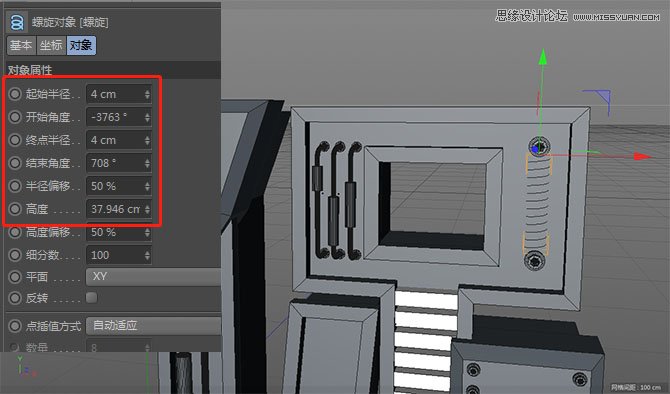
32、在画笔下拉菜单中选择圆环,调整大小,按住Alt从细分曲面下拉菜单中选择扫描,参数如下。
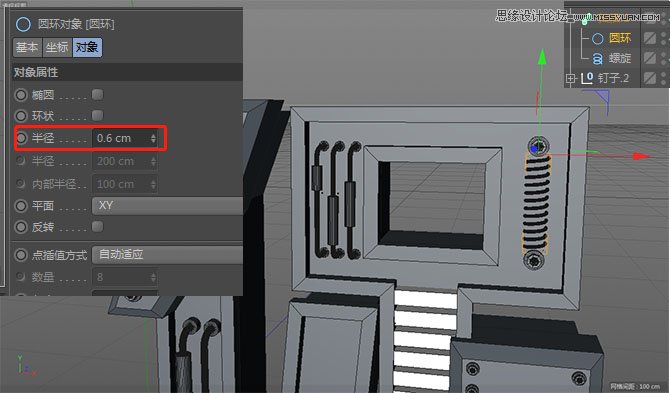
33、将刚得到的扫描-螺旋复制一份,调整参数以及位置,参数和位置如下图。

34、在画笔下拉菜单中选择齿轮,调整参数以及位置后,按住Alt选择细分曲面下拉菜单中的挤压,参数和位置如下。

35、新建材质球,如下图,字体颜色随意发挥。
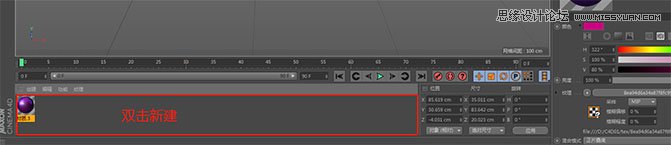
36、剩余的字和此字同样操作,这里就不一一展示,上完材质球,就可以渲染了;先进行设置,这样保存出来才能是透明背景,操作如下。
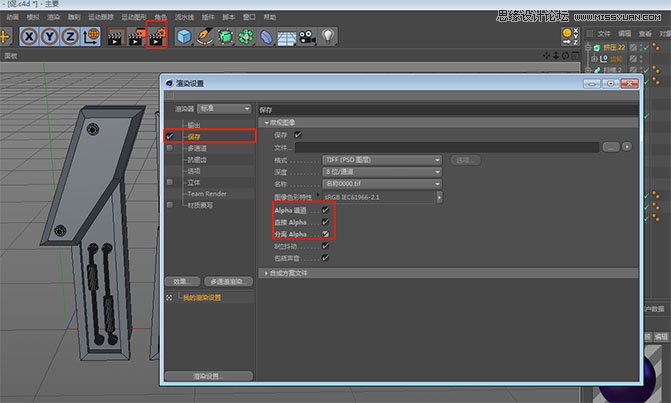
37、设置好就可以渲染了~渲染后保存,得到下图。

38、将C4D渲染出来的文字导入PS中,利用套索工具,将每一个字单独拷贝(Ctrl+J)出来,调整大小以及位置。

39、将得到的字体图层统一编组(Ctrl+G),利用曲线和色彩平衡调色。

40、导入播碟机(素材5),由于素材色调与场景色调差别较大,所以需要先给他一个黑白,然后利用画笔配合混合模式重塑光影;投影的制作与人物投影操作一样。
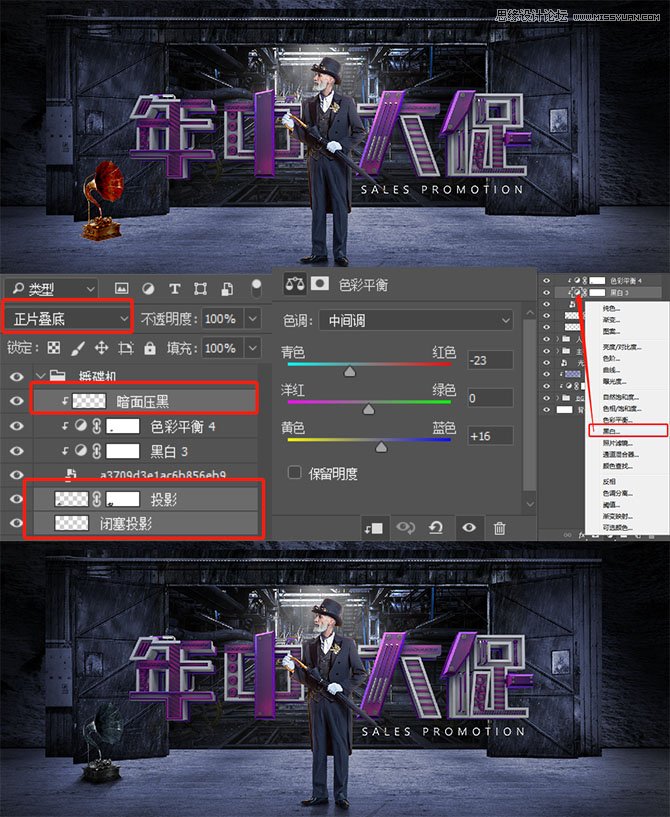
41、入电影播放器(素材9),操作与播碟机一样,除了不用添加黑白,参数如下。
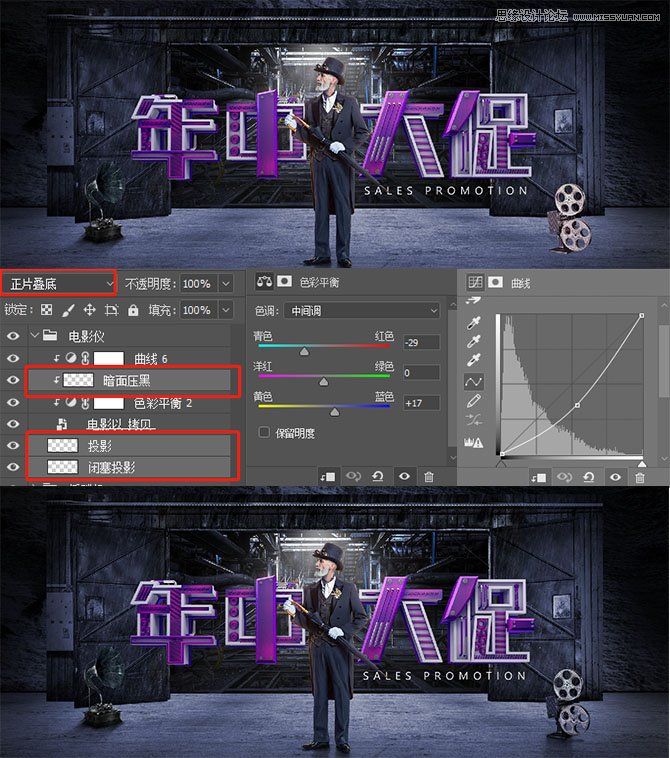
 情非得已
情非得已
推荐文章
-
 Photoshop设计撕纸特效的人物海报教程2020-10-28
Photoshop设计撕纸特效的人物海报教程2020-10-28
-
 Photoshop制作立体风格的国庆节海报2020-10-10
Photoshop制作立体风格的国庆节海报2020-10-10
-
 Photoshop设计撕纸特效的人像海报2020-03-27
Photoshop设计撕纸特效的人像海报2020-03-27
-
 图标设计:用PS制作奶油质感手机主题图标2019-11-06
图标设计:用PS制作奶油质感手机主题图标2019-11-06
-
 图标设计:用PS制作中国风圆形APP图标2019-11-01
图标设计:用PS制作中国风圆形APP图标2019-11-01
-
 手机图标:用PS设计儿童贴画风格的APP图标2019-08-09
手机图标:用PS设计儿童贴画风格的APP图标2019-08-09
-
 电影海报:用PS制作蜘蛛侠海报效果2019-07-09
电影海报:用PS制作蜘蛛侠海报效果2019-07-09
-
 创意海报:用PS合成铁轨上的霸王龙2019-07-08
创意海报:用PS合成铁轨上的霸王龙2019-07-08
-
 电影海报:用PS设计钢铁侠电影海报2019-07-08
电影海报:用PS设计钢铁侠电影海报2019-07-08
-
 立体海报:用PS制作创意的山川海报2019-05-22
立体海报:用PS制作创意的山川海报2019-05-22
热门文章
-
 Photoshop设计猕猴桃风格的APP图标2021-03-10
Photoshop设计猕猴桃风格的APP图标2021-03-10
-
 Photoshop制作逼真的毛玻璃质感图标2021-03-09
Photoshop制作逼真的毛玻璃质感图标2021-03-09
-
 Photoshop结合AI制作抽象动感的丝带2021-03-16
Photoshop结合AI制作抽象动感的丝带2021-03-16
-
 Photoshop结合AI制作炫酷的手机贴纸2021-03-16
Photoshop结合AI制作炫酷的手机贴纸2021-03-16
-
 Photoshop设计撕纸特效的人物海报教程
相关文章16362020-10-28
Photoshop设计撕纸特效的人物海报教程
相关文章16362020-10-28
-
 Photoshop制作立体风格的国庆节海报
相关文章7132020-10-10
Photoshop制作立体风格的国庆节海报
相关文章7132020-10-10
-
 Photoshop制作时尚大气的足球比赛海报
相关文章11832020-07-09
Photoshop制作时尚大气的足球比赛海报
相关文章11832020-07-09
-
 Photoshop合成加勒比海盗风格电影海报
相关文章17202020-04-02
Photoshop合成加勒比海盗风格电影海报
相关文章17202020-04-02
-
 Photoshop制作花朵穿插文字海报教程
相关文章24942020-04-02
Photoshop制作花朵穿插文字海报教程
相关文章24942020-04-02
-
 Photoshop设计撕纸特效的人像海报
相关文章25062020-03-27
Photoshop设计撕纸特效的人像海报
相关文章25062020-03-27
-
 Photoshop设计保护动物公益海报教程
相关文章16782020-03-24
Photoshop设计保护动物公益海报教程
相关文章16782020-03-24
-
 Photoshop制作火焰燃烧风格的武士海报
相关文章6962020-03-17
Photoshop制作火焰燃烧风格的武士海报
相关文章6962020-03-17
