Photoshop使用混合画笔制作3D艺术字
文章来源于 源码时代,感谢作者 阿门教你PS 给我们带来经精彩的文章!设计教程/PS教程/文字特效2018-05-03
在工作中,我们无论是在做海报还是banner时,都经常会用到艺术字体,那么现在我们就来介绍一个简单又有逼格的3D立体特效字体,希望思缘的朋友可以喜欢。
在工作中,我们无论是在做海报还是banner时,都经常会用到艺术字体,那么现在我们就来介绍一个简单又有逼格的3D立体特效字体!
这次我们要用到的是PS画笔里一个一般用来比较冷门的工具:混合画笔工具。曾经有大神说过:PS的笔刷是王道,我们越是深入学习PS的笔刷功能,就会越觉得不可思议,因为在设计时很多地方都可以用到它。
好了,话不多说,我们来看效果图,大家先感受下:

1、制作画笔:
打开画板,填充背景颜色,使用选区工具
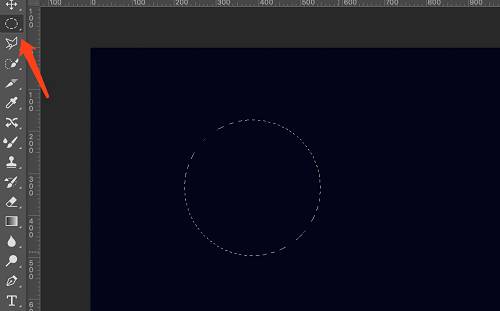
新建一个图层,在新建图层上使用渐变工具填充选区(渐变颜色可以根据自己的喜好来设置)
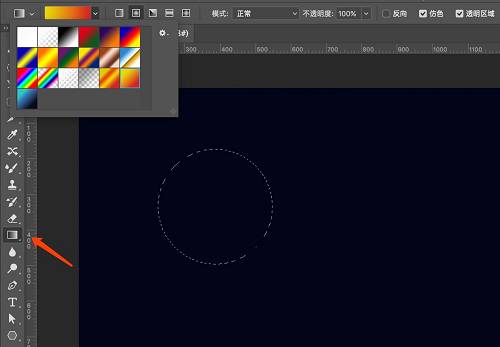
接着再新建一个图层,在新建图层上选择画笔工具,设置:干燥,深描、潮湿:0%、流量:100%
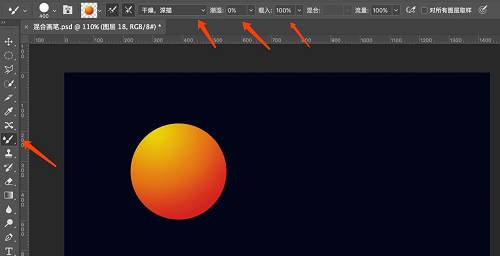
放大画笔,将图形全部包含,按住alt键的同时点击图形,画笔制作完成。
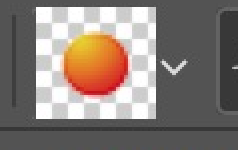
2、字体路径制作:
新建图层,输入“ITsource”,用钢笔工具描出路径
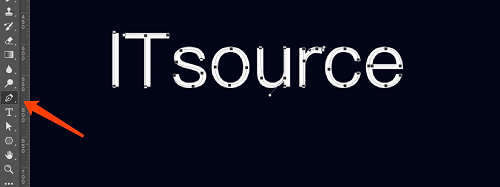
隐藏字体,选择路径-工作路径
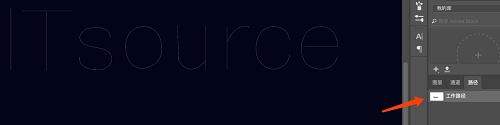
路径创建好之后就要描边了,但是在描边之前先要调整画笔,因为我们要记住一点:笔刷的大小就是描边出来的线条的粗细!所以在这里我选择30左右的笔刷,大家可以根据自己的需要来调整。
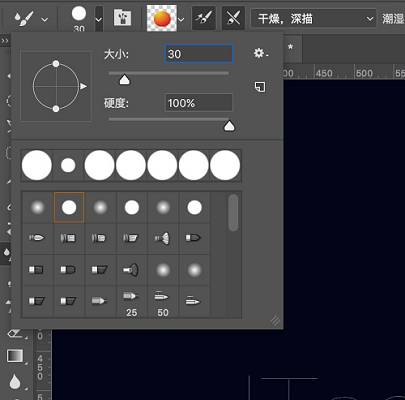
 情非得已
情非得已
推荐文章
-
 Photoshop制作火焰燃烧的文字效果2021-03-10
Photoshop制作火焰燃烧的文字效果2021-03-10
-
 Photoshop制作金色的海报标题文字教程2021-02-22
Photoshop制作金色的海报标题文字教程2021-02-22
-
 Photoshop制作炫丽的游戏风格艺术字2021-02-22
Photoshop制作炫丽的游戏风格艺术字2021-02-22
-
 Photoshop制作立体效果的黄金艺术字2020-03-18
Photoshop制作立体效果的黄金艺术字2020-03-18
-
 Photoshop制作逼真的熔岩艺术字2020-03-15
Photoshop制作逼真的熔岩艺术字2020-03-15
-
 Photoshop通过透视制作公路上的艺术字2020-03-15
Photoshop通过透视制作公路上的艺术字2020-03-15
-
 Photoshop设计金色立体特效的艺术字2020-03-12
Photoshop设计金色立体特效的艺术字2020-03-12
-
 Photoshop制作卡通风格的手绘艺术字2020-03-09
Photoshop制作卡通风格的手绘艺术字2020-03-09
-
 银色文字:用PS图层样式制作金属字教程2019-07-22
银色文字:用PS图层样式制作金属字教程2019-07-22
-
 3D立体字:用PS制作沙发靠椅主题立体字2019-07-18
3D立体字:用PS制作沙发靠椅主题立体字2019-07-18
热门文章
-
 Photoshop制作金色的海报标题文字教程2021-02-22
Photoshop制作金色的海报标题文字教程2021-02-22
-
 Photoshop绘制逼真的粉笔字教程2021-03-05
Photoshop绘制逼真的粉笔字教程2021-03-05
-
 Photoshop制作火焰燃烧的文字效果2021-03-10
Photoshop制作火焰燃烧的文字效果2021-03-10
-
 Photoshop制作火焰燃烧的文字教程2021-03-05
Photoshop制作火焰燃烧的文字教程2021-03-05
-
 Photoshop制作暗黑破坏神主题金属字教程2021-03-16
Photoshop制作暗黑破坏神主题金属字教程2021-03-16
-
 Photoshop制作炫丽的游戏风格艺术字2021-02-22
Photoshop制作炫丽的游戏风格艺术字2021-02-22
-
 Photoshop制作暗黑破坏神主题金属字教程
相关文章1812021-03-16
Photoshop制作暗黑破坏神主题金属字教程
相关文章1812021-03-16
-
 Photoshop制作火焰燃烧的文字效果
相关文章2082021-03-10
Photoshop制作火焰燃烧的文字效果
相关文章2082021-03-10
-
 Photoshop制作火焰燃烧的文字教程
相关文章1882021-03-05
Photoshop制作火焰燃烧的文字教程
相关文章1882021-03-05
-
 Photoshop制作金色的海报标题文字教程
相关文章3742021-02-22
Photoshop制作金色的海报标题文字教程
相关文章3742021-02-22
-
 Photoshop制作炫丽的游戏风格艺术字
相关文章1692021-02-22
Photoshop制作炫丽的游戏风格艺术字
相关文章1692021-02-22
-
 Photoshop制作彩色手写字教程
相关文章20042020-09-28
Photoshop制作彩色手写字教程
相关文章20042020-09-28
-
 Photoshop制作夏季水花艺术字教程
相关文章16862020-07-09
Photoshop制作夏季水花艺术字教程
相关文章16862020-07-09
-
 Photoshop制作创意的海边泡沫艺术字
相关文章17032020-03-18
Photoshop制作创意的海边泡沫艺术字
相关文章17032020-03-18
