Photoshop绘制办公室办公桌插画(3)
文章来源于 站酷,感谢作者 自设计 给我们带来经精彩的文章!第7步
创建另一个108 x 4 px的白色矩形作为高亮区域,并将其放置在盖子的顶部,以便覆盖网络摄像机圈的一半。将形状的混合模式更改为覆盖 并将其不透明度降低到大约 60%。
将矩形放置到位后,创建整个盖子(不是轮廓)的副本,然后将其粘贴在高亮区上,然后用鼠标右键单击>制作剪贴蒙版。
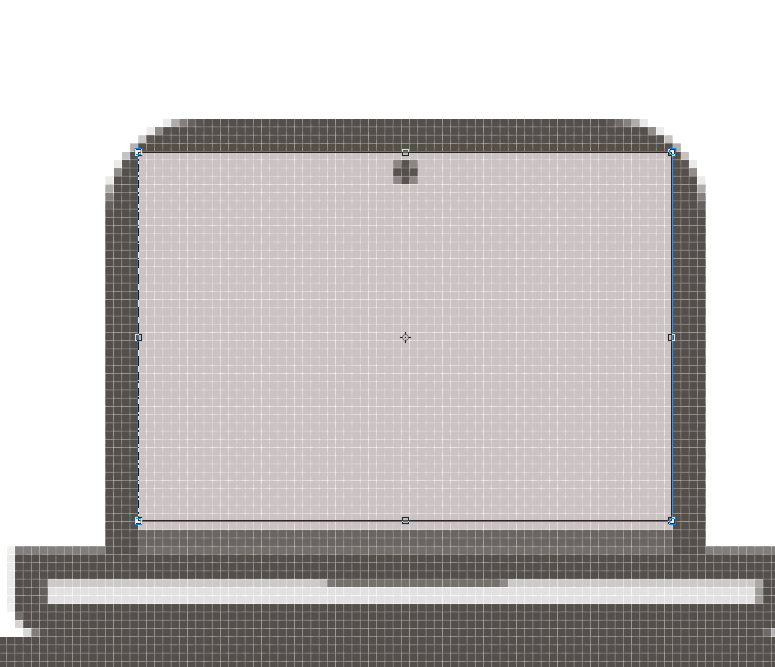
快速提示:如果您想知道为什么形状比我们的实际盖子宽,我发现创建更大的形状然后将其表面遮盖到下面形状的形状会为您决定缩放作品时创建更可靠的选项。
第8步
通过创建两个对角高光(一个较窄,一个稍宽)并将它们定位在屏幕中心来完成MacBook。我为第一个创建了一个4 x 108 px的矩形,为另一个创建了另一个8 x 108 px的矩形。
然后,我将它们分组(Control-G),并按R将它们向右旋转45度,然后将其顶部向右拖动。然后我将它们涂成白色,将它们的混合模式设置为覆盖并将其不透明度设置为30%。
在将它们放置在屏幕上之后,我创建了一个显示屏的副本(Control-C),并将其粘贴在高光部分的顶部(Control-F),并用它来创建剪贴蒙版。
其结果是任何人都会喜欢使用的外观漂亮的MacBook。
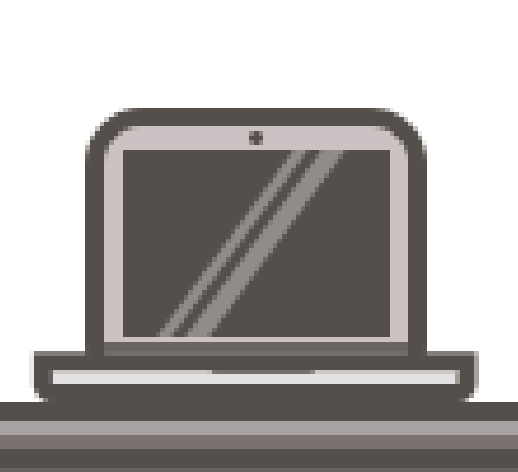
9.创建书籍
步骤1
因为基本上所有的书都有相同的宽度,高度和轮廓,我们将创建第一个,然后根据它创建变体以获取其余的。
抓住矩形工具(M)并绘制一个60 x 8像素的形状,我们将使用该颜色#B86F52。创建对象(的拷贝控制-C>控制-F ),然后给它一个6像素使用轮廓偏移路径效应,并确保设置联接到四舍五入。将这两个组合在一起,然后将它们放在桌子的顶部,右边距MacBook 大约51像素。
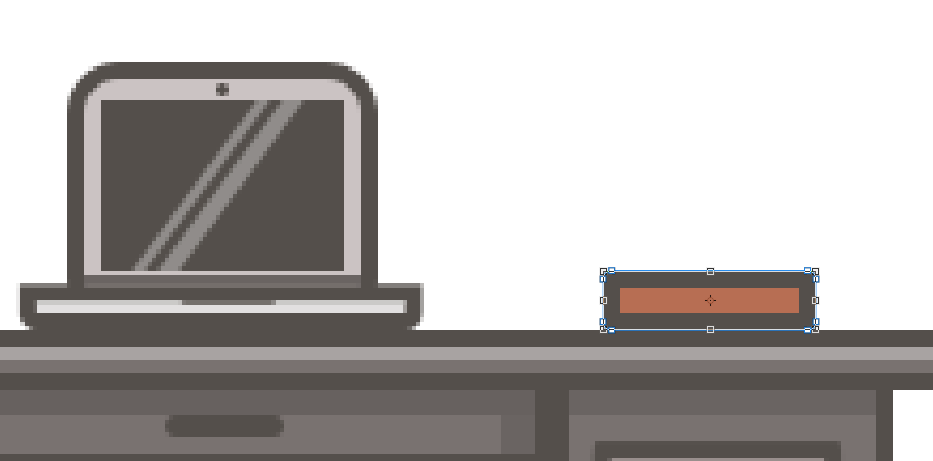
第2步
通过双击书籍(或右键单击>隔离选定组)并使用矩形工具(M)创建一个60 x 2 px黑色形状来 进入隔离模式。设置其混合模式,以正片,同时降低其不透明度 到30% 。然后使用不同宽度的矩形创建一组装饰元素,使用它们着色所有元素。完成后,只需按Escape即可退出隔离模式。#453F3C
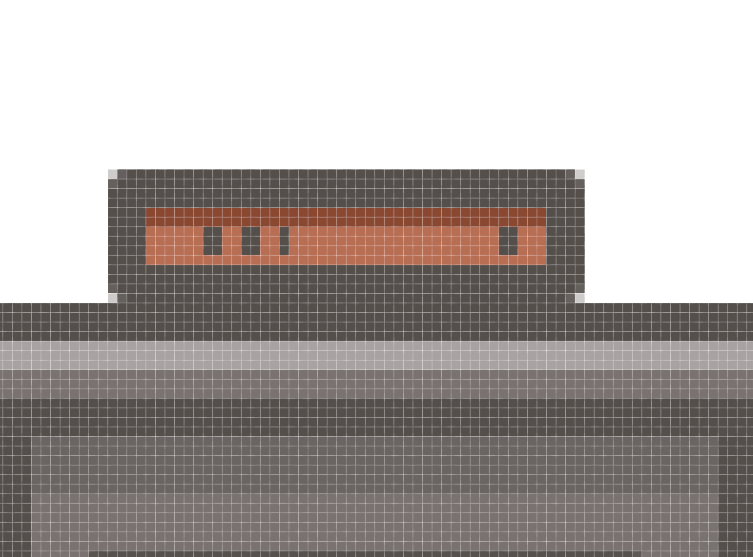
第3步
制作我们刚刚创建的书的副本(Control-C> Control-F),然后使用移动工具将其向左上方移动。要做到这一点,只需选择重复点击右键>变换>移动并进入-7像素的水平值字段和-14像素的垂直之一。
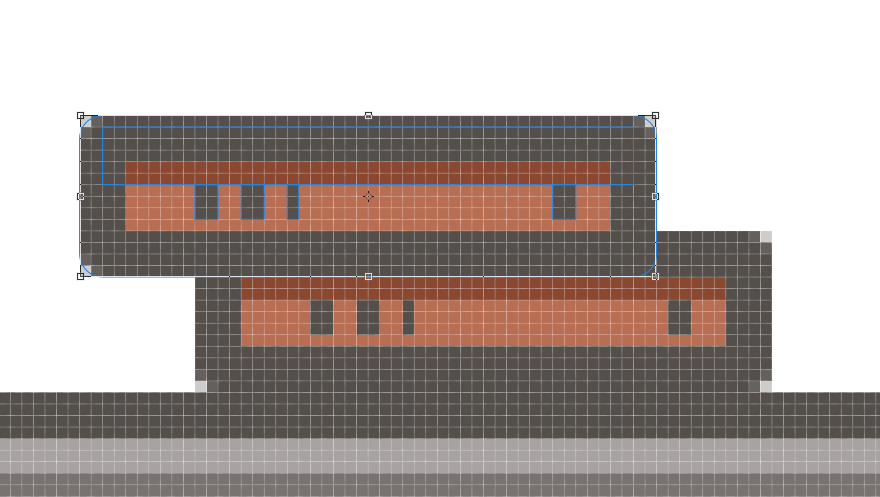
步骤4
选择第二本书并进入隔离模式,以便您可以调整其外观,通过改变封面的颜色#797270并将装饰元素修改为不同的东西。
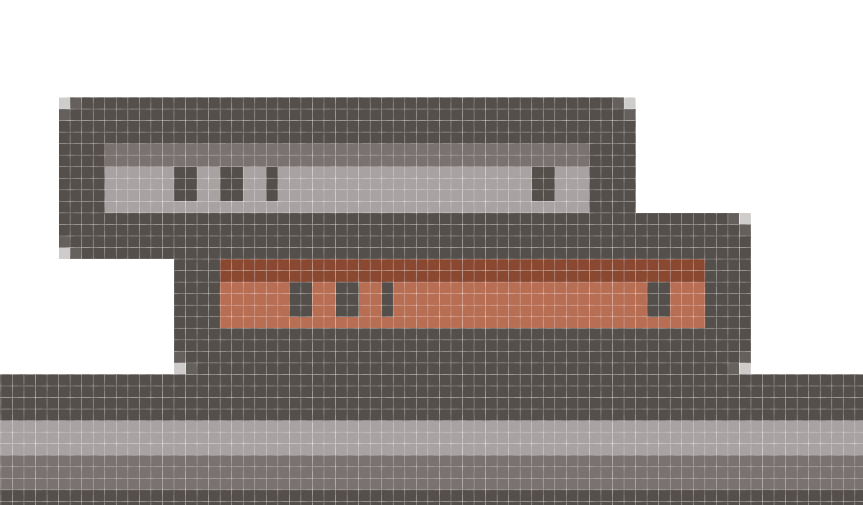
第5步
通过使用移动工具的相同技巧创建第三本和最后一本书。首先,创建一个从第一本书的副本,然后通过输入其定位5像素到水平值字段和-28 PX进入垂直之一。
完成之后,将封面的颜色更改为#F78764装饰物,然后确保将顶部阴影更改为高亮区,方法是将其着色为白色,然后将其混合模式设置为覆盖并将其不透明度设置为30%。
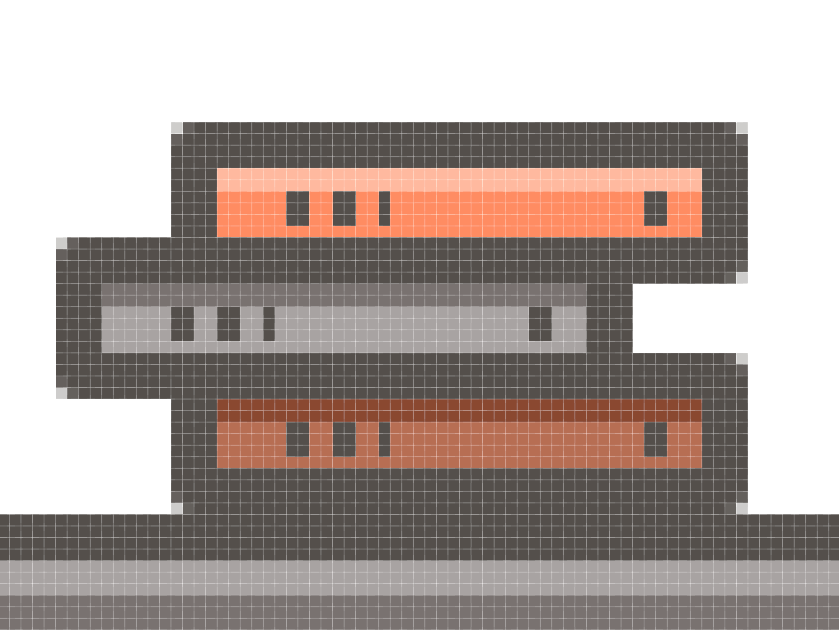
10.创建垃圾箱
步骤1
确保您位于垃圾桶图层上,并使用圆角矩形工具创建一个46 x 68像素的形状,其边角半径为6像素。使用颜色对象#453F3C,然后使用直接选择工具(A)删除其顶部中间的锚点。
接下来,在顶部添加一个34 x 66 px的矩形(用红色突出显示),其顶点半径为2 px,并在其与之前创建的对象的底部之间留下6 px 的间隙。
选择两种形状后,使用探路者的减号选项创建一个作为垃圾箱内部的切口。创建另一个覆盖顶部圆角的形状,并删除它们,这样最终形状就像一个高大的“U”形状。
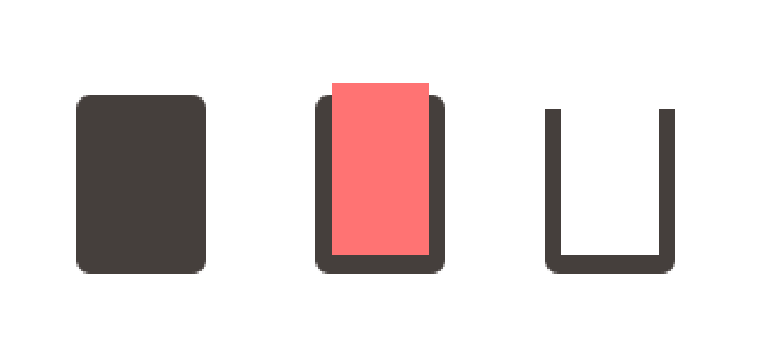
第2步
一旦你有了你的基础形状,添加一组矩形:垂直12个(高度 设置为2 px)和八个水平(宽度设置为2 px),将它们彼此间隔为2 px。使用它们进行着色 #797270,然后确保将它们发送到垃圾桶轮廓的背面(右键单击>排列>发送至背面)。
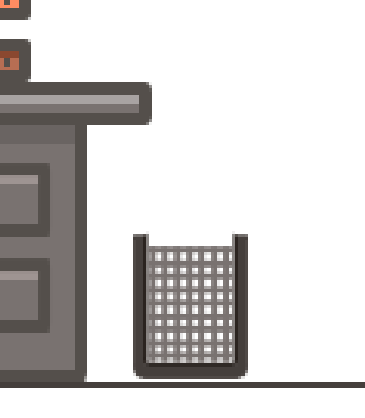
11.创建日历
步骤1
首先创建一个角度半径为2 px的64 x 56 px矩形。使用该颜色进行着色,复制它(Control-C> Control-F),然后通过将6 px的偏移路径效果应用于副本来创建轮廓,确保将其颜色更改为并将其发回到后面点击右键>排列>发送回)。 #E2E0E0#453F3C
选中这两个对象后,按Control-G将它们分组,然后使用这些坐标将它们放置到“ 变换”面板中:
X:469 px
Y:199 px
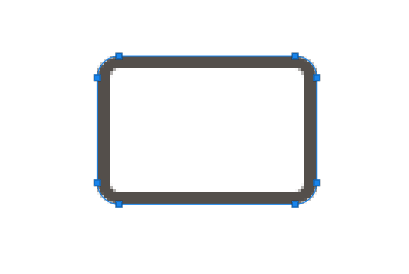
第2步
通过双击日历来 进入隔离模式,然后创建打火机部分的副本并为其使用颜色#797270。使用直接选择工具(A)选择它的底部中间定位点并通过按删除将其删除。使用Control-J 合并剩余的锚点,然后选择底部的锚点, 右键单击>变换>移动。在垂直值字段中输入-46像素,将水平像素值设置为0像素。
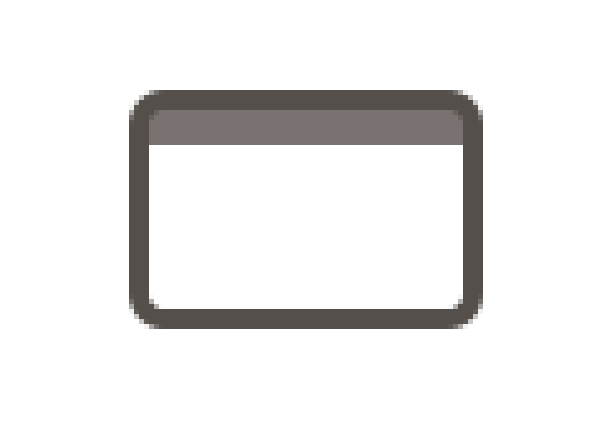
第3步
在之前创建的形状下 添加一个64 x 4像素的矩形并为其使用颜色 #453F3C。
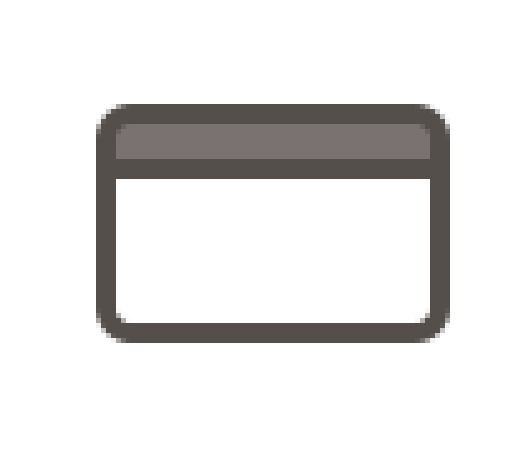
步骤4
添加一个4像素高的高光和阴影,使其具有与我们在其他物体上使用的相同的视觉效果。
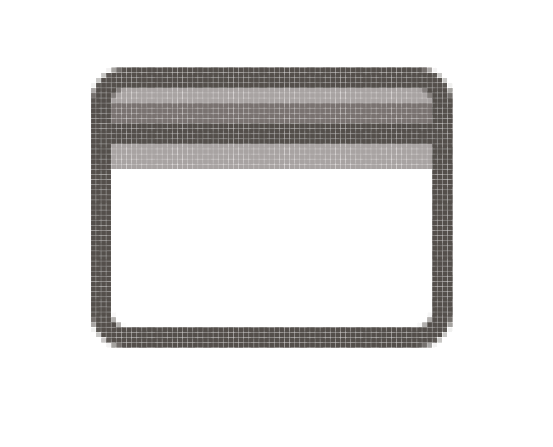
第5步
使用椭圆工具(L)创建两个4 x 4像素圆,使用它们进行着色#453F3C,然后将它们相距40像素,确保将其分组(Control-G),然后将它们水平和垂直对齐到较暗的顶部我们的日历部分。
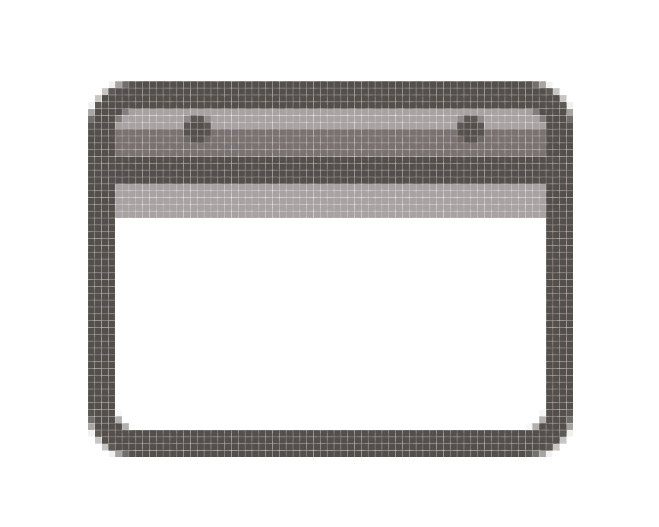
第6步
创建四行七个4 x 4 px正方形(#453F3C),使元素和行彼此距离为4 px。删除顶行的第一个正方形和底行的最后一个,然后将一些不同的颜色(#797270对于稍#F78764亮的和对橙色高亮的)应用到某些日期指示符,以使其更有趣。将所有的方块组合在一起(Control-G),然后将它们垂直和水平居中放置到日历中较低的空白部分。
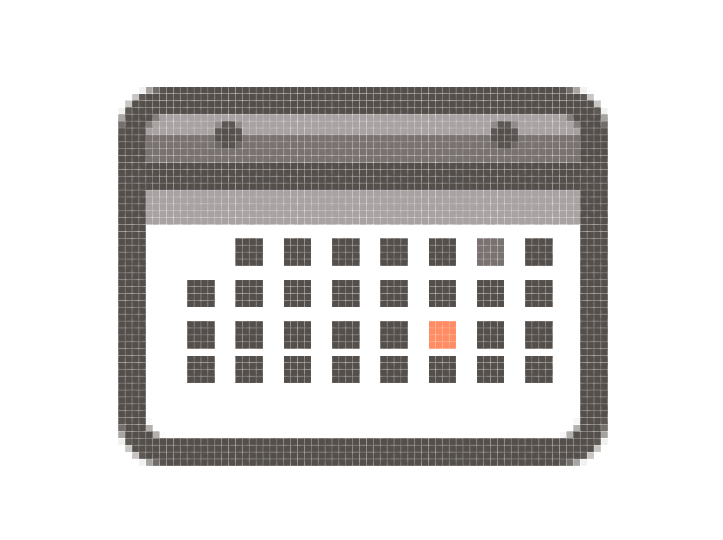
第7步
通过创建一个2 x 2像素圆(#E2E0E0)和一个2像素轮廓(#453F3C)来完成日历,该轮廓将充当我们的墙针。然后使用钢笔工具(P)跟踪从左侧弹孔中心开始的字符串,向上到销的中心,然后返回到第二个弹孔,将行程设置为2 px。
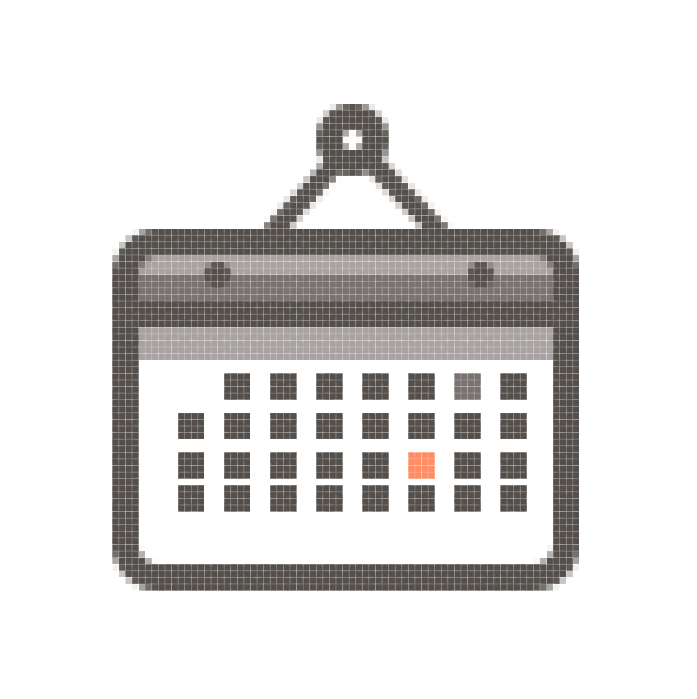
OK完成!
而已!如果你正确地执行了每一步,你现在应该有一个可爱的桌面风景,你可以根据你的个人喜好通过添加或重新排列物体来进一步调整。我希望你在做这个小插图时玩得开心,但最重要的是,我希望你在这个过程中学到了新的东西。
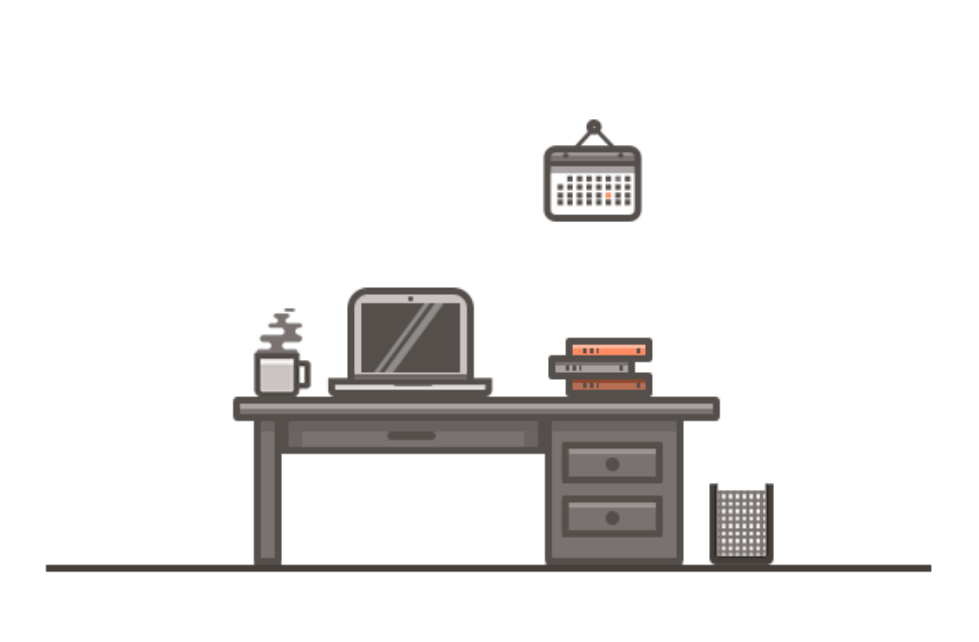
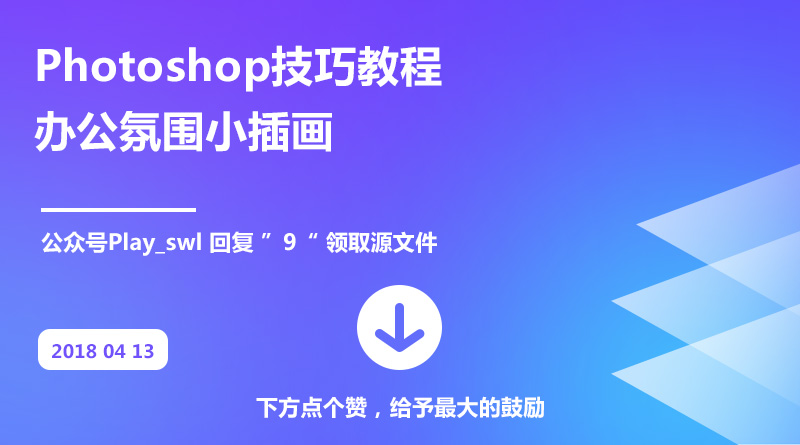
 情非得已
情非得已
-
 Photoshop绘制磨砂风格的插画作品2021-03-16
Photoshop绘制磨砂风格的插画作品2021-03-16
-
 Photoshop结合AI制作扁平化滑轮少女插画2021-03-11
Photoshop结合AI制作扁平化滑轮少女插画2021-03-11
-
 Photoshop结合AI绘制扁平化风格的少女插画2020-03-13
Photoshop结合AI绘制扁平化风格的少女插画2020-03-13
-
 Photoshop结合AI绘制春字主题插画作品2020-03-13
Photoshop结合AI绘制春字主题插画作品2020-03-13
-
 Photoshop绘制时尚大气的手机APP图标2020-03-12
Photoshop绘制时尚大气的手机APP图标2020-03-12
-
 Photoshop绘制立体感十足的手机图标2020-03-12
Photoshop绘制立体感十足的手机图标2020-03-12
-
 玻璃瓶绘画:PS绘制玻璃质感的魔法瓶2020-03-11
玻璃瓶绘画:PS绘制玻璃质感的魔法瓶2020-03-11
-
 像素工厂:用PS设计等距像素的工厂图标2019-03-20
像素工厂:用PS设计等距像素的工厂图标2019-03-20
-
 圣诞老人:使用PS绘制圣诞老人插画2019-02-21
圣诞老人:使用PS绘制圣诞老人插画2019-02-21
-
 Lumix相机:PS绘制粉色的照相机教程2019-01-18
Lumix相机:PS绘制粉色的照相机教程2019-01-18
-
 Photoshop结合AI制作扁平化滑轮少女插画2021-03-11
Photoshop结合AI制作扁平化滑轮少女插画2021-03-11
-
 Photoshop绘制磨砂风格的插画作品2021-03-16
Photoshop绘制磨砂风格的插画作品2021-03-16
-
 Photoshop绘制磨砂风格的插画作品
相关文章1702021-03-16
Photoshop绘制磨砂风格的插画作品
相关文章1702021-03-16
-
 Photoshop结合AI制作扁平化滑轮少女插画
相关文章2032021-03-11
Photoshop结合AI制作扁平化滑轮少女插画
相关文章2032021-03-11
-
 Photoshop结合AI绘制扁平化风格的少女插画
相关文章7992020-03-13
Photoshop结合AI绘制扁平化风格的少女插画
相关文章7992020-03-13
-
 Photoshop结合AI绘制春字主题插画作品
相关文章4762020-03-13
Photoshop结合AI绘制春字主题插画作品
相关文章4762020-03-13
-
 插画教程:用PS绘制扁平化风格的插画
相关文章5062019-03-15
插画教程:用PS绘制扁平化风格的插画
相关文章5062019-03-15
-
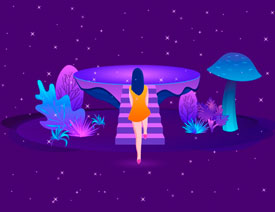 渐变插画:使用PSPS绘制渐变风格插画
相关文章4872019-02-28
渐变插画:使用PSPS绘制渐变风格插画
相关文章4872019-02-28
-
 2.5D插画:用PS制作2.5D风格拖线板
相关文章13512019-02-28
2.5D插画:用PS制作2.5D风格拖线板
相关文章13512019-02-28
-
 圣诞老人:使用PS绘制圣诞老人插画
相关文章8732019-02-21
圣诞老人:使用PS绘制圣诞老人插画
相关文章8732019-02-21
