Photoshop绘制办公室办公桌插画(2)
文章来源于 站酷,感谢作者 自设计 给我们带来经精彩的文章!第10步
选择组成我们抽屉的所有元素,然后对它们进行分组(Control-G)。将它们组合在一起后,将抽屉放置在柜体上,距离其顶部约24像素,确保水平对齐。
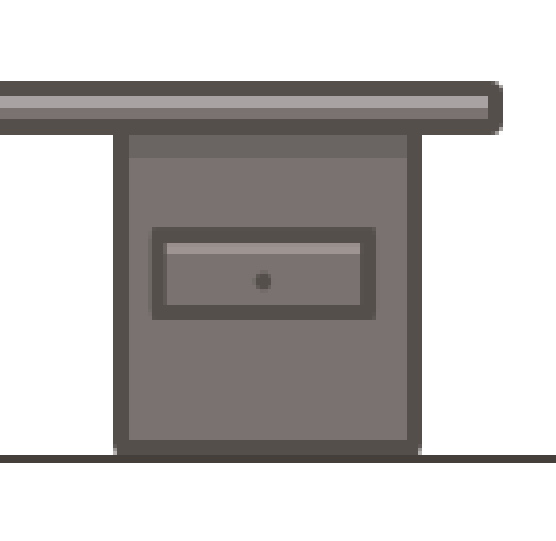
第11步
创建一个辅助抽屉,方法是先按住Alt,然后将其拖曳到底部。创建副本后,请确保使用“ 对齐”面板将其与原始图像相距约8像素。
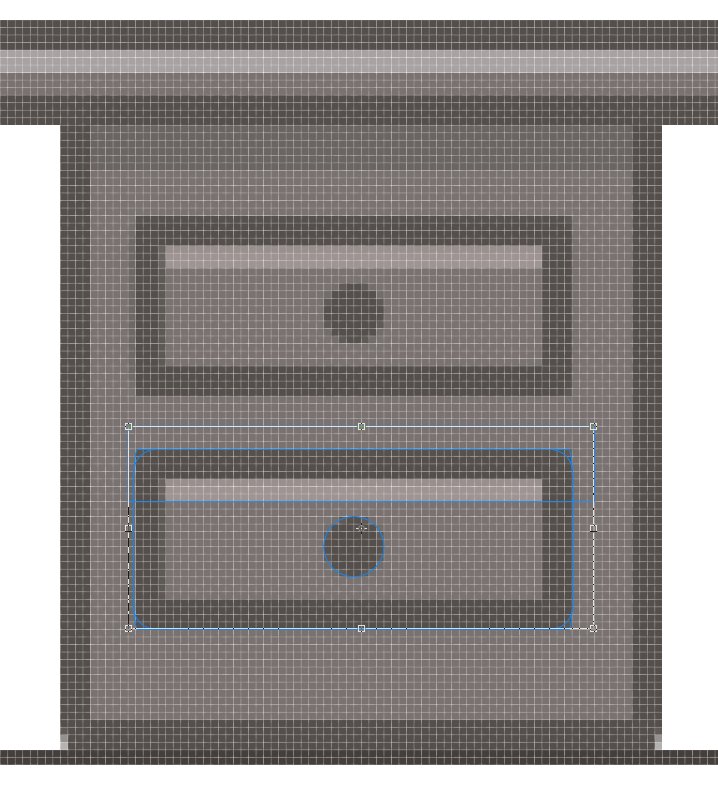
第12步
使用矩形工具(M)创建一个176 x 18像素的形状,使用#797270它的颜色,并将其放置在抽屉隔间和桌子的腿之间。
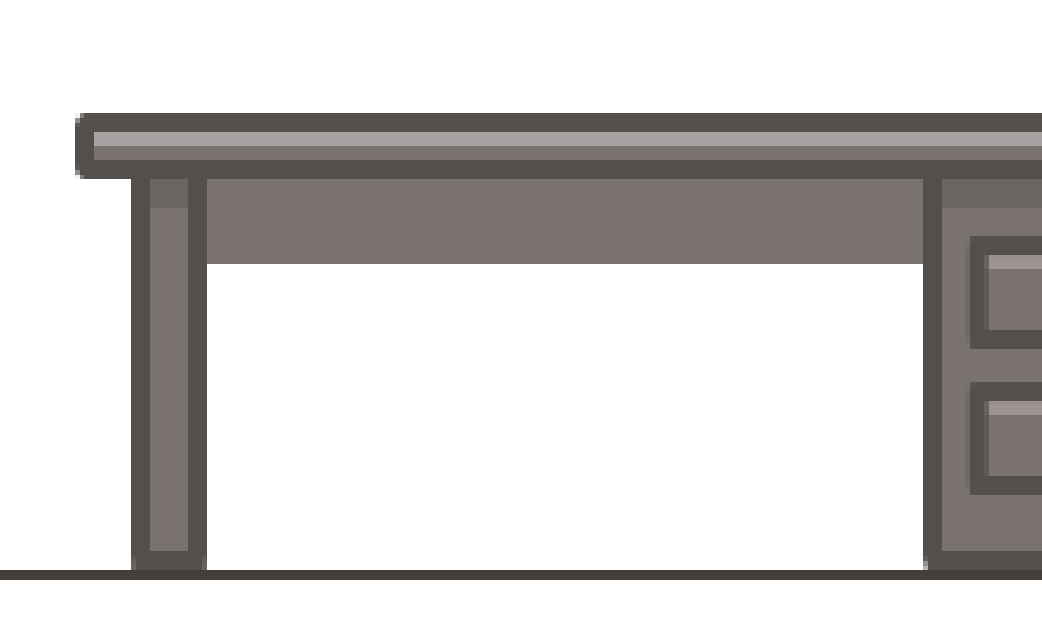
步骤13
在下面添加一个176 x 6像素的矩形(#453F3C),它将充当抽屉的轮廓。使用矩形工具(M),添加顶部和侧面阴影,将混合模式设置为乘法 ,并将不透明度降低到30%。
切换到圆角矩形工具并创建一个38 x 6像素形状(#453F3C),其中有一个3像素的圆角半径,我们将位于顶部阴影下方,确保将其水平对齐到抽屉。
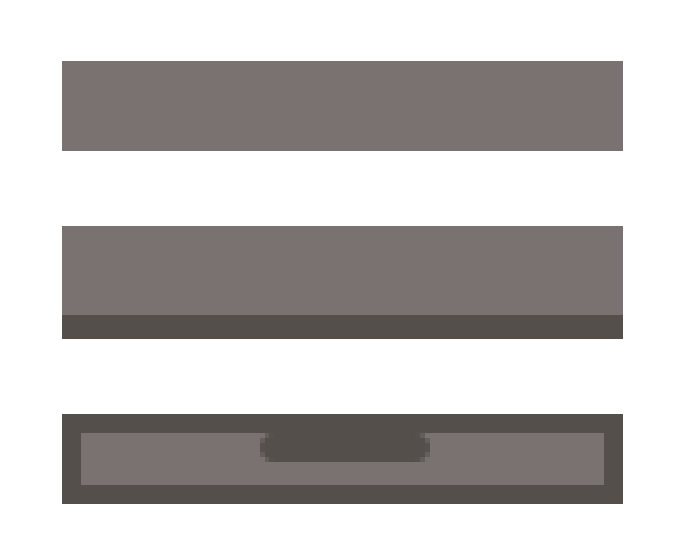
第14步
一旦我们创建了所有桌子的元素,选择它们并确保使用Control-G将它们组合在一起。
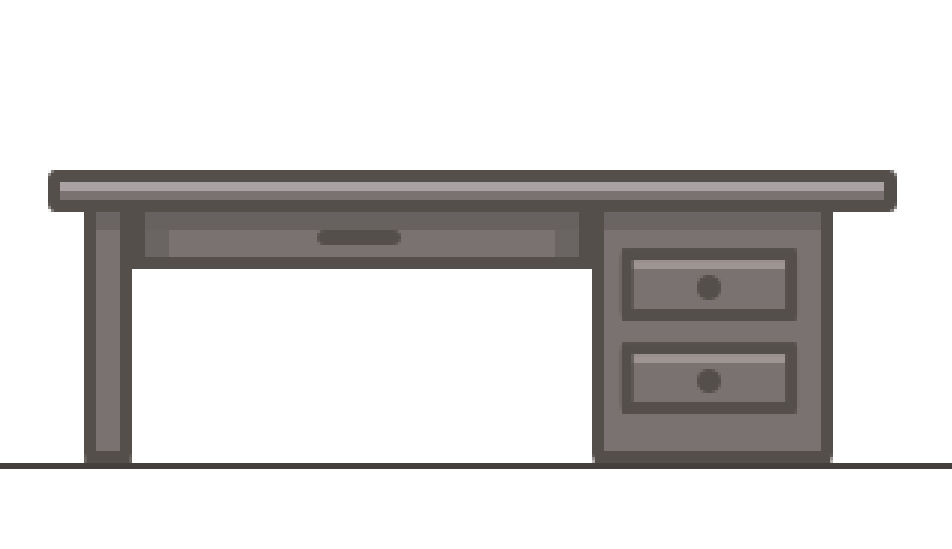
7.创建咖啡杯
步骤1
移动到咖啡杯层上,并使用圆角矩形工具创建一个14 x 18像素的形状,其边角半径为2像素。将其颜色设置为#CCC4C4,然后使用直接选择工具(A),通过选择它们然后按Delete删除其顶部中心的锚点。
一旦你移除锚点,按下Control-J来合并剩下的锚点。接下来,使用“ 偏移路径”效果创建6像素的轮廓,确保将其放置在杯子本身下方。添加14×2像素的亮点(白色#FFFFFF带有 混合模式设置为叠加和不透明度级别设置为60% ),并将其朝向顶部部分的位置。
通过绘制一个7 x 14 px圆角矩形的角半径为2 px来创建手柄。翻转它的笔画填充(Shift-X),然后将笔画的重量改为4 px。
如果您使用CC(Creative Cloud)版本的Illustrator,则可以通过直接选择工具(A)选择圆角并将所需值添加到角点类型 选项中,从而为任何定位点添加圆角。如果您使用的是旧版AI,则尝试使用钢笔工具(P)绘制所需的部分。
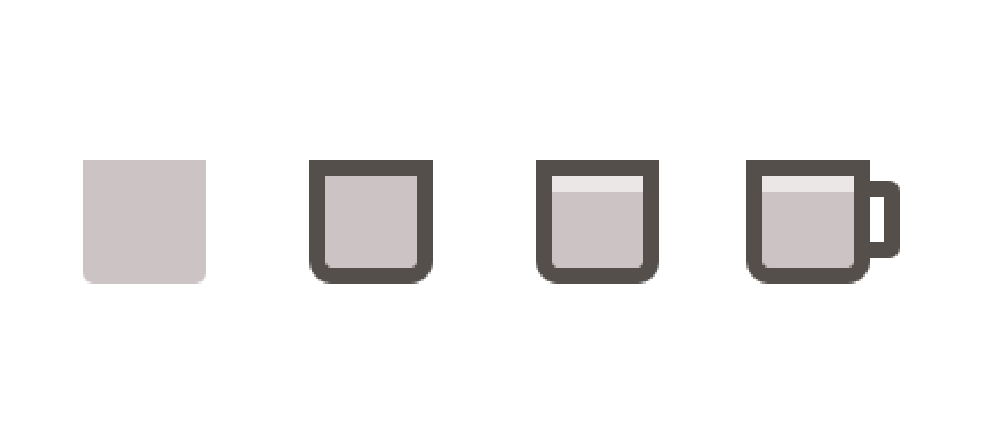
第2步
要创造从杯子出来的咖啡味道的蒸汽,你必须有创意,并画出几个不同大小和宽度的圆角矩形。例如,我使用18 x 4像素(2 px圆角半径)形状创建了底座,然后创建了一个较小的11 x 2像素,其中使用2 x 2像素圆圈将其左侧和右侧部分裁剪掉。
然后我在顶部添加了另一个16 x 4像素(2 px圆角半径)形状,然后我改变了我的圆线和切割线的大小,确保为它们使用着色#797270。当你有你喜欢的东西时,只需将其所有元素(Control-G)分组,然后使用排列>发送至返回功能将它们发送到杯子的后部。
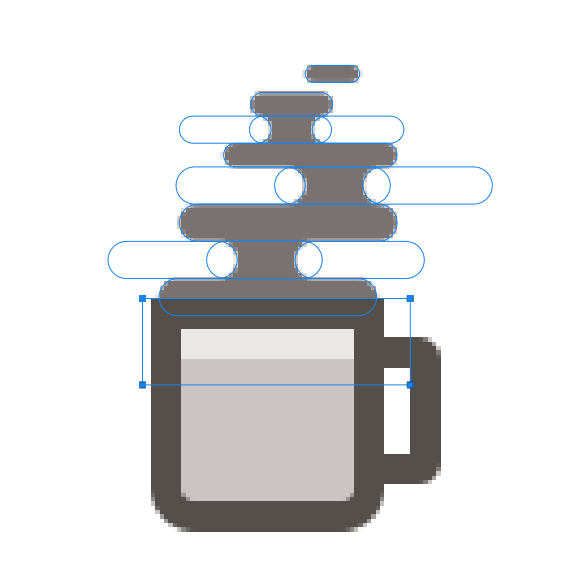
第3步
将咖啡杯和蒸汽(Control-G)组合在一起,然后将它们放在办公桌的顶部,朝向左边,距离边缘大约14px。
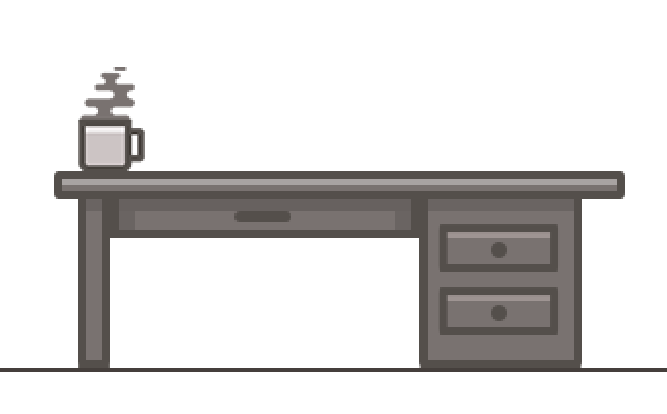
8.创建MacBook
步骤1
首先创建一个具有2 px圆角半径的126 x 6像素圆角矩形。使用颜色的形状,然后使用直接选择工具(A) ,以选择并删除(删除)其顶部中间锚点,团结其余的(控制-J )。#E2E0E0
使用偏移路径效果,创建一个6像素的轮廓,并确保将其发送到我们MacBook基座的背面。然后通过创建一个128 x 3 px矩形(我们将放置在主形状上),然后通过将其副本粘贴到其上,然后右键单击并选择“ 制作剪裁蒙版”来为顶部添加细微高光。
通过在所有其他元素的顶部添加一个28 x 8像素的圆角矩形(#453F3C)以及2 像素的圆角半径来完成MacBook的底座,确保将其水平对齐到轮廓的顶部。一如既往确保使用Control-G对所有元素进行分组。
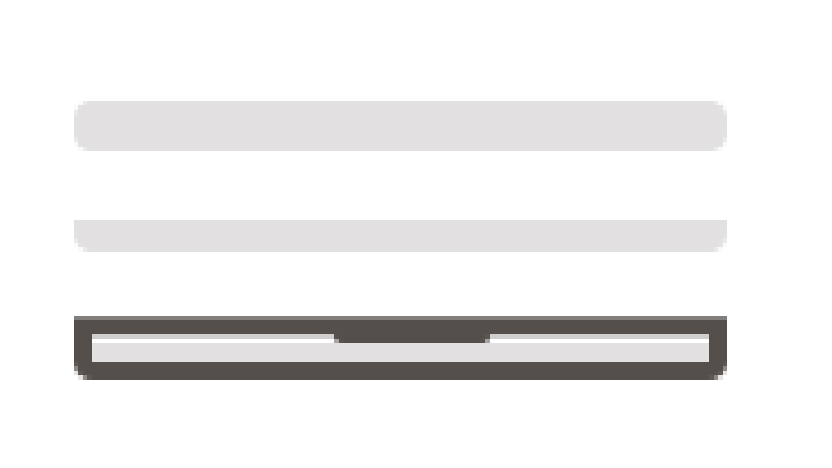
第2步
将MacBook的底座放在桌子上,朝向左侧,与马克杯手柄相距14 px。
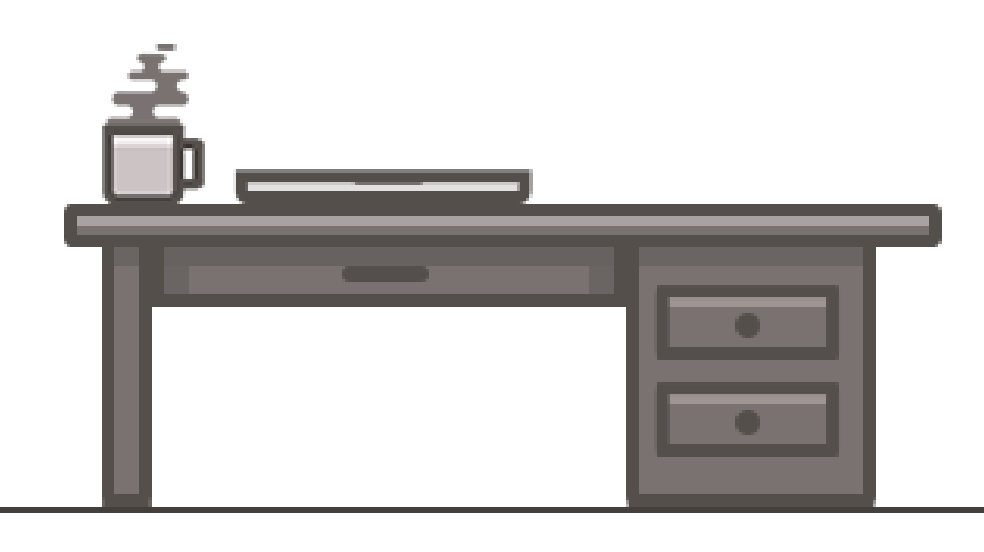
第3步
开始在设备的屏幕部分工作,创建一个106 x 72像素的圆角矩形(#CCC4C4),角半径 为6像素。使用直接选择工具(A)去除它的底部居中的定位点,然后创建一个副本,在其上应用6 px的偏移路径效果。
发送生成的大纲到后面(右键单击>排列>发送到后面)并确保将其颜色更改为#453F3C。
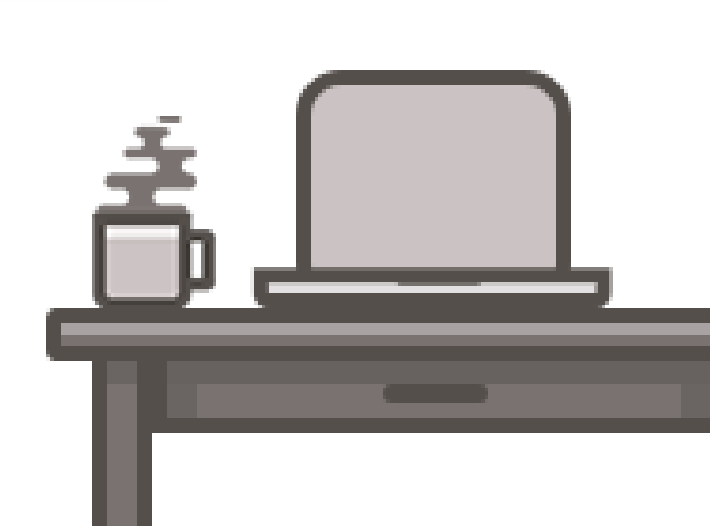
步骤4
抓住矩形工具(M)并创建一个94 x 54像素的形状,它将充当屏幕。改变颜色#453F3C并确保将其正确放置在顶部部分盖子的中央。
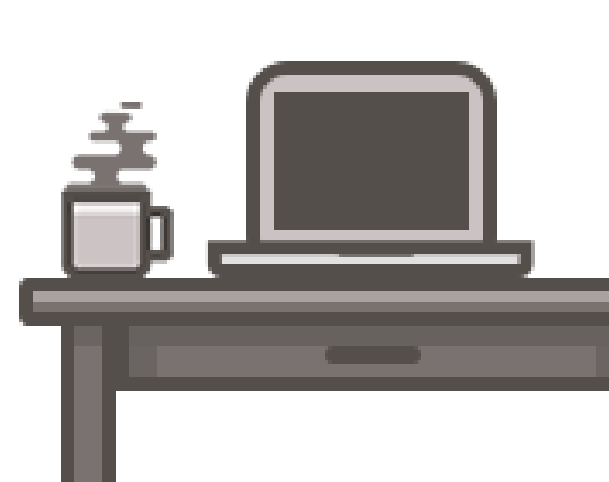
第5步
现在,让我们开始添加一些细节,创建一个106 x 3像素的黑色矩形,并将其放置在盖子的底部。将形状的混合模式更改为正片叠底,然后将其不透明度 降低到30%。
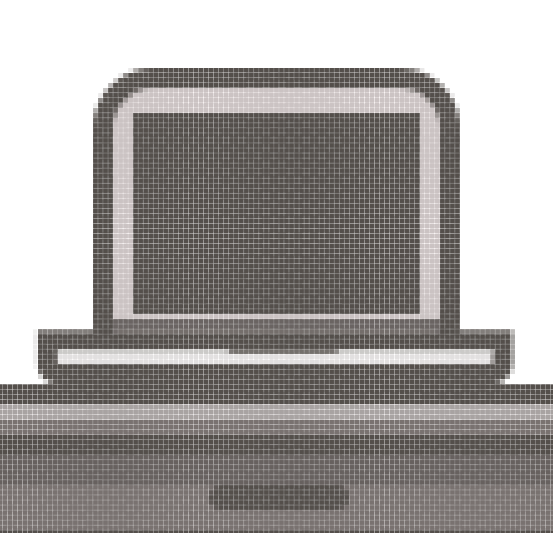
第6步
向盖子顶部移动,并使用椭圆工具(L)创建一个4 x 4像素的圆圈,它将作为我们的网络摄像头。使用相同的轮廓阴影对形状着色#453F3C,然后将其定位到盖子顶部的中心。
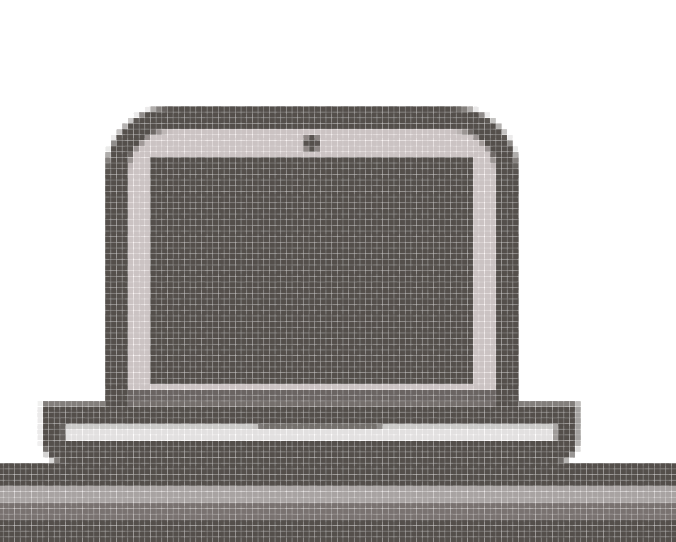
 情非得已
情非得已
-
 Photoshop绘制磨砂风格的插画作品2021-03-16
Photoshop绘制磨砂风格的插画作品2021-03-16
-
 Photoshop结合AI制作扁平化滑轮少女插画2021-03-11
Photoshop结合AI制作扁平化滑轮少女插画2021-03-11
-
 Photoshop结合AI绘制扁平化风格的少女插画2020-03-13
Photoshop结合AI绘制扁平化风格的少女插画2020-03-13
-
 Photoshop结合AI绘制春字主题插画作品2020-03-13
Photoshop结合AI绘制春字主题插画作品2020-03-13
-
 Photoshop绘制时尚大气的手机APP图标2020-03-12
Photoshop绘制时尚大气的手机APP图标2020-03-12
-
 Photoshop绘制立体感十足的手机图标2020-03-12
Photoshop绘制立体感十足的手机图标2020-03-12
-
 玻璃瓶绘画:PS绘制玻璃质感的魔法瓶2020-03-11
玻璃瓶绘画:PS绘制玻璃质感的魔法瓶2020-03-11
-
 像素工厂:用PS设计等距像素的工厂图标2019-03-20
像素工厂:用PS设计等距像素的工厂图标2019-03-20
-
 圣诞老人:使用PS绘制圣诞老人插画2019-02-21
圣诞老人:使用PS绘制圣诞老人插画2019-02-21
-
 Lumix相机:PS绘制粉色的照相机教程2019-01-18
Lumix相机:PS绘制粉色的照相机教程2019-01-18
-
 Photoshop结合AI制作扁平化滑轮少女插画2021-03-11
Photoshop结合AI制作扁平化滑轮少女插画2021-03-11
-
 Photoshop绘制磨砂风格的插画作品2021-03-16
Photoshop绘制磨砂风格的插画作品2021-03-16
-
 Photoshop绘制磨砂风格的插画作品
相关文章1702021-03-16
Photoshop绘制磨砂风格的插画作品
相关文章1702021-03-16
-
 Photoshop结合AI制作扁平化滑轮少女插画
相关文章2032021-03-11
Photoshop结合AI制作扁平化滑轮少女插画
相关文章2032021-03-11
-
 Photoshop结合AI绘制扁平化风格的少女插画
相关文章7992020-03-13
Photoshop结合AI绘制扁平化风格的少女插画
相关文章7992020-03-13
-
 Photoshop结合AI绘制春字主题插画作品
相关文章4762020-03-13
Photoshop结合AI绘制春字主题插画作品
相关文章4762020-03-13
-
 插画教程:用PS绘制扁平化风格的插画
相关文章5062019-03-15
插画教程:用PS绘制扁平化风格的插画
相关文章5062019-03-15
-
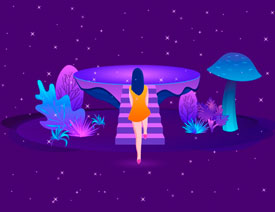 渐变插画:使用PSPS绘制渐变风格插画
相关文章4872019-02-28
渐变插画:使用PSPS绘制渐变风格插画
相关文章4872019-02-28
-
 2.5D插画:用PS制作2.5D风格拖线板
相关文章13512019-02-28
2.5D插画:用PS制作2.5D风格拖线板
相关文章13512019-02-28
-
 圣诞老人:使用PS绘制圣诞老人插画
相关文章8732019-02-21
圣诞老人:使用PS绘制圣诞老人插画
相关文章8732019-02-21
