Photoshop制作超酷的香蕉主题艺术字(4)
文章来源于 思缘论坛,感谢作者 邪恶女神 给我们带来经精彩的文章!设计教程/PS教程/文字特效2018-03-26
步骤 20:在香蕉文本层上面新建一个空白层,用白色填充,转到滤镜 杂色 添加杂色,并应用以下设置 步骤 21:应用高斯模糊滤镜,滤镜 模糊 高斯模糊,数值如下 步骤 22:滤镜 渲染 纤维,数值如下 步骤 23:结果如下
步骤 20:在香蕉文本层上面新建一个空白层,用白色填充,转到滤镜 — 杂色 — 添加杂色,并应用以下设置
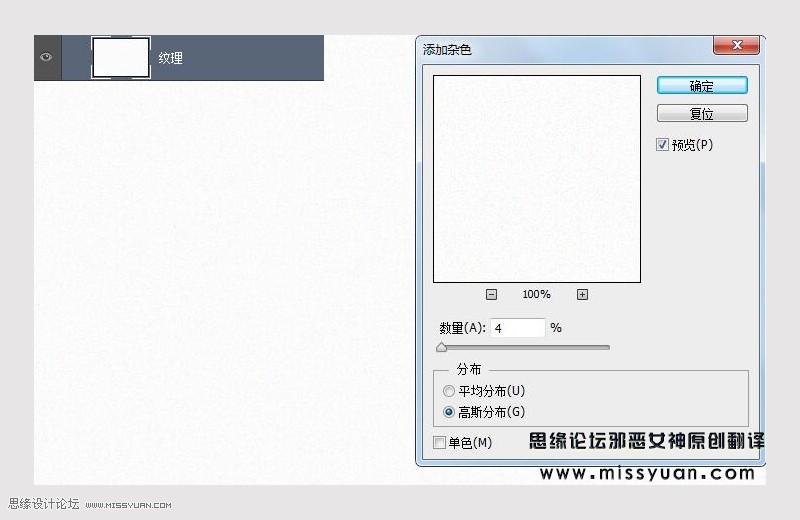
步骤 21:应用高斯模糊滤镜,滤镜 — 模糊 — 高斯模糊,数值如下
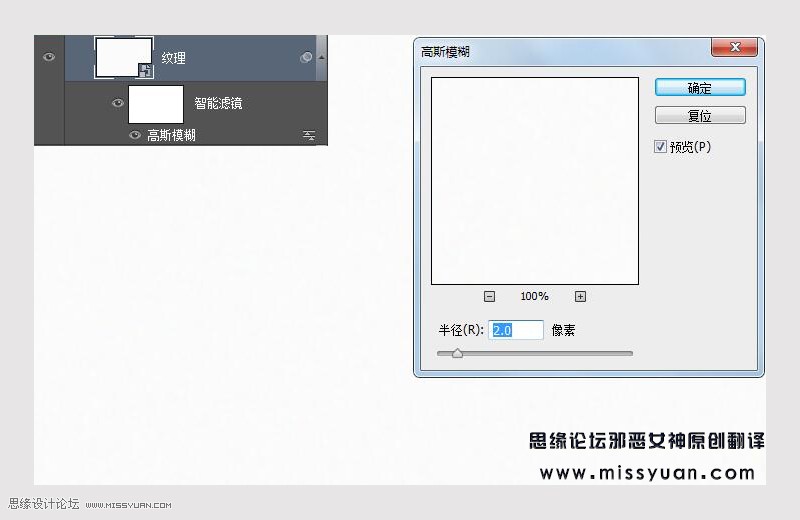
步骤 22:滤镜 — 渲染 — 纤维,数值如下
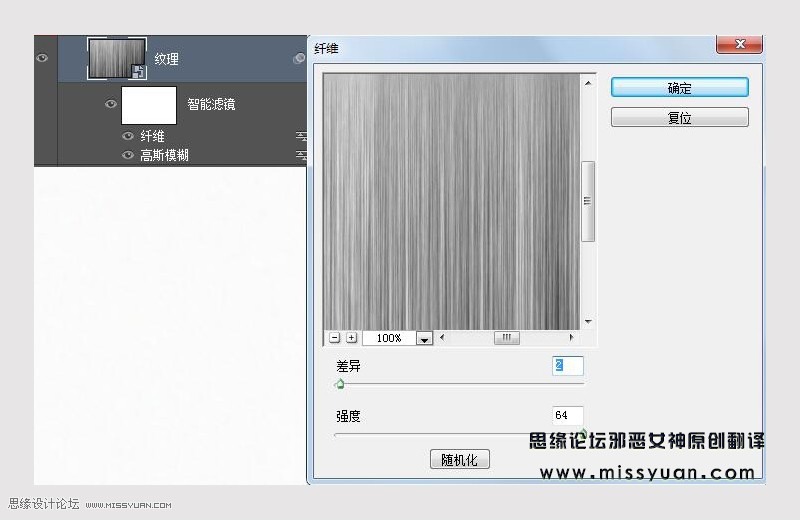
步骤 23:结果如下
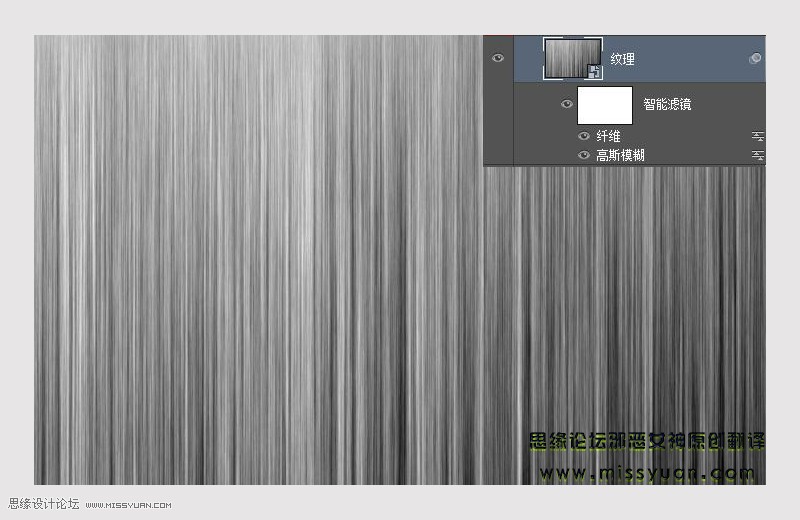
步骤 24:图层不透明度更改为71% ,使用椭圆选框工具做椭圆选择覆盖文字层,转到滤镜 — 扭曲 — 球面化,如下图所示
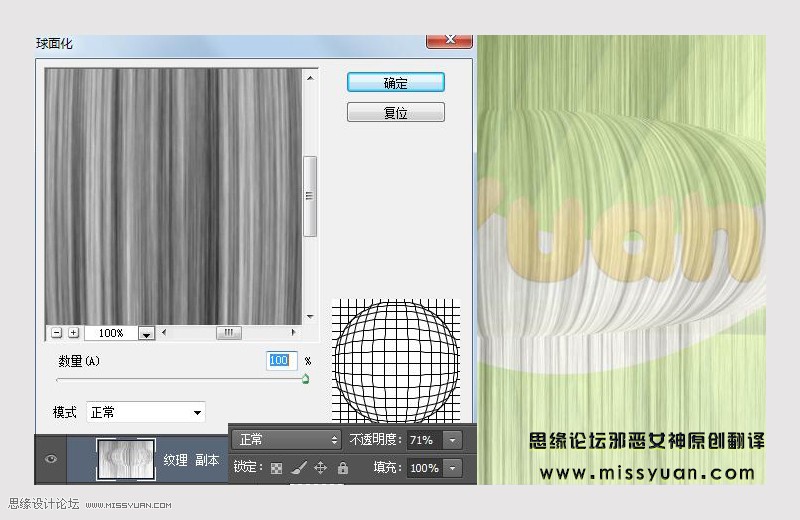
步骤 25:图层模式更改为颜色加深,不透明度55% , Ctrl + 单击文本图层, 并添加图层蒙版至纹理层
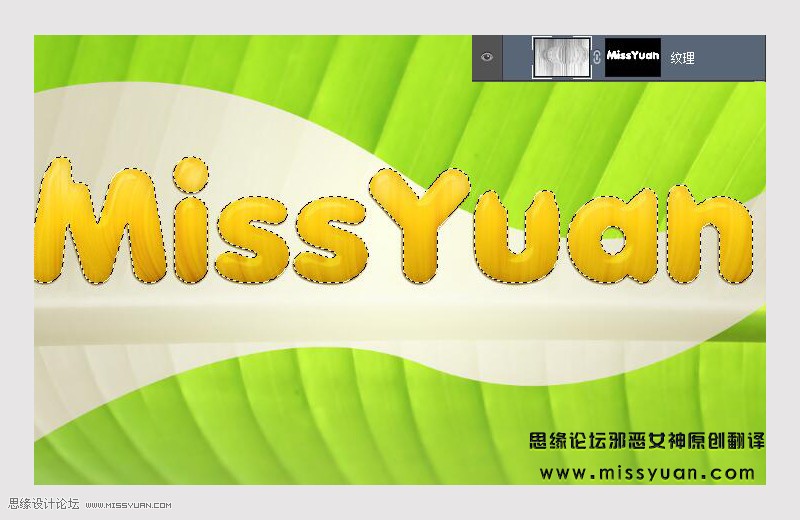
步骤 26:结果如下
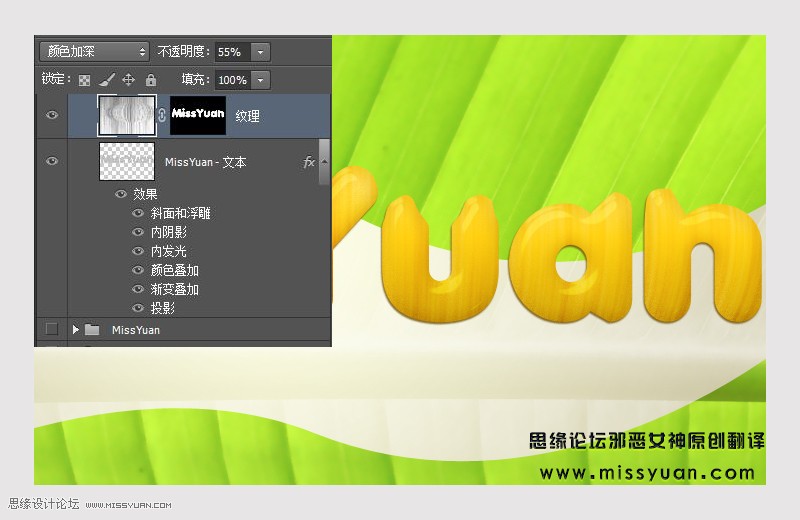
步骤 27:复制文本层并放在纹理图层上,设置内阴影,数值如下
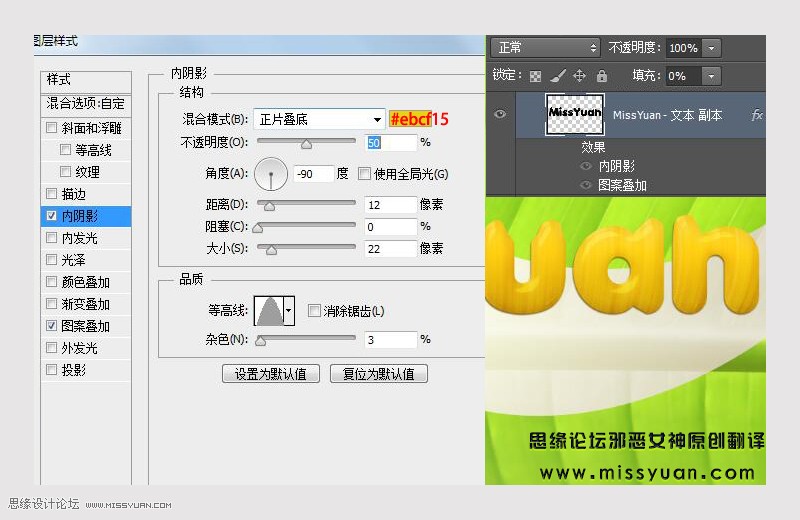
步骤 28:设置图案叠加样式效果,同时图层填充更改为0%
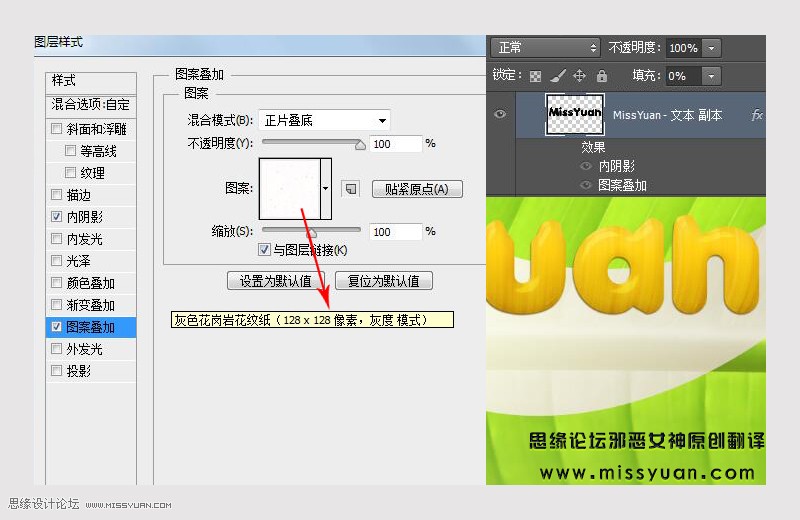
步骤 29:Ctrl +单击文本层,加载选区并创建新图层,使用绿色柔边圆画笔工具,大小60不透明度约40% 如下所示
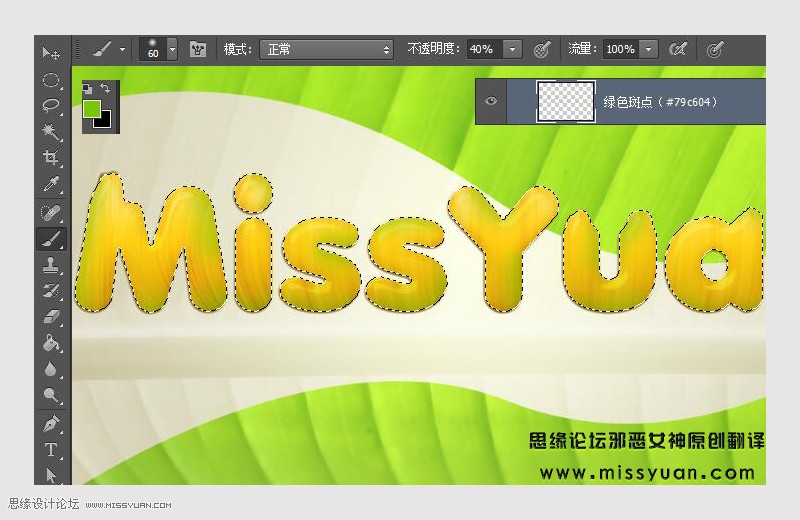
步骤 30:图层混合模式更改为 颜色,不透明度65%
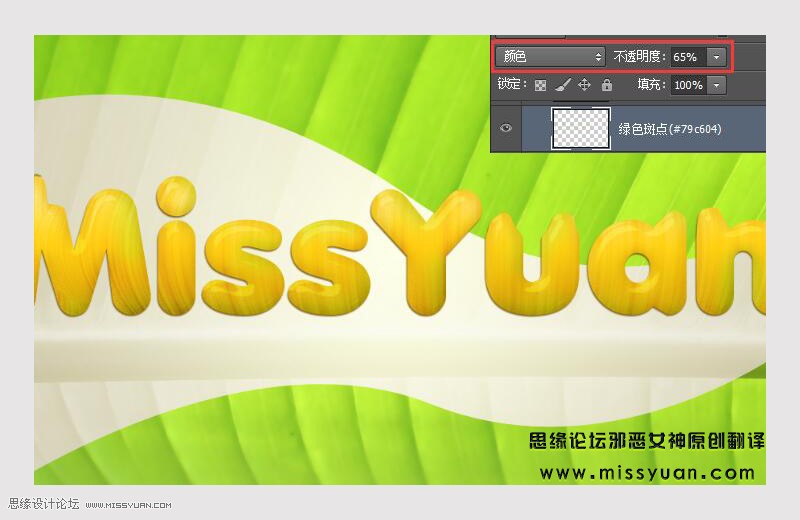
 情非得已
情非得已
推荐文章
-
 Photoshop制作火焰燃烧的文字效果2021-03-10
Photoshop制作火焰燃烧的文字效果2021-03-10
-
 Photoshop制作金色的海报标题文字教程2021-02-22
Photoshop制作金色的海报标题文字教程2021-02-22
-
 Photoshop制作炫丽的游戏风格艺术字2021-02-22
Photoshop制作炫丽的游戏风格艺术字2021-02-22
-
 Photoshop制作立体效果的黄金艺术字2020-03-18
Photoshop制作立体效果的黄金艺术字2020-03-18
-
 Photoshop制作逼真的熔岩艺术字2020-03-15
Photoshop制作逼真的熔岩艺术字2020-03-15
-
 Photoshop通过透视制作公路上的艺术字2020-03-15
Photoshop通过透视制作公路上的艺术字2020-03-15
-
 Photoshop设计金色立体特效的艺术字2020-03-12
Photoshop设计金色立体特效的艺术字2020-03-12
-
 Photoshop制作卡通风格的手绘艺术字2020-03-09
Photoshop制作卡通风格的手绘艺术字2020-03-09
-
 银色文字:用PS图层样式制作金属字教程2019-07-22
银色文字:用PS图层样式制作金属字教程2019-07-22
-
 3D立体字:用PS制作沙发靠椅主题立体字2019-07-18
3D立体字:用PS制作沙发靠椅主题立体字2019-07-18
热门文章
-
 Photoshop制作金色的海报标题文字教程2021-02-22
Photoshop制作金色的海报标题文字教程2021-02-22
-
 Photoshop绘制逼真的粉笔字教程2021-03-05
Photoshop绘制逼真的粉笔字教程2021-03-05
-
 Photoshop制作火焰燃烧的文字效果2021-03-10
Photoshop制作火焰燃烧的文字效果2021-03-10
-
 Photoshop制作火焰燃烧的文字教程2021-03-05
Photoshop制作火焰燃烧的文字教程2021-03-05
-
 Photoshop制作暗黑破坏神主题金属字教程2021-03-16
Photoshop制作暗黑破坏神主题金属字教程2021-03-16
-
 Photoshop制作炫丽的游戏风格艺术字2021-02-22
Photoshop制作炫丽的游戏风格艺术字2021-02-22
-
 Photoshop制作暗黑破坏神主题金属字教程
相关文章1812021-03-16
Photoshop制作暗黑破坏神主题金属字教程
相关文章1812021-03-16
-
 Photoshop制作火焰燃烧的文字效果
相关文章2082021-03-10
Photoshop制作火焰燃烧的文字效果
相关文章2082021-03-10
-
 Photoshop制作炫丽的游戏风格艺术字
相关文章1692021-02-22
Photoshop制作炫丽的游戏风格艺术字
相关文章1692021-02-22
-
 Photoshop制作彩色手写字教程
相关文章20042020-09-28
Photoshop制作彩色手写字教程
相关文章20042020-09-28
-
 Photoshop制作夏季水花艺术字教程
相关文章16862020-07-09
Photoshop制作夏季水花艺术字教程
相关文章16862020-07-09
-
 Photoshop制作创意的海边泡沫艺术字
相关文章17032020-03-18
Photoshop制作创意的海边泡沫艺术字
相关文章17032020-03-18
-
 Photoshop制作立体效果的黄金艺术字
相关文章19362020-03-18
Photoshop制作立体效果的黄金艺术字
相关文章19362020-03-18
-
 Photoshop制作逼真的熔岩艺术字
相关文章8122020-03-15
Photoshop制作逼真的熔岩艺术字
相关文章8122020-03-15
