Photoshop制作海边沙滩上的泡沫字效果(2)
文章来源于 68PS,感谢作者 零下一度 给我们带来经精彩的文章!设计教程/PS教程/文字特效2018-03-21
步骤7: 选画笔工具(B)中的硬边圆,打开画笔面板,设置画笔笔尖形状和形状动态 画笔笔尖形状圆度设为60%,形状动态:角度抖动50% 步骤8: 转到图层确保选中泡沫图层的蒙版,用设置好的画笔,白色在蒙版中对文字进行处
步骤7:
选画笔工具(B)中的硬边圆,打开画笔面板,设置画笔笔尖形状和形状动态
画笔笔尖形状圆度设为60%,形状动态:角度抖动50%
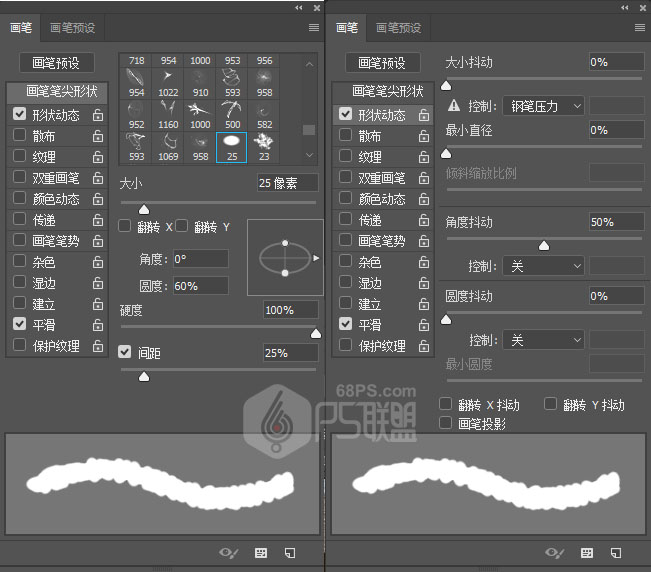
步骤8:
转到图层确保选中泡沫图层的蒙版,用设置好的画笔,白色在蒙版中对文字进行处理,让文字变的更粗些或不规则些,这样更有泡沫的效果。

步骤9:
Ctrl+J把图层复制一层,并把图层样式改成滤色,不透明度54%。

步骤10:
按Ctrl键点图层蒙版,获得选区,新建图层填充白色#ffffff。
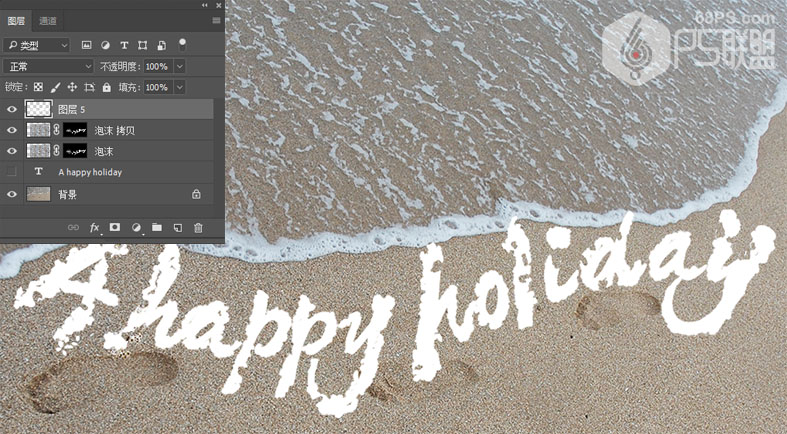
步骤11:
双击图层打开图层样式设置混合选项:
填充不透明度设为0%
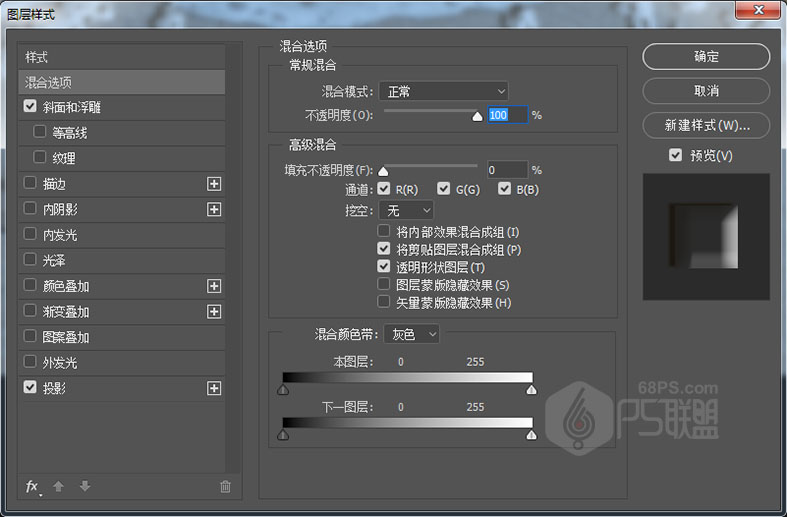
设置斜面和浮雕
样式:内斜面
方法:平滑
大小:18
角度:-23
高度:30
高光模式:滤色,#ffffff,不透明度75%
阴影模式:正片叠底,#796242,不透明度35%
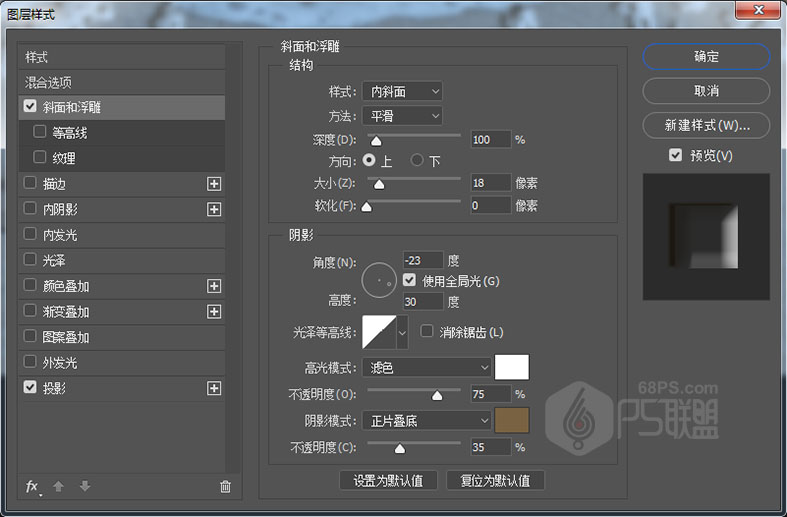
设置投影:
混合模式:正片叠底,#875f28
不透明度:75%
角度:-20
距离:6
大小:3
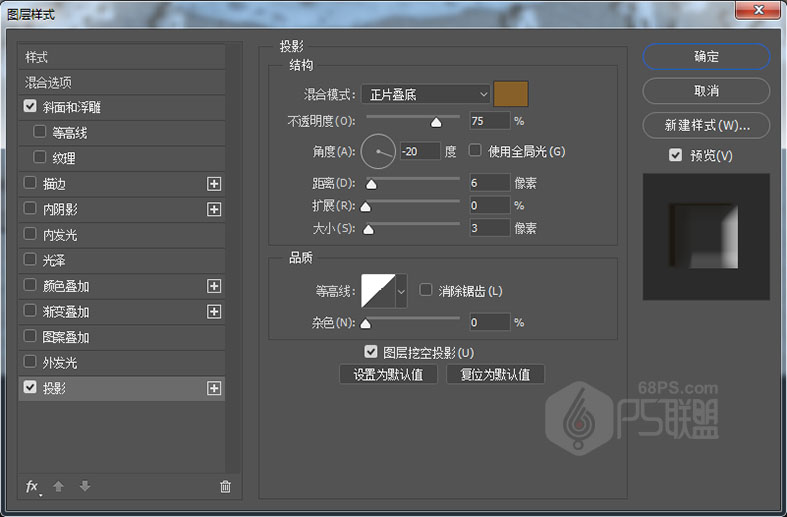
完成后的效果:
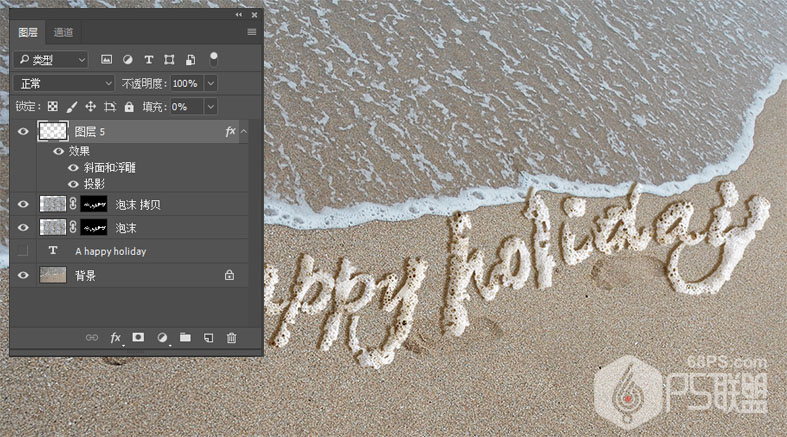
 情非得已
情非得已
推荐文章
-
 Photoshop制作火焰燃烧的文字效果2021-03-10
Photoshop制作火焰燃烧的文字效果2021-03-10
-
 Photoshop制作金色的海报标题文字教程2021-02-22
Photoshop制作金色的海报标题文字教程2021-02-22
-
 Photoshop制作炫丽的游戏风格艺术字2021-02-22
Photoshop制作炫丽的游戏风格艺术字2021-02-22
-
 Photoshop制作立体效果的黄金艺术字2020-03-18
Photoshop制作立体效果的黄金艺术字2020-03-18
-
 Photoshop制作逼真的熔岩艺术字2020-03-15
Photoshop制作逼真的熔岩艺术字2020-03-15
-
 Photoshop通过透视制作公路上的艺术字2020-03-15
Photoshop通过透视制作公路上的艺术字2020-03-15
-
 Photoshop设计金色立体特效的艺术字2020-03-12
Photoshop设计金色立体特效的艺术字2020-03-12
-
 Photoshop制作卡通风格的手绘艺术字2020-03-09
Photoshop制作卡通风格的手绘艺术字2020-03-09
-
 银色文字:用PS图层样式制作金属字教程2019-07-22
银色文字:用PS图层样式制作金属字教程2019-07-22
-
 3D立体字:用PS制作沙发靠椅主题立体字2019-07-18
3D立体字:用PS制作沙发靠椅主题立体字2019-07-18
热门文章
-
 Photoshop制作金色的海报标题文字教程2021-02-22
Photoshop制作金色的海报标题文字教程2021-02-22
-
 Photoshop绘制逼真的粉笔字教程2021-03-05
Photoshop绘制逼真的粉笔字教程2021-03-05
-
 Photoshop制作火焰燃烧的文字效果2021-03-10
Photoshop制作火焰燃烧的文字效果2021-03-10
-
 Photoshop制作火焰燃烧的文字教程2021-03-05
Photoshop制作火焰燃烧的文字教程2021-03-05
-
 Photoshop制作暗黑破坏神主题金属字教程2021-03-16
Photoshop制作暗黑破坏神主题金属字教程2021-03-16
-
 Photoshop制作炫丽的游戏风格艺术字2021-02-22
Photoshop制作炫丽的游戏风格艺术字2021-02-22
-
 Photoshop制作火焰燃烧的文字效果
相关文章2082021-03-10
Photoshop制作火焰燃烧的文字效果
相关文章2082021-03-10
-
 Photoshop制作创意的海边泡沫艺术字
相关文章17032020-03-18
Photoshop制作创意的海边泡沫艺术字
相关文章17032020-03-18
-
 Photoshop制作立体效果的黄金艺术字
相关文章19362020-03-18
Photoshop制作立体效果的黄金艺术字
相关文章19362020-03-18
-
 Photoshop制作叠加效果立体字教程
相关文章6252020-03-12
Photoshop制作叠加效果立体字教程
相关文章6252020-03-12
-
 书法文字:PS制作油漆组成的书法艺术字
相关文章7502020-03-11
书法文字:PS制作油漆组成的书法艺术字
相关文章7502020-03-11
-
 Photoshop制作卡通风格的手绘艺术字
相关文章3932020-03-09
Photoshop制作卡通风格的手绘艺术字
相关文章3932020-03-09
-
 Photoshop制作剪纸风格的图案艺术字
相关文章12082020-03-06
Photoshop制作剪纸风格的图案艺术字
相关文章12082020-03-06
-
 Photoshop设计武汉加油黄金书法字教程
相关文章6332020-03-03
Photoshop设计武汉加油黄金书法字教程
相关文章6332020-03-03
