Photoshop设计时尚大气的燃烧火焰字(2)
文章来源于 思缘论坛,感谢作者 邪恶女神翻译 给我们带来经精彩的文章!设计教程/PS教程/文字特效2018-02-05
步骤2:选择直接选择工具 (A),并按回车键,去除工作路径。 4、创建纹理叠加层 步骤1:在描边火焰层顶部创建一个新图层,并命名为火焰纹理,使用白色填充;确保将前景色和背景色设置为黑白。 步骤2:右键单击火焰纹
步骤2:选择直接选择工具 (A),并按回车键,去除工作路径。

4、创建纹理叠加层
步骤1:在描边火焰层顶部创建一个新图层,并命名为“火焰纹理”,使用白色填充;确保将前景色和背景色设置为黑白。
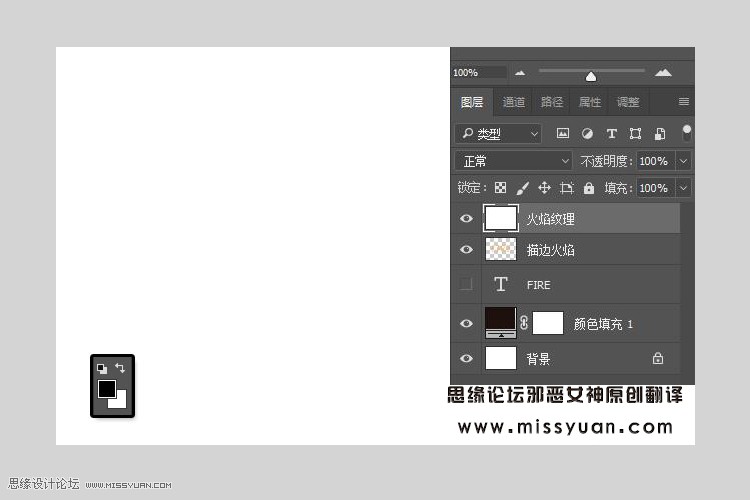
步骤2:右键单击火焰纹理图层,选择“转换为智能对象”
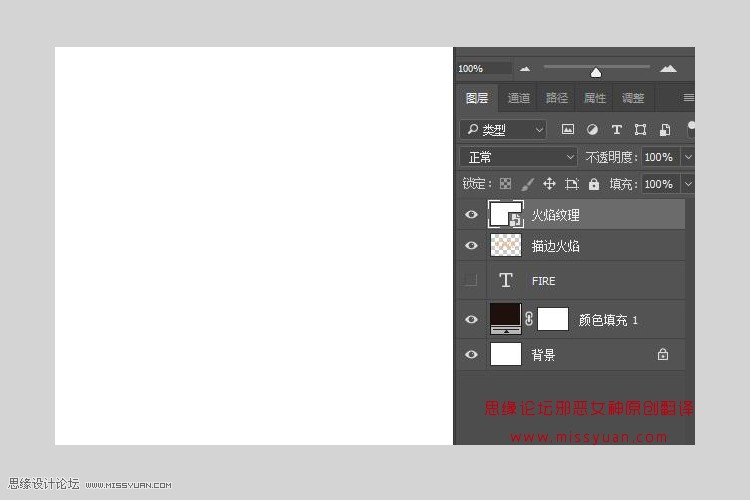
步骤3:再次右键单击火焰纹理图层,选择“创建剪切蒙版”
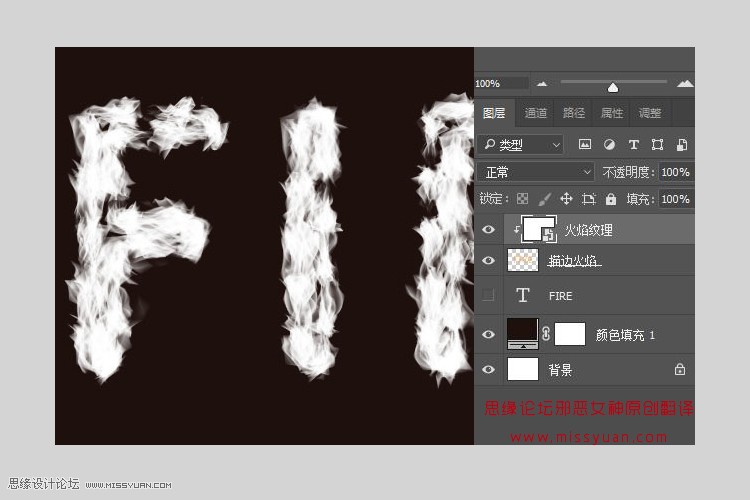
步骤 4:滤镜 — 渲染 — 云彩
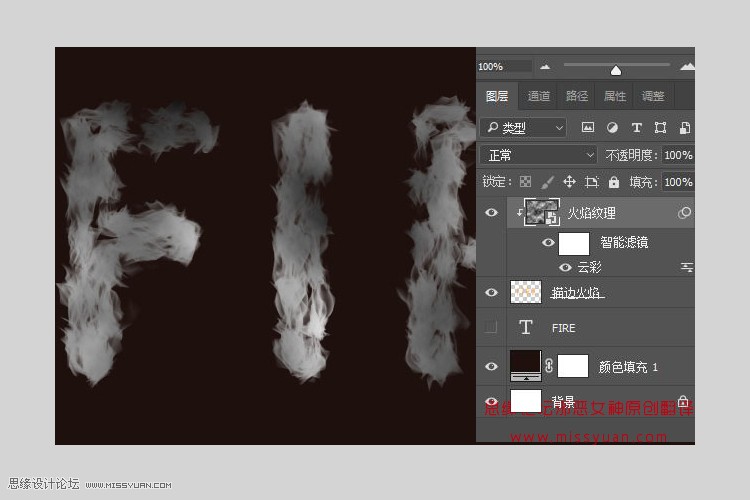
5、使用滤镜创建纹理
步骤1:滤镜 — 滤镜库 , 应用以下滤镜
素描—基底凸现
细节:13
平滑度:3
光照:下
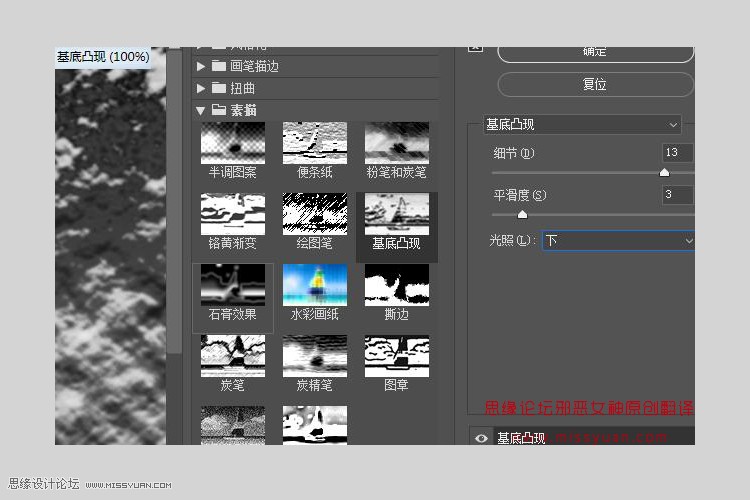
步骤2:单击右下角的“新建效果图层”,添加新的滤镜,使用相同值
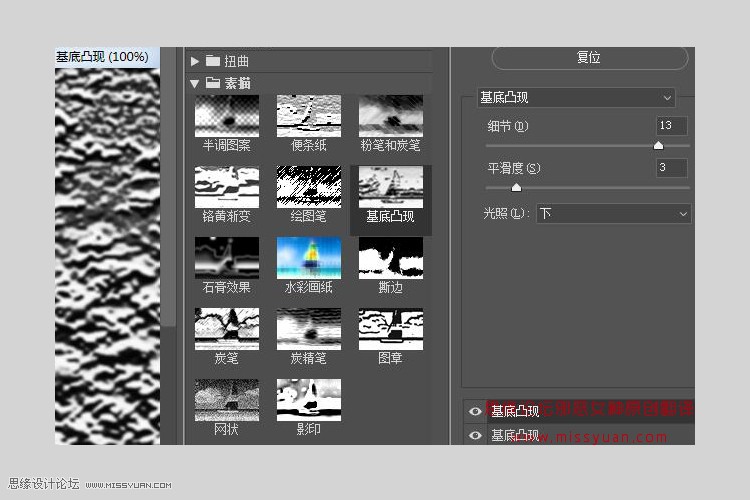
步骤3:添加另一个新的效果层。
画笔描边 — 喷溅
喷色半径:10
平滑度: 5
单击“确定”
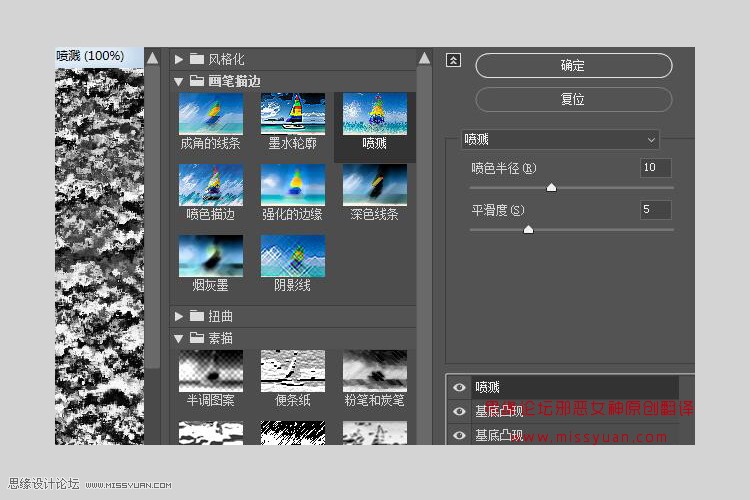
6、调整图层的混合选项
步骤1:将火焰纹理图层的混合模式更改为柔光
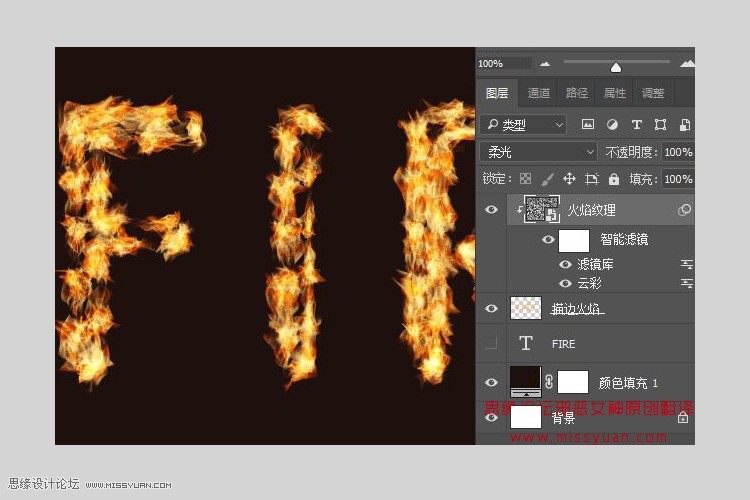
 情非得已
情非得已
推荐文章
-
 Photoshop制作火焰燃烧的文字效果2021-03-10
Photoshop制作火焰燃烧的文字效果2021-03-10
-
 Photoshop制作金色的海报标题文字教程2021-02-22
Photoshop制作金色的海报标题文字教程2021-02-22
-
 Photoshop制作炫丽的游戏风格艺术字2021-02-22
Photoshop制作炫丽的游戏风格艺术字2021-02-22
-
 Photoshop制作立体效果的黄金艺术字2020-03-18
Photoshop制作立体效果的黄金艺术字2020-03-18
-
 Photoshop制作逼真的熔岩艺术字2020-03-15
Photoshop制作逼真的熔岩艺术字2020-03-15
-
 Photoshop通过透视制作公路上的艺术字2020-03-15
Photoshop通过透视制作公路上的艺术字2020-03-15
-
 Photoshop设计金色立体特效的艺术字2020-03-12
Photoshop设计金色立体特效的艺术字2020-03-12
-
 Photoshop制作卡通风格的手绘艺术字2020-03-09
Photoshop制作卡通风格的手绘艺术字2020-03-09
-
 银色文字:用PS图层样式制作金属字教程2019-07-22
银色文字:用PS图层样式制作金属字教程2019-07-22
-
 3D立体字:用PS制作沙发靠椅主题立体字2019-07-18
3D立体字:用PS制作沙发靠椅主题立体字2019-07-18
热门文章
-
 Photoshop制作金色的海报标题文字教程2021-02-22
Photoshop制作金色的海报标题文字教程2021-02-22
-
 Photoshop绘制逼真的粉笔字教程2021-03-05
Photoshop绘制逼真的粉笔字教程2021-03-05
-
 Photoshop制作火焰燃烧的文字效果2021-03-10
Photoshop制作火焰燃烧的文字效果2021-03-10
-
 Photoshop制作火焰燃烧的文字教程2021-03-05
Photoshop制作火焰燃烧的文字教程2021-03-05
-
 Photoshop制作暗黑破坏神主题金属字教程2021-03-16
Photoshop制作暗黑破坏神主题金属字教程2021-03-16
-
 Photoshop制作炫丽的游戏风格艺术字2021-02-22
Photoshop制作炫丽的游戏风格艺术字2021-02-22
-
 Photoshop制作火焰燃烧的文字效果
相关文章2082021-03-10
Photoshop制作火焰燃烧的文字效果
相关文章2082021-03-10
-
 Photoshop制作火焰燃烧的文字教程
相关文章1882021-03-05
Photoshop制作火焰燃烧的文字教程
相关文章1882021-03-05
-
 Photoshop设计金属质感的火焰燃烧字
相关文章22472020-09-28
Photoshop设计金属质感的火焰燃烧字
相关文章22472020-09-28
-
 Photoshop制作大气的霓虹灯特效立体字
相关文章5822020-03-02
Photoshop制作大气的霓虹灯特效立体字
相关文章5822020-03-02
-
 书法字体:用PS设计大气的书法字教程
相关文章21462019-08-27
书法字体:用PS设计大气的书法字教程
相关文章21462019-08-27
-
 Photoshop制作时尚大气的钻石字教程
相关文章9552018-11-12
Photoshop制作时尚大气的钻石字教程
相关文章9552018-11-12
-
 Photoshop结合AI制作时尚的连写立体字
相关文章6212018-10-31
Photoshop结合AI制作时尚的连写立体字
相关文章6212018-10-31
-
 Photoshop制作红色大气的立体字教程
相关文章10432018-10-17
Photoshop制作红色大气的立体字教程
相关文章10432018-10-17
