Photoshop绘制逼真的蒸汽熨斗教程(8)
文章来源于 站酷,感谢作者 平面设计学习平台 给我们带来经精彩的文章!设计教程/PS教程/鼠绘教程2018-01-11
步骤43 - 金属部分 (Ctrl + Shift + N),将其重命名为iron part,并使用套索工具(L)进行选择(43A) 用暗灰色填充以前的选择,我用#6d6a63(43B) 第44步 - 使用道奇工具的金属效果 在铁部分层上,使用钢笔工具(P)(44A)
步骤43 - 金属部分
(Ctrl + Shift + N),将其重命名为“iron part”,并使用套索工具(L)进行选择(43A)

用暗灰色填充以前的选择,我用#6d6a63(43B)

第44步 - 使用道奇工具的金属效果
在“铁部分”层上,使用钢笔工具(P)(44A)制作下一个路径,
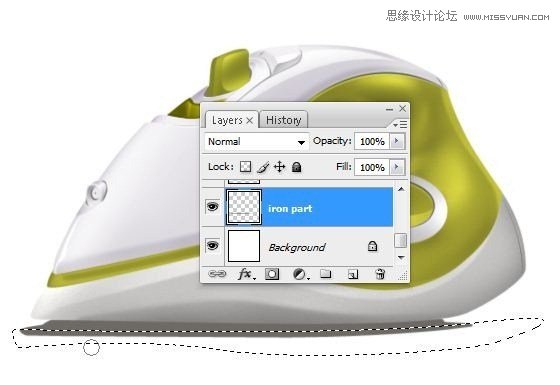
如下图(44B)所示,将路径转换成选择(右键单击路径 - >选择)
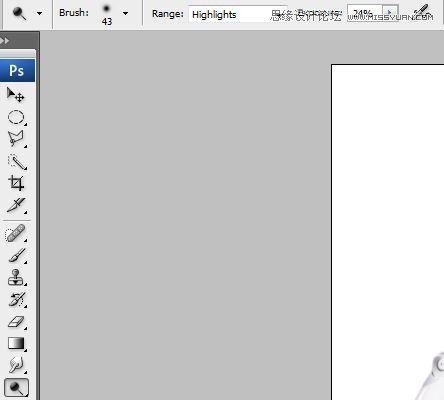
进行道奇工具(O)的下一个设置:
主径:43像素
范围:高亮
曝光:24%(44C)

使用上述设置的减速工具(O)在我们的“铁部分”层(44D)上产生金属效果,

步骤45
现在使用钢笔工具(P)(45A)创建另一个路径,
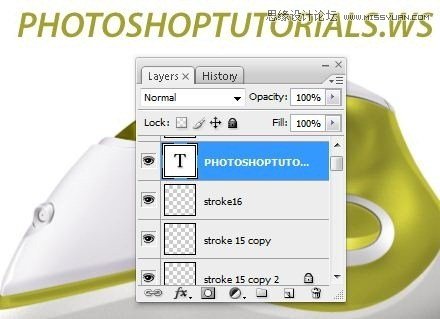
将其转换为选区,使用道奇工具(O)添加一些亮点来制作金属效果,您应该获得如下所示的内容(45B)

步骤46 - 文本
输入你想要的文字(我用Myriad Pro字体)(46A)
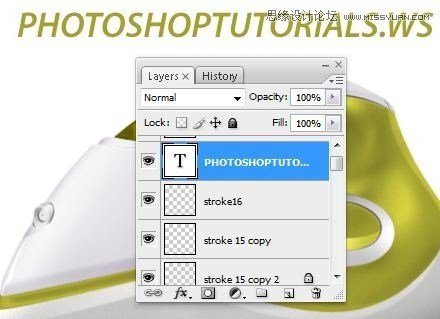
使用自由变换功能(46B)将其放置在我们的蒸汽熨斗上
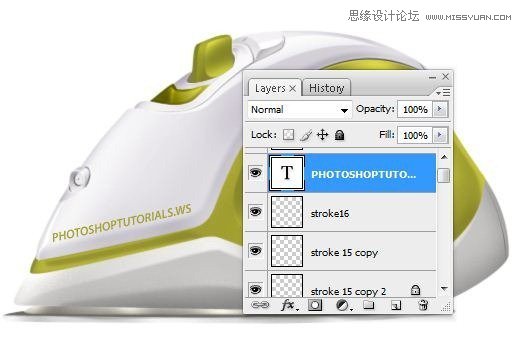
在“色彩燃烧”(46C)上设置图层的混合模式然后就完成了!

最终结果

 爱你不要你
爱你不要你
推荐文章
-
 Photoshop绘制磨砂风格的插画作品2021-03-16
Photoshop绘制磨砂风格的插画作品2021-03-16
-
 Photoshop结合AI制作扁平化滑轮少女插画2021-03-11
Photoshop结合AI制作扁平化滑轮少女插画2021-03-11
-
 Photoshop结合AI绘制扁平化风格的少女插画2020-03-13
Photoshop结合AI绘制扁平化风格的少女插画2020-03-13
-
 Photoshop结合AI绘制春字主题插画作品2020-03-13
Photoshop结合AI绘制春字主题插画作品2020-03-13
-
 Photoshop绘制时尚大气的手机APP图标2020-03-12
Photoshop绘制时尚大气的手机APP图标2020-03-12
-
 Photoshop绘制立体感十足的手机图标2020-03-12
Photoshop绘制立体感十足的手机图标2020-03-12
-
 玻璃瓶绘画:PS绘制玻璃质感的魔法瓶2020-03-11
玻璃瓶绘画:PS绘制玻璃质感的魔法瓶2020-03-11
-
 像素工厂:用PS设计等距像素的工厂图标2019-03-20
像素工厂:用PS设计等距像素的工厂图标2019-03-20
-
 圣诞老人:使用PS绘制圣诞老人插画2019-02-21
圣诞老人:使用PS绘制圣诞老人插画2019-02-21
-
 Lumix相机:PS绘制粉色的照相机教程2019-01-18
Lumix相机:PS绘制粉色的照相机教程2019-01-18
热门文章
-
 Photoshop结合AI制作扁平化滑轮少女插画2021-03-11
Photoshop结合AI制作扁平化滑轮少女插画2021-03-11
-
 Photoshop绘制磨砂风格的插画作品2021-03-16
Photoshop绘制磨砂风格的插画作品2021-03-16
-
 Photoshop绘制磨砂风格的插画作品
相关文章1702021-03-16
Photoshop绘制磨砂风格的插画作品
相关文章1702021-03-16
-
 Photoshop结合AI制作扁平化滑轮少女插画
相关文章2032021-03-11
Photoshop结合AI制作扁平化滑轮少女插画
相关文章2032021-03-11
-
 Photoshop绘制搞怪的胖子人像教程
相关文章6912020-09-26
Photoshop绘制搞怪的胖子人像教程
相关文章6912020-09-26
-
 Photoshop绘制立体风格的序章图标
相关文章8612020-04-01
Photoshop绘制立体风格的序章图标
相关文章8612020-04-01
-
 Photoshop结合AI绘制扁平化风格的少女插画
相关文章7992020-03-13
Photoshop结合AI绘制扁平化风格的少女插画
相关文章7992020-03-13
-
 Photoshop结合AI绘制春字主题插画作品
相关文章4762020-03-13
Photoshop结合AI绘制春字主题插画作品
相关文章4762020-03-13
-
 Photoshop绘制立体感十足的手机图标
相关文章6362020-03-12
Photoshop绘制立体感十足的手机图标
相关文章6362020-03-12
-
 像素绘画:用PS绘制像素风格树木教程
相关文章10652019-03-26
像素绘画:用PS绘制像素风格树木教程
相关文章10652019-03-26
