Photoshop绘制逼真的蒸汽熨斗教程(2)
文章来源于 站酷,感谢作者 平面设计学习平台 给我们带来经精彩的文章!第8步 - 笔画
创建一个新的图层(Ctrl + Shift + N或者你可以去图层 - >新建 - >图层,或者你可以按下图中的指示按钮)。将图层重命名为“笔触”。您可以通过右键点击图层来重新命名图层,然后选择“图层属性”选项,在“名称”框中输入您喜欢的名称,然后用钢笔工具(P)制作一个类似于下图的路径8A)
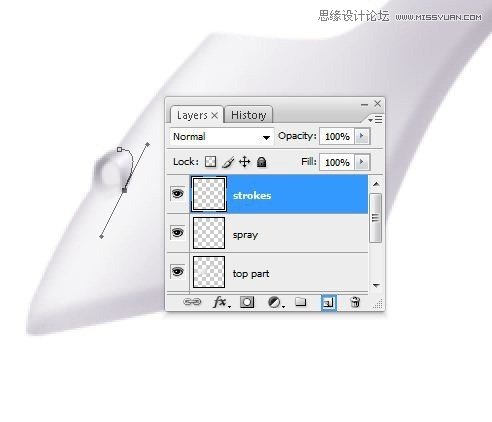
选择一个变暗的灰色,我选择#6e6d68(8B)
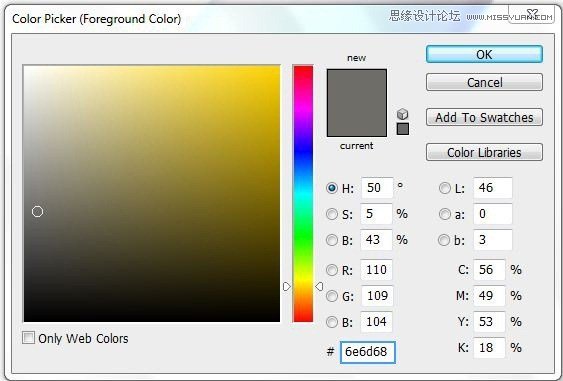
按右键点击它,并选择描边路径选项,添加一个2像素的灰色笔画,如下图(8C)

使用橡皮擦工具(E)删除一点就像下一张图(8D)
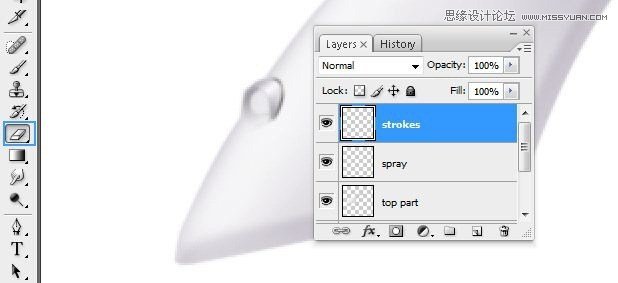
第9步 - 更多的笔画
创建一个新的图层(Ctrl + Shift + N或者你可以去图层 - >新建 - >图层,或者你可以按下图中的指示按钮)。将图层重命名为“stroke2”。您可以通过右键单击图层来重新命名图层,然后选择“图层属性”选项,在“名称”框中输入您喜欢的名称,然后使用钢笔工具(P)创建下一条路径(9A)

按右键点击它 - >行程路径(激活“模拟压力”选项)(9B)
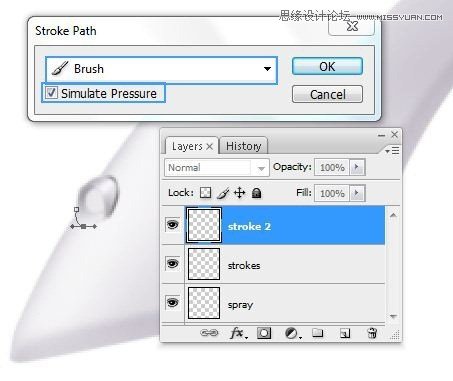
你应该得到这样的东西(9C)
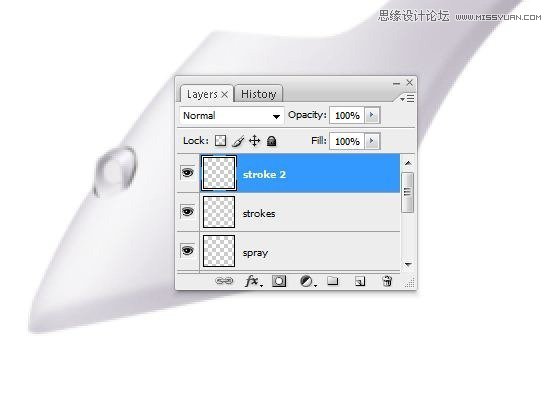
第10步 - 高亮使用中风选项
在一个名为“stroke3”的新图层中,在“spray”图层(10A)上添加更多笔划,
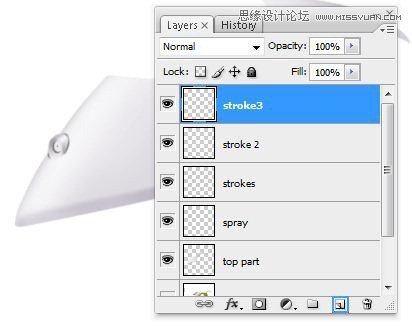
创建一个新的图层(Ctrl + Shift + N或者你可以去图层 - >新建 - >图层,或者你可以按下图中的指示按钮)。将图层重命名为“stroke4”。您可以通过右键单击图层来重命名图层,然后选择“图层属性”选项,并在“名称”框中输入您喜欢的名称,然后使用钢笔工具(P)使下一路径(10B)
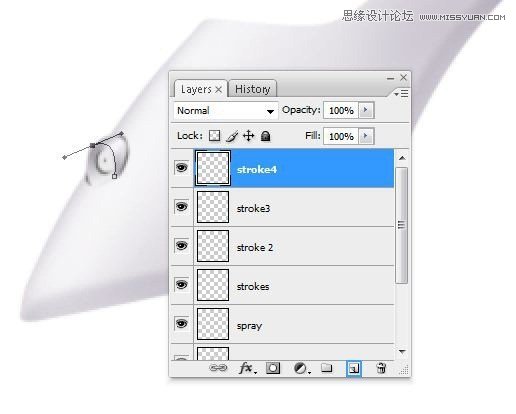
添加一个2像素的白色笔画(右击 - >笔画路径),如下图(10C)
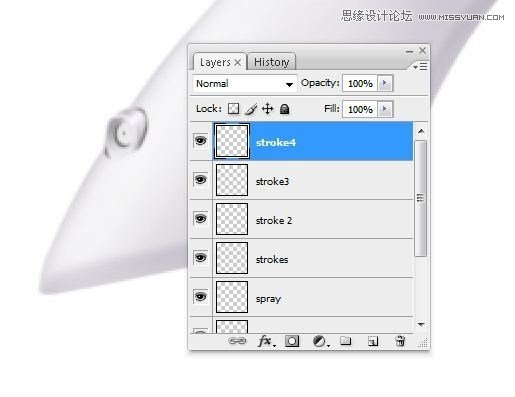
第11步 - 3D洞效应
使用套索工具(L)进行如下图所示的选择(11A)
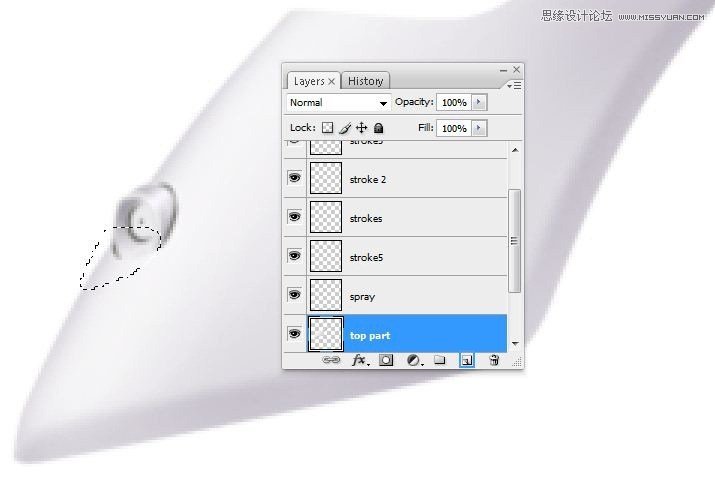
从工具菜单中选择刻录工具(O)并在步骤11A(11B)创建的选择中添加一些阴影,
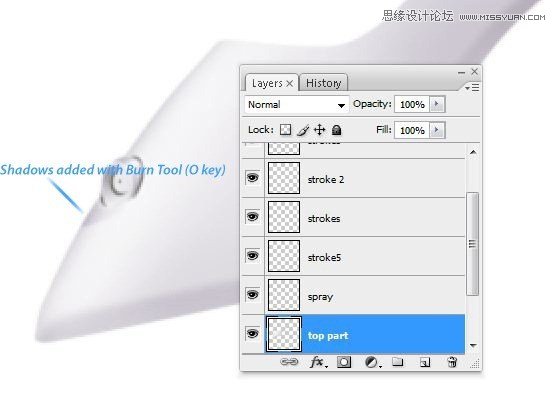
第12步 - 突出显示
创建一个新的图层(Ctrl + Shift + N或者你可以去图层 - >新建 - >图层,或者你可以按下图中的指示按钮)。重命名图层以“突出显示”。您可以通过右键单击图层来重命名图层,然后选择“图层属性”选项,在“名称”框中输入您喜欢的名称。从“工具”菜单中选择“钢笔工具”(P键),然后制作并使用它来制作如下图所示的路径(12A)
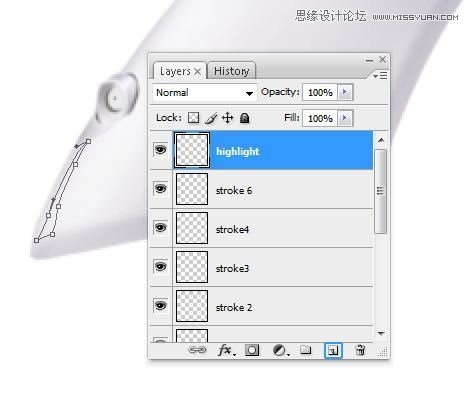
)将步骤12A中创建的路径转换为选择(右键单击路径 - >选择,0.3像素半径)(12B)
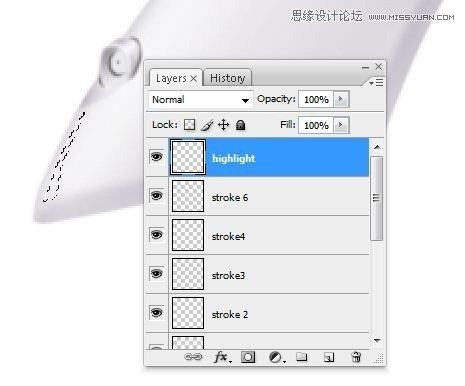
在步骤12b中用如下图(12C)中的白色填充所选择的选择,
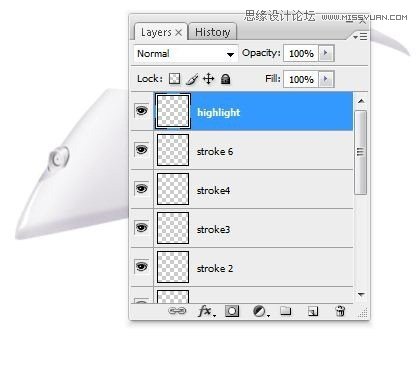
进入一个名为“笔画7”的新图层,在“高光”(12D)的底部添加一些白色笔画,
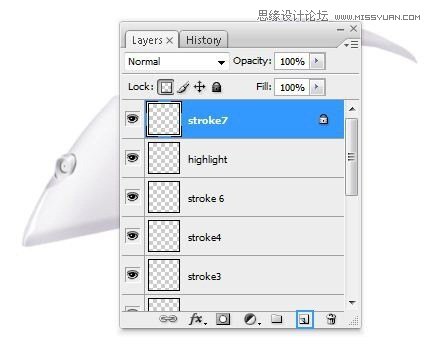
第13步 - 开始创建按钮
创建一个新的图层(Ctrl + Shift + N或者你可以去图层 - >新建 - >图层,或者你可以按下图中的指示按钮)。重命名图层以“突出显示”。您可以通过右键单击图层来重命名图层,然后选择“图层属性”选项,在“名称”框中输入您喜欢的名称。从“工具”菜单中选择“钢笔工具”(P键),然后用它制作如下图(13A)(4A)所示的路径。
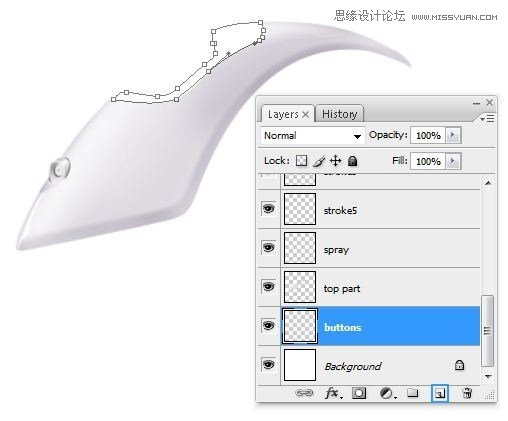
用淡灰色填充步骤13A中创建的路径,我用#f3f3f3(13B)

 爱你不要你
爱你不要你
-
 Photoshop绘制磨砂风格的插画作品2021-03-16
Photoshop绘制磨砂风格的插画作品2021-03-16
-
 Photoshop结合AI制作扁平化滑轮少女插画2021-03-11
Photoshop结合AI制作扁平化滑轮少女插画2021-03-11
-
 Photoshop结合AI绘制扁平化风格的少女插画2020-03-13
Photoshop结合AI绘制扁平化风格的少女插画2020-03-13
-
 Photoshop结合AI绘制春字主题插画作品2020-03-13
Photoshop结合AI绘制春字主题插画作品2020-03-13
-
 Photoshop绘制时尚大气的手机APP图标2020-03-12
Photoshop绘制时尚大气的手机APP图标2020-03-12
-
 Photoshop绘制立体感十足的手机图标2020-03-12
Photoshop绘制立体感十足的手机图标2020-03-12
-
 玻璃瓶绘画:PS绘制玻璃质感的魔法瓶2020-03-11
玻璃瓶绘画:PS绘制玻璃质感的魔法瓶2020-03-11
-
 像素工厂:用PS设计等距像素的工厂图标2019-03-20
像素工厂:用PS设计等距像素的工厂图标2019-03-20
-
 圣诞老人:使用PS绘制圣诞老人插画2019-02-21
圣诞老人:使用PS绘制圣诞老人插画2019-02-21
-
 Lumix相机:PS绘制粉色的照相机教程2019-01-18
Lumix相机:PS绘制粉色的照相机教程2019-01-18
-
 Photoshop结合AI制作扁平化滑轮少女插画2021-03-11
Photoshop结合AI制作扁平化滑轮少女插画2021-03-11
-
 Photoshop绘制磨砂风格的插画作品2021-03-16
Photoshop绘制磨砂风格的插画作品2021-03-16
-
 Photoshop绘制磨砂风格的插画作品
相关文章1702021-03-16
Photoshop绘制磨砂风格的插画作品
相关文章1702021-03-16
-
 Photoshop结合AI制作扁平化滑轮少女插画
相关文章2032021-03-11
Photoshop结合AI制作扁平化滑轮少女插画
相关文章2032021-03-11
-
 Photoshop绘制搞怪的胖子人像教程
相关文章6912020-09-26
Photoshop绘制搞怪的胖子人像教程
相关文章6912020-09-26
-
 Photoshop绘制立体风格的序章图标
相关文章8612020-04-01
Photoshop绘制立体风格的序章图标
相关文章8612020-04-01
-
 Photoshop结合AI绘制扁平化风格的少女插画
相关文章7992020-03-13
Photoshop结合AI绘制扁平化风格的少女插画
相关文章7992020-03-13
-
 Photoshop结合AI绘制春字主题插画作品
相关文章4762020-03-13
Photoshop结合AI绘制春字主题插画作品
相关文章4762020-03-13
-
 Photoshop绘制立体感十足的手机图标
相关文章6362020-03-12
Photoshop绘制立体感十足的手机图标
相关文章6362020-03-12
-
 像素绘画:用PS绘制像素风格树木教程
相关文章10652019-03-26
像素绘画:用PS绘制像素风格树木教程
相关文章10652019-03-26
