Photoshop绘制逼真的蒸汽熨斗教程(7)
文章来源于 站酷,感谢作者 平面设计学习平台 给我们带来经精彩的文章!设计教程/PS教程/鼠绘教程2018-01-11
步骤38 - 底部 创建一个新的图层(Ctrl + Shift + N或者你可以去图层 - 新建 - 图层,或者你可以按下图中的指示按钮)。将图层重命名为底部。您可以通过右键单击图层来重新命名图层,然后选择图层属性选项,并在名称
步骤38 - 底部
创建一个新的图层(Ctrl + Shift + N或者你可以去图层 - >新建 - >图层,或者你可以按下图中的指示按钮)。将图层重命名为“底部”。您可以通过右键单击图层来重新命名图层,然后选择“图层属性”选项,并在“名称”框中输入您喜欢的名称,然后使用钢笔工具(P)制作如下图所示的路径(38A )

填写之前用灰色创建的路径,我用#c6c5c3(38B)
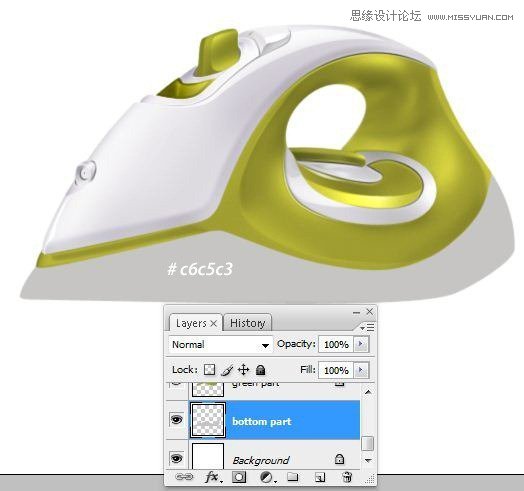
使用烧伤工具(O)在底部(38C)添加一些阴影

第39步 - 底部的亮点
使用套索工具(L)(39A)进行下一个选择

使用减淡工具(O)并在步骤39A中创建的选择中添加一些高亮,如下图(39B)
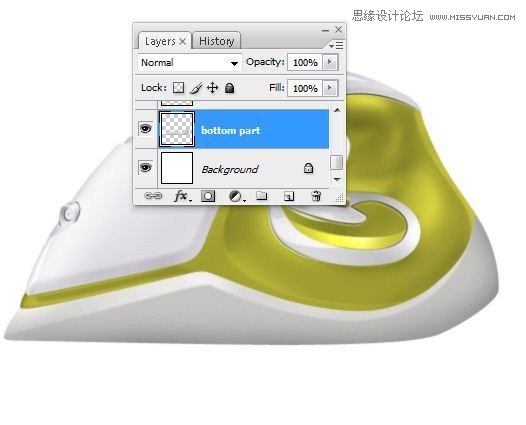
第40步 - 底部的阴影
在“底部”层中,像下一张照片(40A)那样制作一条路径,
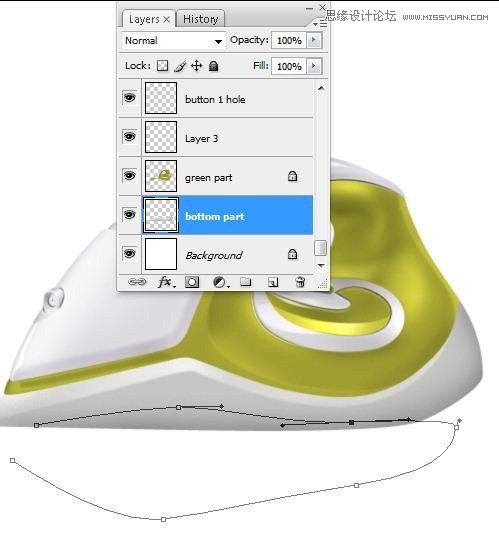
在路径上按右键,选择“make selection”选项,将羽化半径增加到〜2像素,然后按确定(40B)
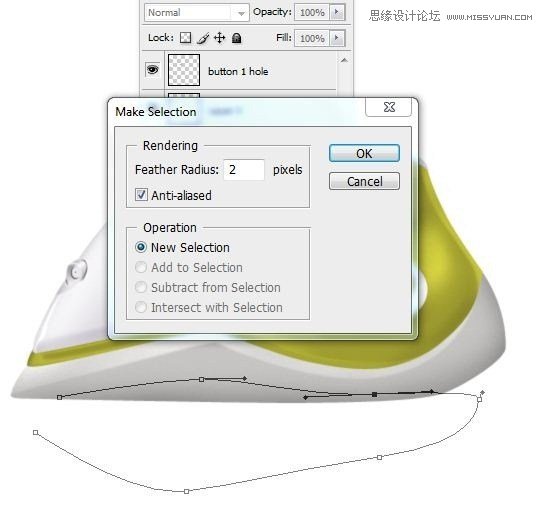
在步骤40B的选择中,使用刻录工具(O)(如下图(40C))添加一些阴影,

现在按右键选择并选择“选择反向”选项(40D)
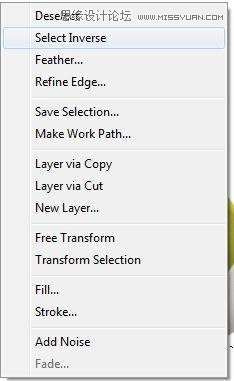
步骤41
使用道奇工具(O)在“底部”图层的左侧添加更多高亮部分

步骤42 - 笔画
创建一个新的图层(Ctrl + Shift + N或者你可以去图层 - >新建 - >图层,或者你可以按下图中的指示按钮)。重命名图层为“stroke16”。您可以通过右键单击图层来重新命名图层,然后选择“图层属性”选项,在“名称”框中输入您喜欢的名称,然后使用钢笔工具(P)制作如下图所示的路径(42A )
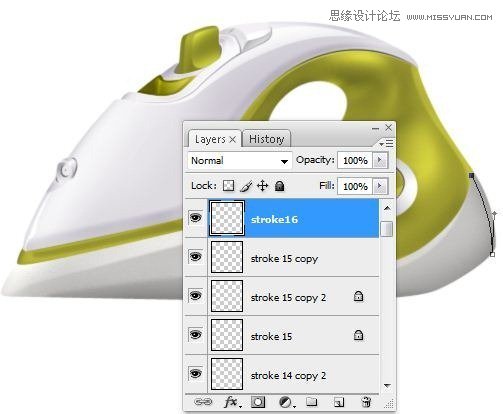
按下鼠标右键点击路径 - >笔画路径,添加一个1像素的深灰色笔触,并略微擦除以提供更多的真实感(42B)

 爱你不要你
爱你不要你
推荐文章
-
 Photoshop绘制磨砂风格的插画作品2021-03-16
Photoshop绘制磨砂风格的插画作品2021-03-16
-
 Photoshop结合AI制作扁平化滑轮少女插画2021-03-11
Photoshop结合AI制作扁平化滑轮少女插画2021-03-11
-
 Photoshop结合AI绘制扁平化风格的少女插画2020-03-13
Photoshop结合AI绘制扁平化风格的少女插画2020-03-13
-
 Photoshop结合AI绘制春字主题插画作品2020-03-13
Photoshop结合AI绘制春字主题插画作品2020-03-13
-
 Photoshop绘制时尚大气的手机APP图标2020-03-12
Photoshop绘制时尚大气的手机APP图标2020-03-12
-
 Photoshop绘制立体感十足的手机图标2020-03-12
Photoshop绘制立体感十足的手机图标2020-03-12
-
 玻璃瓶绘画:PS绘制玻璃质感的魔法瓶2020-03-11
玻璃瓶绘画:PS绘制玻璃质感的魔法瓶2020-03-11
-
 像素工厂:用PS设计等距像素的工厂图标2019-03-20
像素工厂:用PS设计等距像素的工厂图标2019-03-20
-
 圣诞老人:使用PS绘制圣诞老人插画2019-02-21
圣诞老人:使用PS绘制圣诞老人插画2019-02-21
-
 Lumix相机:PS绘制粉色的照相机教程2019-01-18
Lumix相机:PS绘制粉色的照相机教程2019-01-18
热门文章
-
 Photoshop结合AI制作扁平化滑轮少女插画2021-03-11
Photoshop结合AI制作扁平化滑轮少女插画2021-03-11
-
 Photoshop绘制磨砂风格的插画作品2021-03-16
Photoshop绘制磨砂风格的插画作品2021-03-16
-
 Photoshop绘制磨砂风格的插画作品
相关文章1702021-03-16
Photoshop绘制磨砂风格的插画作品
相关文章1702021-03-16
-
 Photoshop结合AI制作扁平化滑轮少女插画
相关文章2032021-03-11
Photoshop结合AI制作扁平化滑轮少女插画
相关文章2032021-03-11
-
 Photoshop绘制搞怪的胖子人像教程
相关文章6912020-09-26
Photoshop绘制搞怪的胖子人像教程
相关文章6912020-09-26
-
 Photoshop绘制立体风格的序章图标
相关文章8612020-04-01
Photoshop绘制立体风格的序章图标
相关文章8612020-04-01
-
 Photoshop结合AI绘制扁平化风格的少女插画
相关文章7992020-03-13
Photoshop结合AI绘制扁平化风格的少女插画
相关文章7992020-03-13
-
 Photoshop结合AI绘制春字主题插画作品
相关文章4762020-03-13
Photoshop结合AI绘制春字主题插画作品
相关文章4762020-03-13
-
 Photoshop绘制立体感十足的手机图标
相关文章6362020-03-12
Photoshop绘制立体感十足的手机图标
相关文章6362020-03-12
-
 像素绘画:用PS绘制像素风格树木教程
相关文章10652019-03-26
像素绘画:用PS绘制像素风格树木教程
相关文章10652019-03-26
