Photoshop制作丝带组成的圣诞节艺术字(2)
文章来源于 PS联盟,感谢作者 零下一度 给我们带来经精彩的文章!设计教程/PS教程/文字特效2017-12-22
步骤7 下面进行修改和保存画笔笔尖设置 选择画笔工具,选择金属丝笔刷,然后打开画笔面板来修改设置: 笔尖形状 形状动态 散布 颜色动态 单击 画笔 面板右下角的 创建新画笔图标,然后将 名称更改为 金属丝1。 步骤
步骤7
下面进行修改和保存画笔笔尖设置
选择画笔工具,选择金属丝笔刷,然后打开画笔面板来修改设置:
笔尖形状
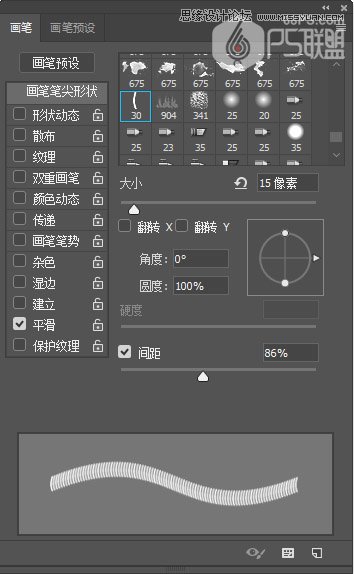
形状动态
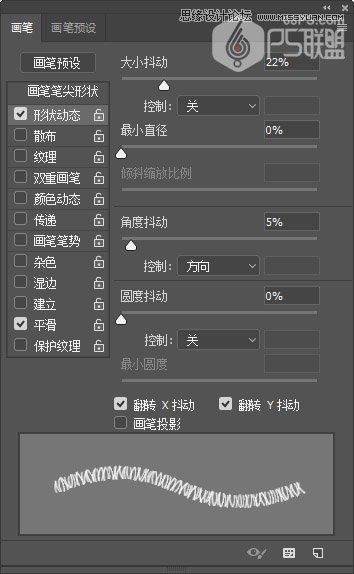
散布
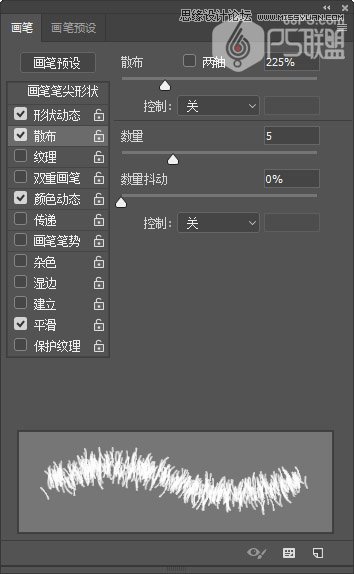
颜色动态
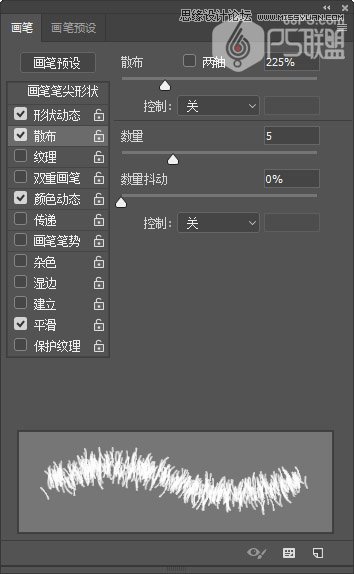
单击“ 画笔” 面板右下角的“ 创建新画笔”图标,然后将“ 名称”更改为“ 金属丝1”。
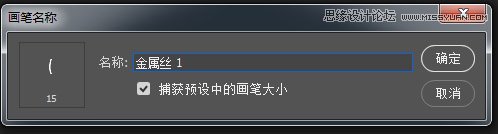
步骤8
下面我们来做第二个金属丝笔刷
选择画笔工具,选择金属丝笔刷,然后打开画笔面板来修改设置:
笔尖形状
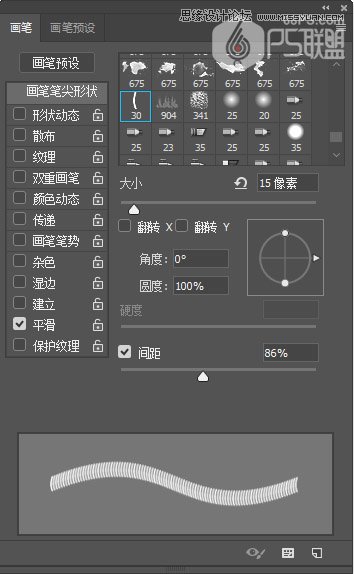
形状动态
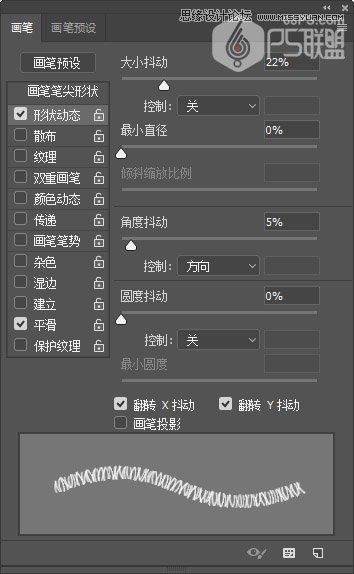
散布
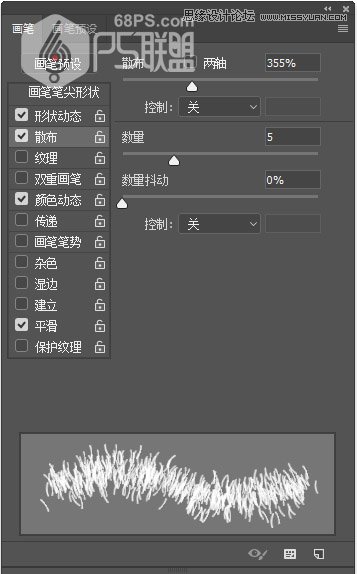
颜色动态
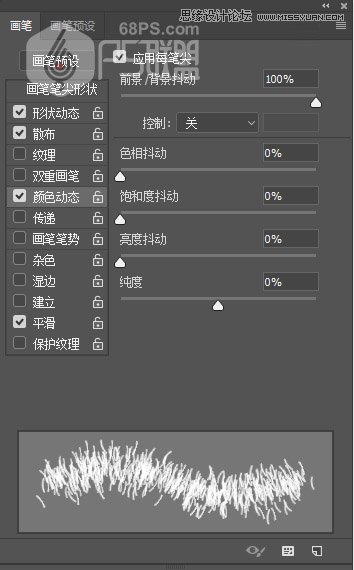
单击“ 画笔” 面板右下角的“ 创建新画笔”图标,然后将“ 名称”更改为“ 金属丝2”。

步骤9
转到图层我们将创建六个新的图层,用于创建金属丝效果,我们将根据它们的内容对其进行命名。所以,如下所述命名图层以便轻松地根据教程进行操作。
从下往上的名字是:
描边 - 刷01
中心 - 刷01
中心 - 刷02
描边 - 刷子01 - 白色FG
中心 - 刷子02 - 白色FG
中心 - 刷子01 - 去饱和

步骤10
将设置前景色为#d9001f,背景颜色为#300600。
打开“ 路径”面板,并为每个图层选择图层名称中的路径,并使用随同提及的笔刷提示进行描边。
先选择“ 描边 - 刷01”图层,转到路径面板,单击“ 路径”面板中的“ 描边”工作路径,选择“ 画笔工具”并选择“ 金属丝1”笔刷,然后按下“ 用画笔描边路径”键。
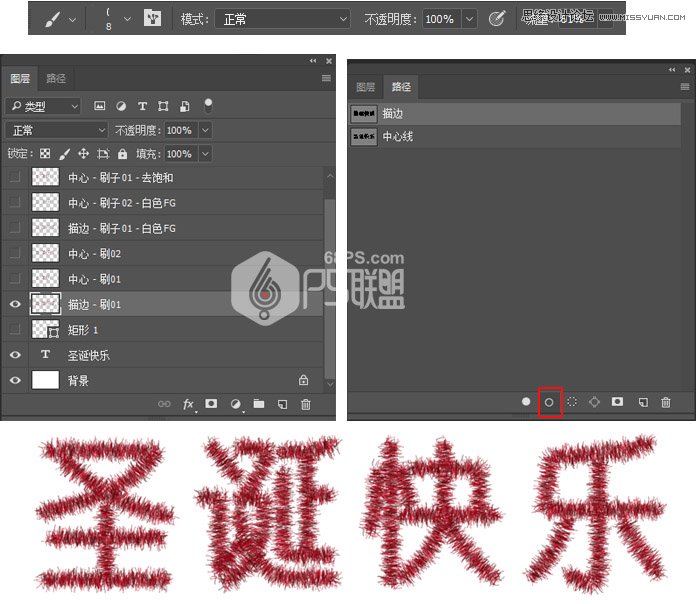
 爱你不要你
爱你不要你
推荐文章
-
 Photoshop制作火焰燃烧的文字效果2021-03-10
Photoshop制作火焰燃烧的文字效果2021-03-10
-
 Photoshop制作金色的海报标题文字教程2021-02-22
Photoshop制作金色的海报标题文字教程2021-02-22
-
 Photoshop制作炫丽的游戏风格艺术字2021-02-22
Photoshop制作炫丽的游戏风格艺术字2021-02-22
-
 Photoshop制作立体效果的黄金艺术字2020-03-18
Photoshop制作立体效果的黄金艺术字2020-03-18
-
 Photoshop制作逼真的熔岩艺术字2020-03-15
Photoshop制作逼真的熔岩艺术字2020-03-15
-
 Photoshop通过透视制作公路上的艺术字2020-03-15
Photoshop通过透视制作公路上的艺术字2020-03-15
-
 Photoshop设计金色立体特效的艺术字2020-03-12
Photoshop设计金色立体特效的艺术字2020-03-12
-
 Photoshop制作卡通风格的手绘艺术字2020-03-09
Photoshop制作卡通风格的手绘艺术字2020-03-09
-
 银色文字:用PS图层样式制作金属字教程2019-07-22
银色文字:用PS图层样式制作金属字教程2019-07-22
-
 3D立体字:用PS制作沙发靠椅主题立体字2019-07-18
3D立体字:用PS制作沙发靠椅主题立体字2019-07-18
热门文章
-
 Photoshop制作金色的海报标题文字教程2021-02-22
Photoshop制作金色的海报标题文字教程2021-02-22
-
 Photoshop绘制逼真的粉笔字教程2021-03-05
Photoshop绘制逼真的粉笔字教程2021-03-05
-
 Photoshop制作火焰燃烧的文字效果2021-03-10
Photoshop制作火焰燃烧的文字效果2021-03-10
-
 Photoshop制作火焰燃烧的文字教程2021-03-05
Photoshop制作火焰燃烧的文字教程2021-03-05
-
 Photoshop制作暗黑破坏神主题金属字教程2021-03-16
Photoshop制作暗黑破坏神主题金属字教程2021-03-16
-
 Photoshop制作炫丽的游戏风格艺术字2021-02-22
Photoshop制作炫丽的游戏风格艺术字2021-02-22
-
 Photoshop制作火焰燃烧的文字效果
相关文章2082021-03-10
Photoshop制作火焰燃烧的文字效果
相关文章2082021-03-10
-
 Photoshop制作炫丽的游戏风格艺术字
相关文章1692021-02-22
Photoshop制作炫丽的游戏风格艺术字
相关文章1692021-02-22
-
 Photoshop制作彩色手写字教程
相关文章20042020-09-28
Photoshop制作彩色手写字教程
相关文章20042020-09-28
-
 Photoshop制作夏季水花艺术字教程
相关文章16862020-07-09
Photoshop制作夏季水花艺术字教程
相关文章16862020-07-09
-
 Photoshop制作创意的海边泡沫艺术字
相关文章17032020-03-18
Photoshop制作创意的海边泡沫艺术字
相关文章17032020-03-18
-
 Photoshop制作立体效果的黄金艺术字
相关文章19362020-03-18
Photoshop制作立体效果的黄金艺术字
相关文章19362020-03-18
-
 Photoshop制作逼真的熔岩艺术字
相关文章8122020-03-15
Photoshop制作逼真的熔岩艺术字
相关文章8122020-03-15
-
 Photoshop通过透视制作公路上的艺术字
相关文章18902020-03-15
Photoshop通过透视制作公路上的艺术字
相关文章18902020-03-15
