Photoshop制作弯曲的丝带组成的艺术字(3)
文章来源于 68PS,感谢作者 点墨图文 给我们带来经精彩的文章!设计教程/PS教程/文字特效2017-12-17
步骤13 复制矩形1拷贝图层到矩形1图层,然后转到 图层合并图层 ,并将合并后的图层命名为 丝带。 并将丝带图层向下移动,放置丝带时的诀窍就是要注意层次的顺序,使丝带的正面和背面不会混淆。 步骤14 复制丝带图层
步骤13
复制矩形1拷贝图层到矩形1图层,然后转到图层>合并图层,并将合并后的图层命名为丝带。并将丝带图层向下移动,放置丝带时的诀窍就是要注意层次的顺序,使丝带的正面和背面不会混淆。
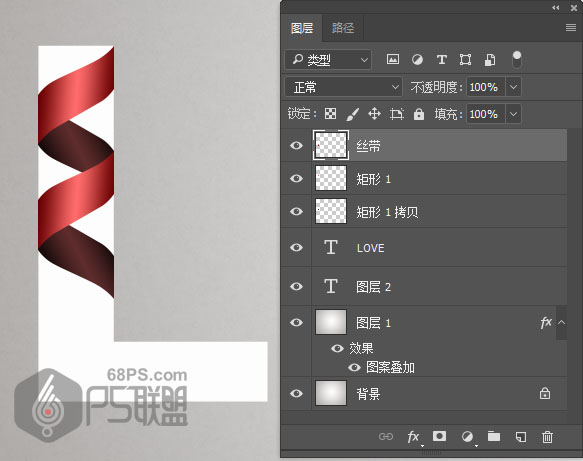
步骤14
复制丝带图层,转到编辑-变换-顺时针旋转90度,使丝带变成衡的。然后编辑-变换-水平翻转,效果如下图所示
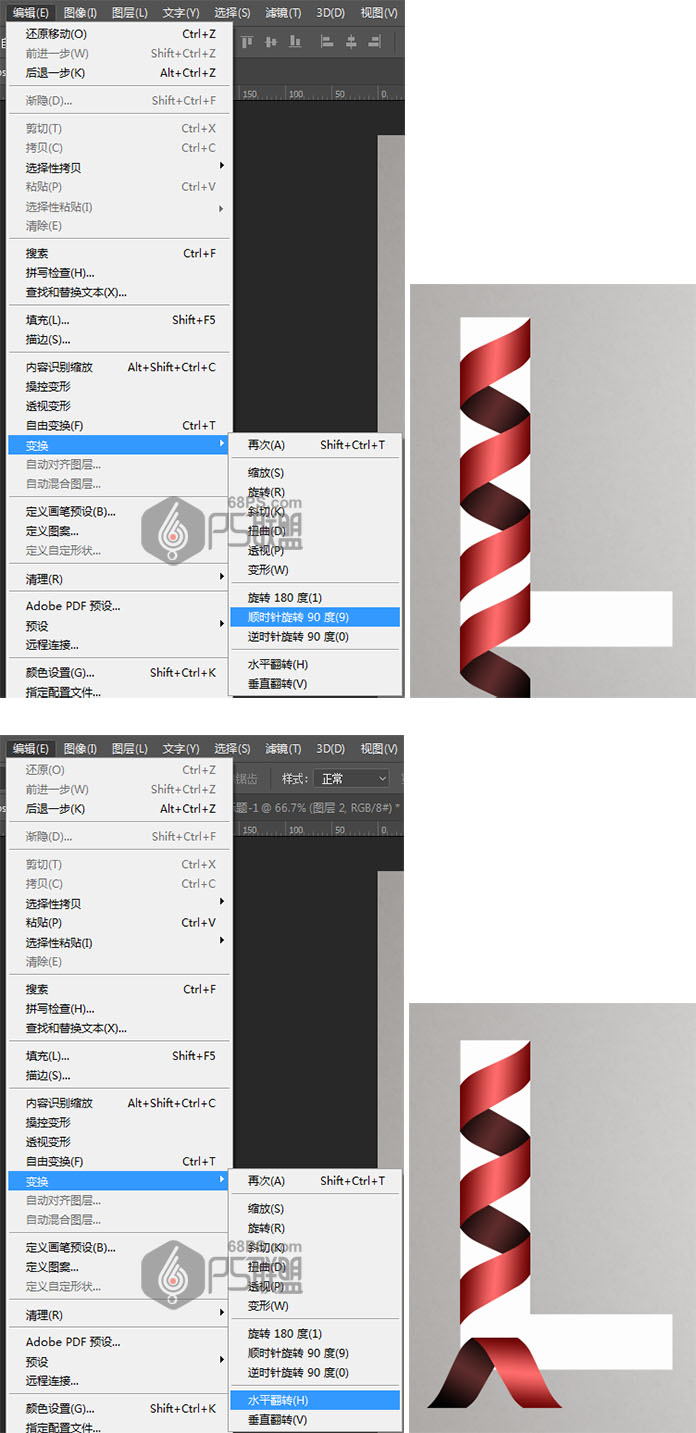
步骤15
Ctrl+J复制图层两次,并向右移动丝带,得到如下效果
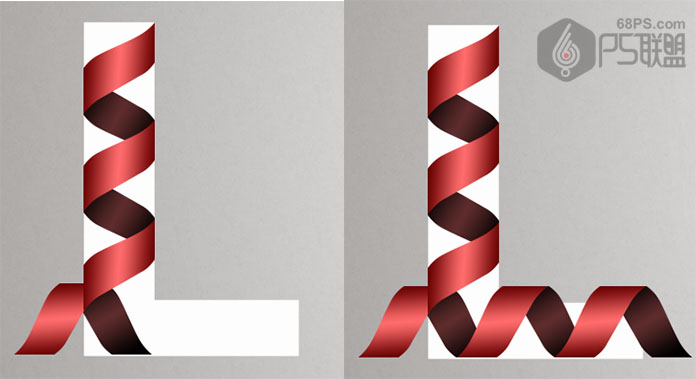
步骤16
选择像皮擦工具(E),确保图层是丝带拷贝1,把不需的部份擦掉。
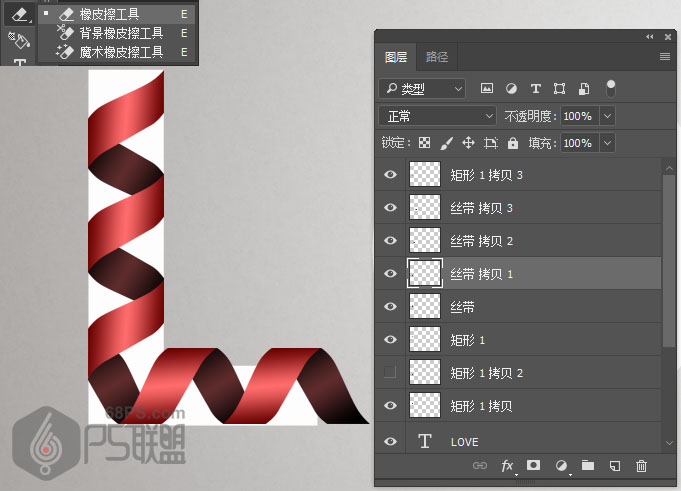
步骤17
下面我们开始给字母O做成丝带的效果。这里有一个技巧来帮助你创建“ O ”字母。先把水平丝带放在字母的顶部,轻的一面在左边。然后复制丝带的图层,Ctrl+T进入旋转模式,然后旋转复制40度,并移动它,使其与水平卷曲连接,然后按回车键。
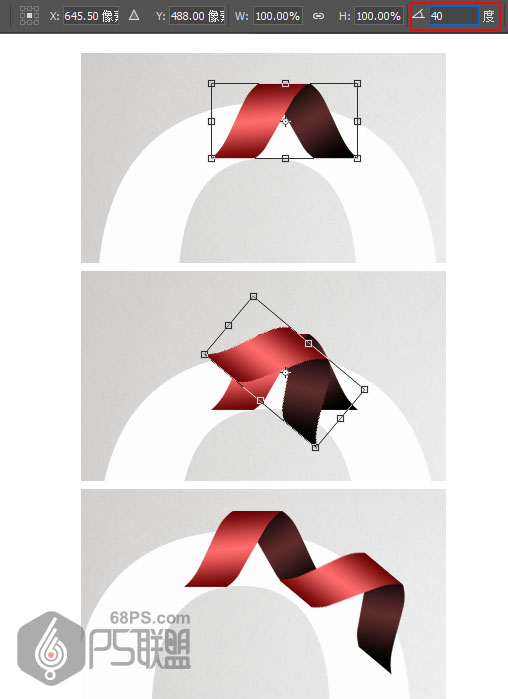
步骤18
按Alt + Ctrl + Shift + T键几次,直到创建一个完整的圆,使用橡皮擦工具(E)来去除重叠的部分。
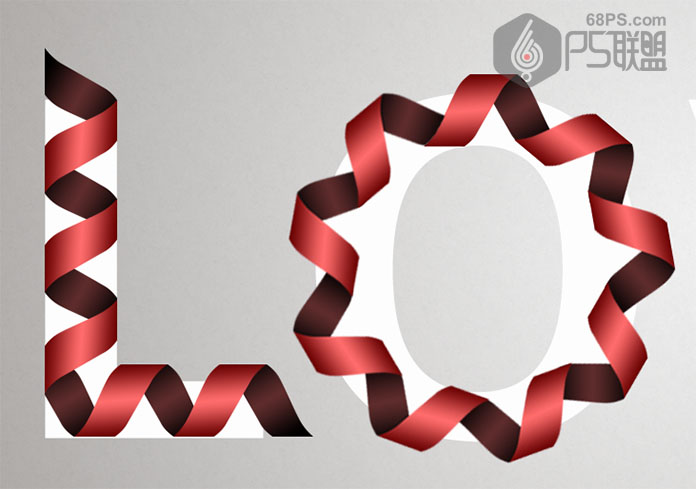
步骤19
用这些方法把余下的字母都放上丝带,完成后,使原始文本图层不可见。效果如下图:
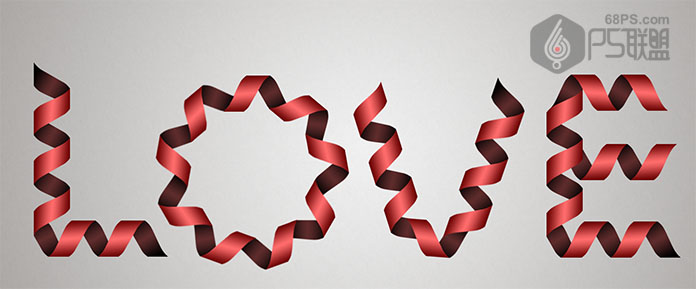
步骤20
转到图层-把个个丝带文字图层复制,得到个个的拷贝图层,Ctrl+E合并拷贝的图层,并将图层命名为丝带文字。
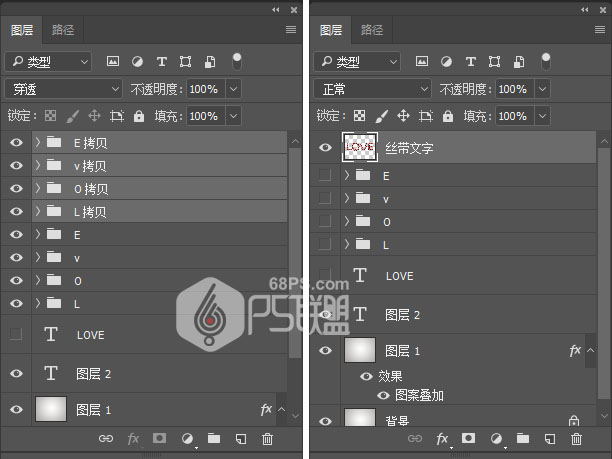
步骤21
双击丝带文字图层,打开图层样式,以应用阴影效果:
阴影
不透明度: 35%
距离: 10
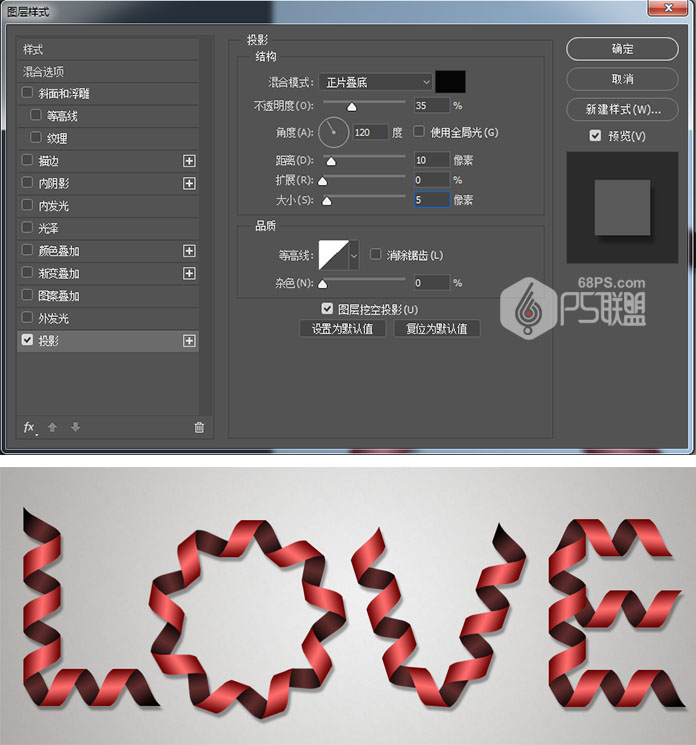
 爱你不要你
爱你不要你
推荐文章
-
 Photoshop制作火焰燃烧的文字效果2021-03-10
Photoshop制作火焰燃烧的文字效果2021-03-10
-
 Photoshop制作金色的海报标题文字教程2021-02-22
Photoshop制作金色的海报标题文字教程2021-02-22
-
 Photoshop制作炫丽的游戏风格艺术字2021-02-22
Photoshop制作炫丽的游戏风格艺术字2021-02-22
-
 Photoshop制作立体效果的黄金艺术字2020-03-18
Photoshop制作立体效果的黄金艺术字2020-03-18
-
 Photoshop制作逼真的熔岩艺术字2020-03-15
Photoshop制作逼真的熔岩艺术字2020-03-15
-
 Photoshop通过透视制作公路上的艺术字2020-03-15
Photoshop通过透视制作公路上的艺术字2020-03-15
-
 Photoshop设计金色立体特效的艺术字2020-03-12
Photoshop设计金色立体特效的艺术字2020-03-12
-
 Photoshop制作卡通风格的手绘艺术字2020-03-09
Photoshop制作卡通风格的手绘艺术字2020-03-09
-
 银色文字:用PS图层样式制作金属字教程2019-07-22
银色文字:用PS图层样式制作金属字教程2019-07-22
-
 3D立体字:用PS制作沙发靠椅主题立体字2019-07-18
3D立体字:用PS制作沙发靠椅主题立体字2019-07-18
热门文章
-
 Photoshop制作金色的海报标题文字教程2021-02-22
Photoshop制作金色的海报标题文字教程2021-02-22
-
 Photoshop绘制逼真的粉笔字教程2021-03-05
Photoshop绘制逼真的粉笔字教程2021-03-05
-
 Photoshop制作火焰燃烧的文字效果2021-03-10
Photoshop制作火焰燃烧的文字效果2021-03-10
-
 Photoshop制作火焰燃烧的文字教程2021-03-05
Photoshop制作火焰燃烧的文字教程2021-03-05
-
 Photoshop制作暗黑破坏神主题金属字教程2021-03-16
Photoshop制作暗黑破坏神主题金属字教程2021-03-16
-
 Photoshop制作炫丽的游戏风格艺术字2021-02-22
Photoshop制作炫丽的游戏风格艺术字2021-02-22
-
 Photoshop制作暗黑破坏神主题金属字教程
相关文章1812021-03-16
Photoshop制作暗黑破坏神主题金属字教程
相关文章1812021-03-16
-
 Photoshop制作火焰燃烧的文字效果
相关文章2082021-03-10
Photoshop制作火焰燃烧的文字效果
相关文章2082021-03-10
-
 Photoshop绘制逼真的粉笔字教程
相关文章2642021-03-05
Photoshop绘制逼真的粉笔字教程
相关文章2642021-03-05
-
 Photoshop制作火焰燃烧的文字教程
相关文章1882021-03-05
Photoshop制作火焰燃烧的文字教程
相关文章1882021-03-05
-
 Photoshop制作金色的海报标题文字教程
相关文章3742021-02-22
Photoshop制作金色的海报标题文字教程
相关文章3742021-02-22
-
 Photoshop制作炫丽的游戏风格艺术字
相关文章1692021-02-22
Photoshop制作炫丽的游戏风格艺术字
相关文章1692021-02-22
-
 Photoshop制作彩色手写字教程
相关文章20042020-09-28
Photoshop制作彩色手写字教程
相关文章20042020-09-28
-
 Photoshop制作夏季水花艺术字教程
相关文章16862020-07-09
Photoshop制作夏季水花艺术字教程
相关文章16862020-07-09
