Photoshop制作复古风格的发光艺术字
文章来源于 学UI网,感谢作者 郭郭 给我们带来经精彩的文章!设计教程/PS教程/文字特效2017-12-08
对为多个文本图层使用不同的图层样式,就可以简单快速的得到恨到的字体效果。今天这个教程将向大家展示如何使用智能对象和图层样式实现简单、可编辑的发光字体效果。希望思缘的朋友可以喜欢。
教程所需要的素材:复古风格的发光艺术字PS教程素材
先看看效果图

大家好,我是郭郭,今天给大家带来一个发光效果字体教程。对为多个文本图层使用不同的图层样式,就可以简单快速的得到恨到的字体效果。今天这个教程将向大家展示如何使用智能对象和图层样式实现简单、可编辑的发光字体效果。
一.创建背景
步骤1:新建一个1200px × 800px大小的画布,然后单击“图层”面板底部的“创建新的填充或调整图层”图标,然后选择“纯色”。
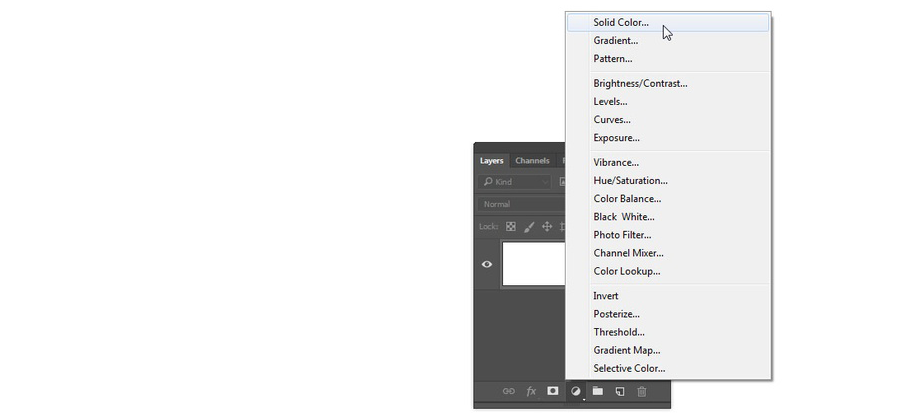
步骤2:纯色颜色调整图层颜色为 #162c3a。
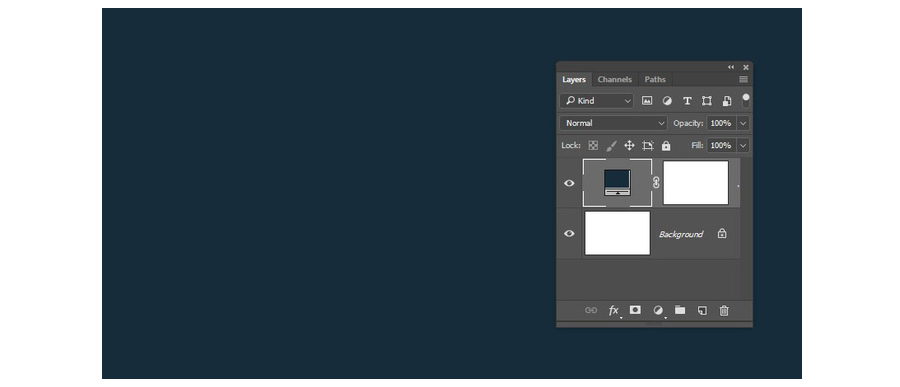
步骤3:双击纯色填充图层添加渐变叠加,参数如下 混合模式:线性加深;不透明度:20%; 样式:径向渐变,角度90度 缩放比例比例:150% 渐变从左到右:#ffffff至#ababab
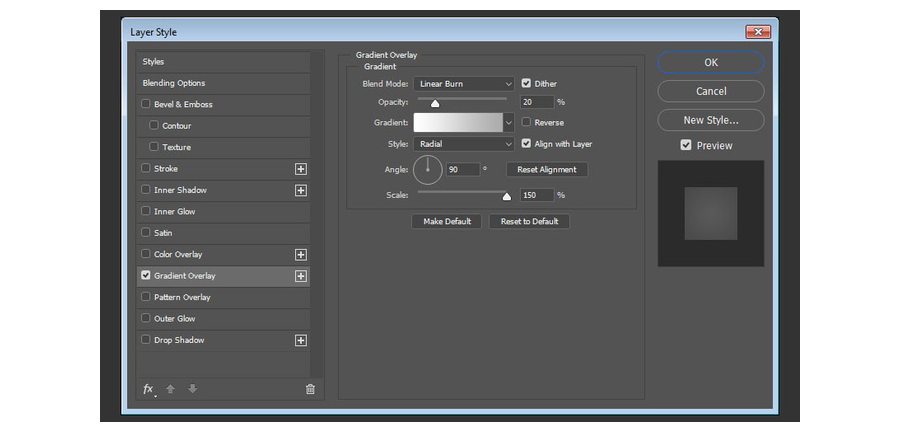
二、创建文本
步骤1:创建POWER,大写,字体 Bungee,字号为200pt,字距100pt,字体颜色#da1a75。
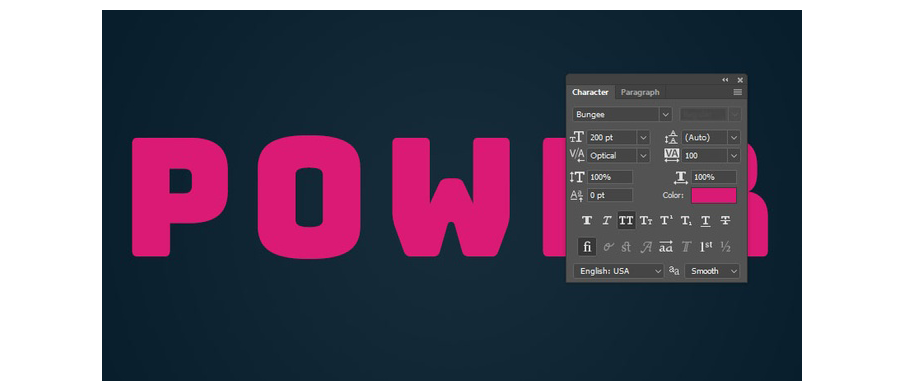
步骤2:将文本图层重命名为“Text”,右键单击它,转换为智能对象。这是一个可选步骤,能在创建效果后更轻松地更改文本。
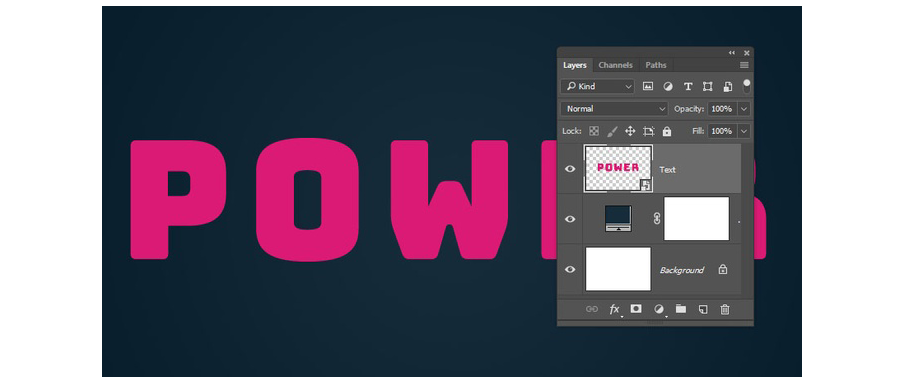
步骤3:复制“Text”图层两次,第一个“Text”文本隐藏 。将第一个副本重命名为“Back”,第二个命名为“Front”。
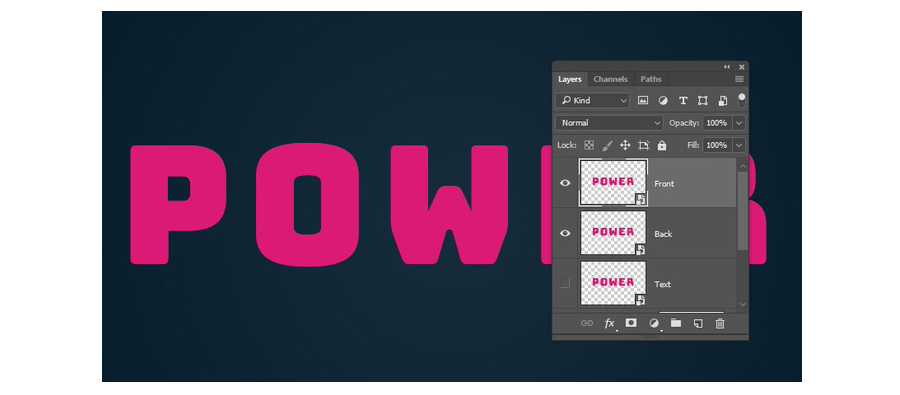
步骤4:将“Back”文本向下和向右移动少许;复制“Front”和“Back”两个图层,复制的图层编组,并命名组Glow。
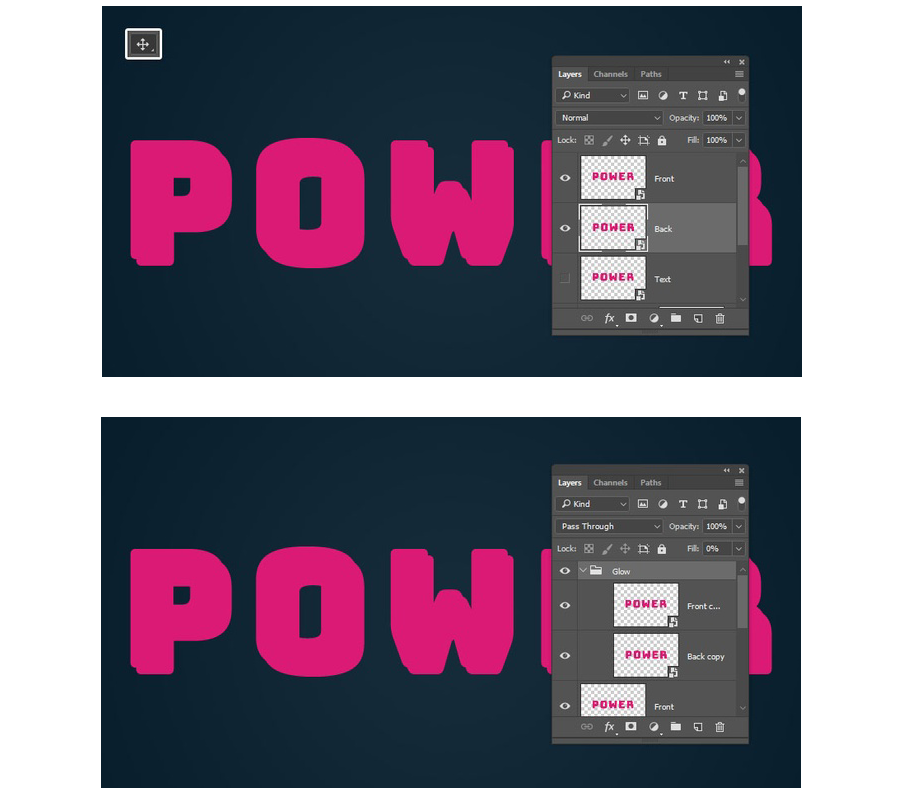
 情非得已
情非得已
推荐文章
-
 Photoshop制作火焰燃烧的文字效果2021-03-10
Photoshop制作火焰燃烧的文字效果2021-03-10
-
 Photoshop制作金色的海报标题文字教程2021-02-22
Photoshop制作金色的海报标题文字教程2021-02-22
-
 Photoshop制作炫丽的游戏风格艺术字2021-02-22
Photoshop制作炫丽的游戏风格艺术字2021-02-22
-
 Photoshop制作立体效果的黄金艺术字2020-03-18
Photoshop制作立体效果的黄金艺术字2020-03-18
-
 Photoshop制作逼真的熔岩艺术字2020-03-15
Photoshop制作逼真的熔岩艺术字2020-03-15
-
 Photoshop通过透视制作公路上的艺术字2020-03-15
Photoshop通过透视制作公路上的艺术字2020-03-15
-
 Photoshop设计金色立体特效的艺术字2020-03-12
Photoshop设计金色立体特效的艺术字2020-03-12
-
 Photoshop制作卡通风格的手绘艺术字2020-03-09
Photoshop制作卡通风格的手绘艺术字2020-03-09
-
 银色文字:用PS图层样式制作金属字教程2019-07-22
银色文字:用PS图层样式制作金属字教程2019-07-22
-
 3D立体字:用PS制作沙发靠椅主题立体字2019-07-18
3D立体字:用PS制作沙发靠椅主题立体字2019-07-18
热门文章
-
 Photoshop制作金色的海报标题文字教程2021-02-22
Photoshop制作金色的海报标题文字教程2021-02-22
-
 Photoshop绘制逼真的粉笔字教程2021-03-05
Photoshop绘制逼真的粉笔字教程2021-03-05
-
 Photoshop制作火焰燃烧的文字效果2021-03-10
Photoshop制作火焰燃烧的文字效果2021-03-10
-
 Photoshop制作火焰燃烧的文字教程2021-03-05
Photoshop制作火焰燃烧的文字教程2021-03-05
-
 Photoshop制作暗黑破坏神主题金属字教程2021-03-16
Photoshop制作暗黑破坏神主题金属字教程2021-03-16
-
 Photoshop制作炫丽的游戏风格艺术字2021-02-22
Photoshop制作炫丽的游戏风格艺术字2021-02-22
-
 Photoshop制作暗黑破坏神主题金属字教程
相关文章1812021-03-16
Photoshop制作暗黑破坏神主题金属字教程
相关文章1812021-03-16
-
 Photoshop制作火焰燃烧的文字效果
相关文章2082021-03-10
Photoshop制作火焰燃烧的文字效果
相关文章2082021-03-10
-
 Photoshop制作火焰燃烧的文字教程
相关文章1882021-03-05
Photoshop制作火焰燃烧的文字教程
相关文章1882021-03-05
-
 Photoshop制作金色的海报标题文字教程
相关文章3742021-02-22
Photoshop制作金色的海报标题文字教程
相关文章3742021-02-22
-
 Photoshop制作炫丽的游戏风格艺术字
相关文章1692021-02-22
Photoshop制作炫丽的游戏风格艺术字
相关文章1692021-02-22
-
 Photoshop制作彩色手写字教程
相关文章20042020-09-28
Photoshop制作彩色手写字教程
相关文章20042020-09-28
-
 Photoshop制作夏季水花艺术字教程
相关文章16862020-07-09
Photoshop制作夏季水花艺术字教程
相关文章16862020-07-09
-
 Photoshop制作创意的海边泡沫艺术字
相关文章17032020-03-18
Photoshop制作创意的海边泡沫艺术字
相关文章17032020-03-18
