Photoshop调出阴雨天风光大片清晰效果(3)
文章来源于 站酷,感谢作者 刘三根 给我们带来经精彩的文章!对整体高光适当提亮后再分析一波照片,天空部分感觉有点脏,原因是云的暗部太暗了,需要适当提亮;然后山峰不够突出,因为山的颜色是深色的,所以可以把山体部分再加重一点;还有就是整体的反差不够,画面太平,灰不拉几的。
但是调整到了这一步,千万不能再粗暴地对整体进行调整,正确的操作是整体的影调关系确立后,单独调整你想要调整的局部区域。
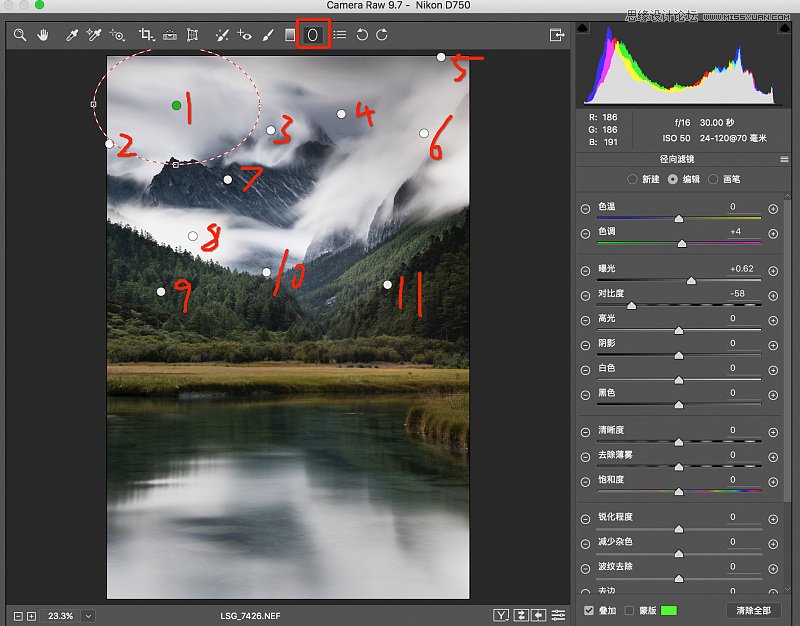
我使用了另一个我非常常用的工具—“径向滤镜”,它能单独选取画面中的一小块内容进行调整,这里我分别选取了11个想要调整的区域,每个区域都使用了不同的参数进行修改,就不一一截图列举了,我会在文章末提供这张的照片的Raw原片和调整后的附属文件,下载下来以后可以慢慢查看。

经过这番调整之后,照片上的污点也同时被强化了,可以看到这些脏兮兮的污点非常碍眼,需要使用“污点去除工具”一个一个抹掉。
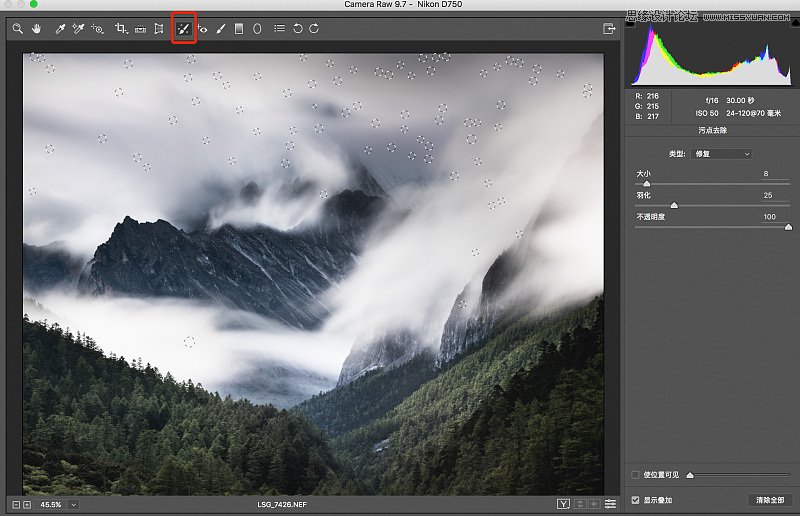
经过长时间的污点去除,终于让照片干净了许多,可以看到去除了密密麻麻非常多的污点。
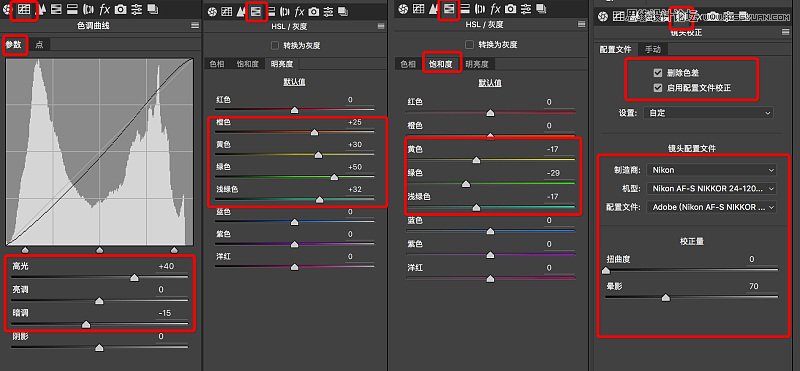
再然后对曲线、色彩和镜头矫正做一些补充调整,这里的参数不做参考,因为这里的调整比较主观,比如我想让这张照片灰一点,就选了降低了绿色和黄色的饱和度,让画面色彩更收敛一点。
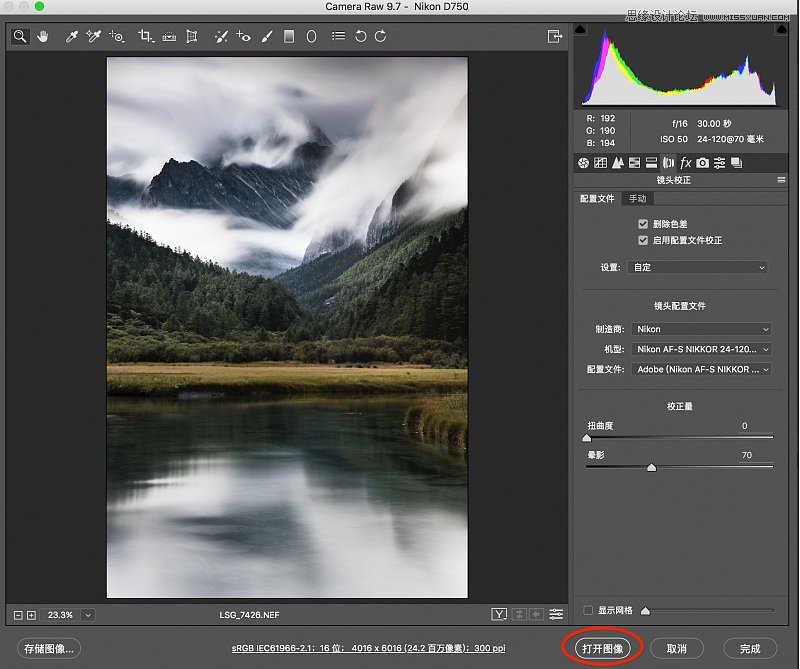
在camera raw中的调整就算告一段落了,整体的色彩、对比和影调已经定了下来,接着我们点击打开图像,进入Photoshop完成最终修饰。
在Photoshop中我选择使用Color Efex Pro这个滤镜进一步提取细节和加强对比,这个滤镜是Photoshop的第三方滤镜,需要单独下载,在它的官网上即可下载,是免费的。
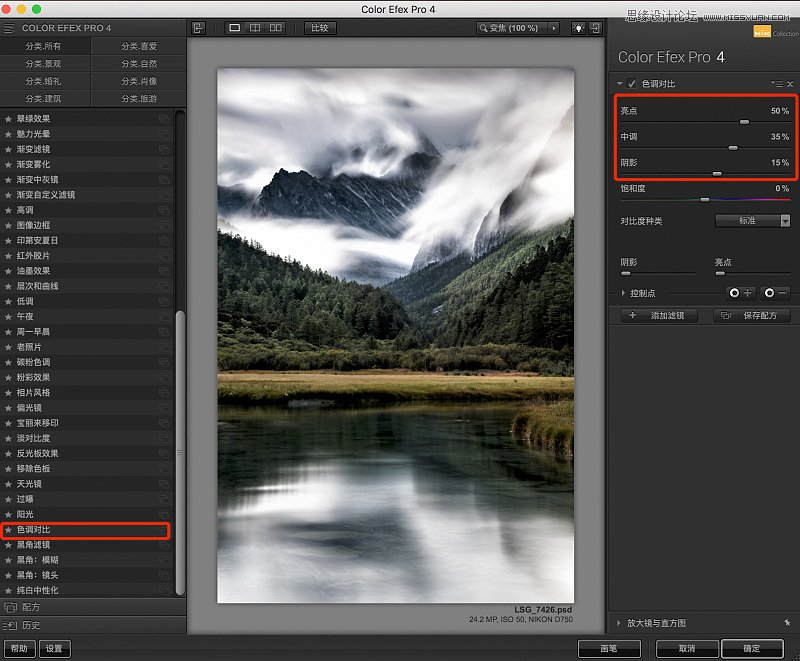
Color Efex Pro这个滤镜中我比较喜欢使用“色调对比”这个调整功能,它能够针对画面的亮部、中间调和阴影分别调整对比度,这里我希望云层的细节能够更多的被提取出来,所以在将高光的对比度提的比较多。

 情非得已
情非得已
-
 Photoshop制作唯美可爱的女生头像照片2020-03-17
Photoshop制作唯美可爱的女生头像照片2020-03-17
-
 Photoshop快速给人物添加火焰燃烧效果2020-03-12
Photoshop快速给人物添加火焰燃烧效果2020-03-12
-
 Photoshop调出人物写真甜美通透艺术效果2020-03-06
Photoshop调出人物写真甜美通透艺术效果2020-03-06
-
 Photoshop保留质感修出古铜色人像皮肤2020-03-06
Photoshop保留质感修出古铜色人像皮肤2020-03-06
-
 Photoshop制作模特人像柔润的头发效果2020-03-04
Photoshop制作模特人像柔润的头发效果2020-03-04
-
 古风效果:用PS调出外景人像中国风意境效果2019-11-08
古风效果:用PS调出外景人像中国风意境效果2019-11-08
-
 插画效果:用PS把风景照片转插画效果2019-10-21
插画效果:用PS把风景照片转插画效果2019-10-21
-
 胶片效果:用PS调出人像复古胶片效果2019-08-02
胶片效果:用PS调出人像复古胶片效果2019-08-02
-
 素描效果:用PS制作人像彩色铅笔画效果2019-07-12
素描效果:用PS制作人像彩色铅笔画效果2019-07-12
-
 后期精修:用PS给人物皮肤均匀的磨皮2019-05-10
后期精修:用PS给人物皮肤均匀的磨皮2019-05-10
-
 Photoshop利用素材制作炫丽的科技背景2021-03-11
Photoshop利用素材制作炫丽的科技背景2021-03-11
-
 Photoshop使用中性灰磨皮法给人像精修2021-02-23
Photoshop使用中性灰磨皮法给人像精修2021-02-23
-
 Photoshop制作水彩风格的风景图2021-03-10
Photoshop制作水彩风格的风景图2021-03-10
-
 Photoshop制作创意的文字排版人像效果2021-03-09
Photoshop制作创意的文字排版人像效果2021-03-09
-
 Photoshop制作逼真的投影效果2021-03-11
Photoshop制作逼真的投影效果2021-03-11
-
 Photoshop制作故障干扰艺术效果2021-03-09
Photoshop制作故障干扰艺术效果2021-03-09
-
 Photoshop制作被切割的易拉罐效果图2021-03-10
Photoshop制作被切割的易拉罐效果图2021-03-10
-
 Photoshop制作人物支离破碎的打散效果2021-03-10
Photoshop制作人物支离破碎的打散效果2021-03-10
-
 Photoshop制作逼真的投影效果
相关文章1362021-03-11
Photoshop制作逼真的投影效果
相关文章1362021-03-11
-
 Photoshop制作人物支离破碎的打散效果
相关文章752021-03-10
Photoshop制作人物支离破碎的打散效果
相关文章752021-03-10
-
 Photoshop制作被切割的易拉罐效果图
相关文章852021-03-10
Photoshop制作被切割的易拉罐效果图
相关文章852021-03-10
-
 Photoshop制作水彩风格的风景图
相关文章1832021-03-10
Photoshop制作水彩风格的风景图
相关文章1832021-03-10
-
 Photoshop制作创意的文字排版人像效果
相关文章1802021-03-09
Photoshop制作创意的文字排版人像效果
相关文章1802021-03-09
-
 Photoshop制作故障干扰艺术效果
相关文章1032021-03-09
Photoshop制作故障干扰艺术效果
相关文章1032021-03-09
-
 Photoshop快速制作数码照片柔焦艺术效果
相关文章6332020-10-10
Photoshop快速制作数码照片柔焦艺术效果
相关文章6332020-10-10
-
 Photoshop制作下雨天玻璃后效果图
相关文章4502020-09-26
Photoshop制作下雨天玻璃后效果图
相关文章4502020-09-26
