Photoshop绘制半透明形态的椭圆形玻璃气泡(2)
文章来源于 240PS,感谢作者 昀恒 给我们带来经精彩的文章!设计教程/PS教程/鼠绘教程2017-10-17
14、新建一个图层,用椭圆选框工具拉出下图所示的选区。 15、用油漆桶工具把选区填充前景色,按Ctrl + D 取消选区,效果如下图。 16、用椭圆选框工具拉出下图所示的选区,并把选区羽化10个像素。 17、按Delete键两
14、新建一个图层,用椭圆选框工具拉出下图所示的选区。
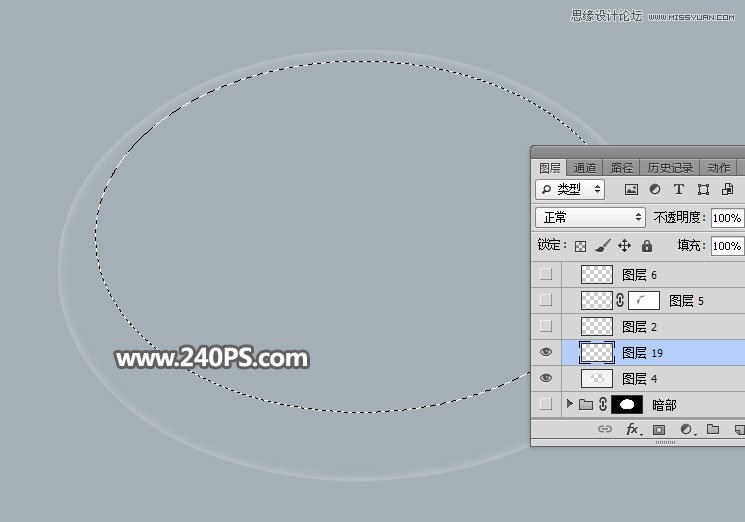
15、用油漆桶工具把选区填充前景色,按Ctrl + D 取消选区,效果如下图。

16、用椭圆选框工具拉出下图所示的选区,并把选区羽化10个像素。

17、按Delete键两次,删除选区部分色块,取消选区后效果如下图。
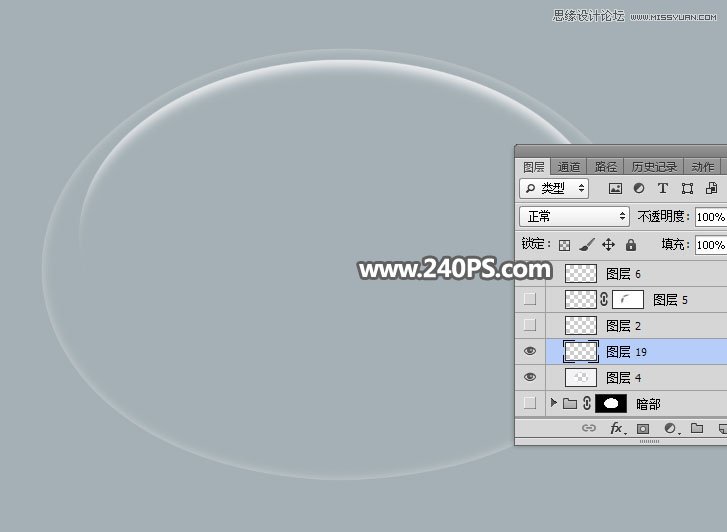
18、新建一个空白图层,用钢笔工具勾出下图所示的选区,羽化5个像素后填充前景色。
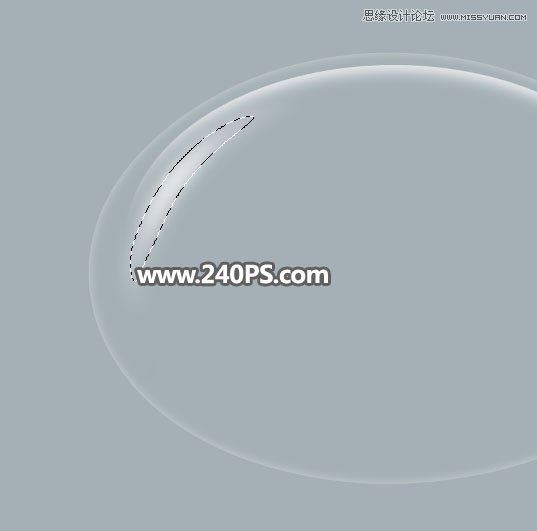
19、取消选区后添加图层蒙版,选择画笔工具,画笔不透明度设置为10%,前景色设置为黑色。
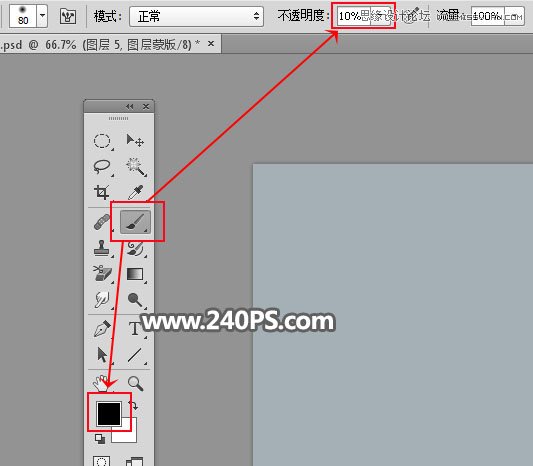
20、用画笔把高光两端过渡涂抹自然,如下图。
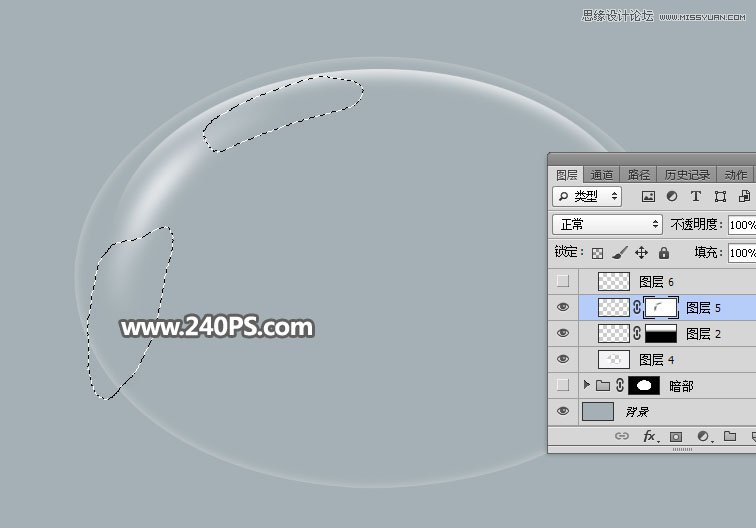

21、新建一个图层,用钢笔工具勾出下图所示的选区,羽化2个像素后填充前景色,取消选区后把混合模式改为“滤色”。
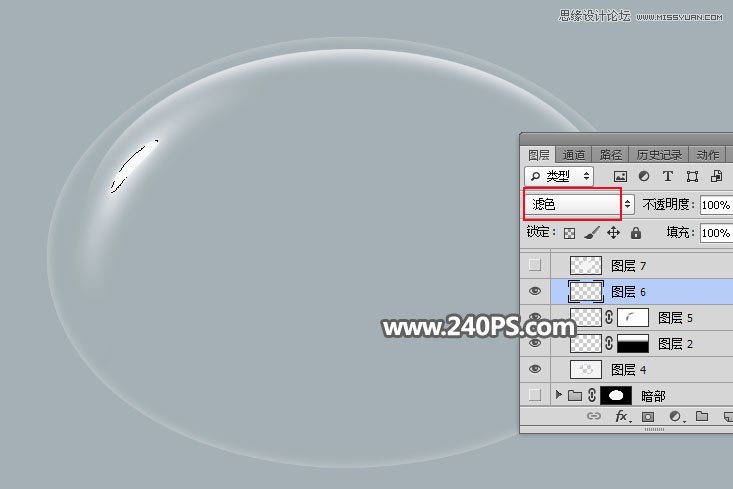
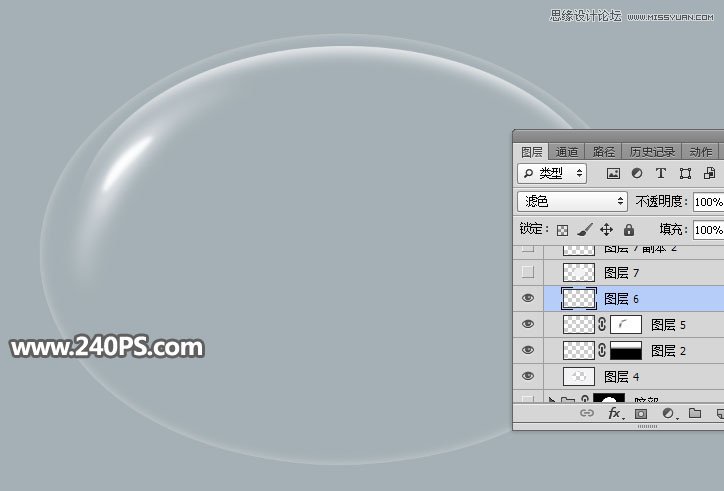
22、新建一个图层,用椭圆选框工具拉出下图所示的选区,羽化40个像素后填充前景色,然后取消选区。

23、添加图层蒙版用刚才设置为画笔擦掉一些不需要的部分,效果如下图。
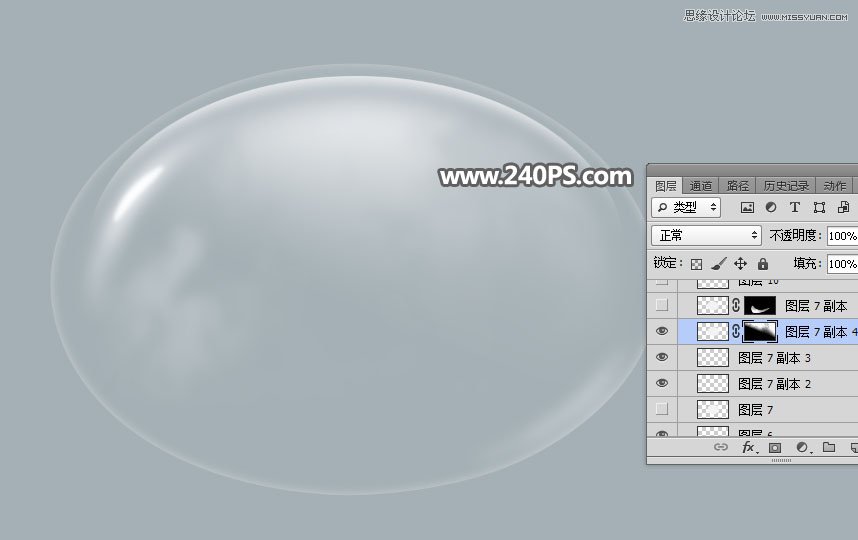
24、再用椭圆选框工具拉出下图所示的选区,并羽化40个像素,新建一个图层,填充前景色,按Ctrl + D 取消选区。
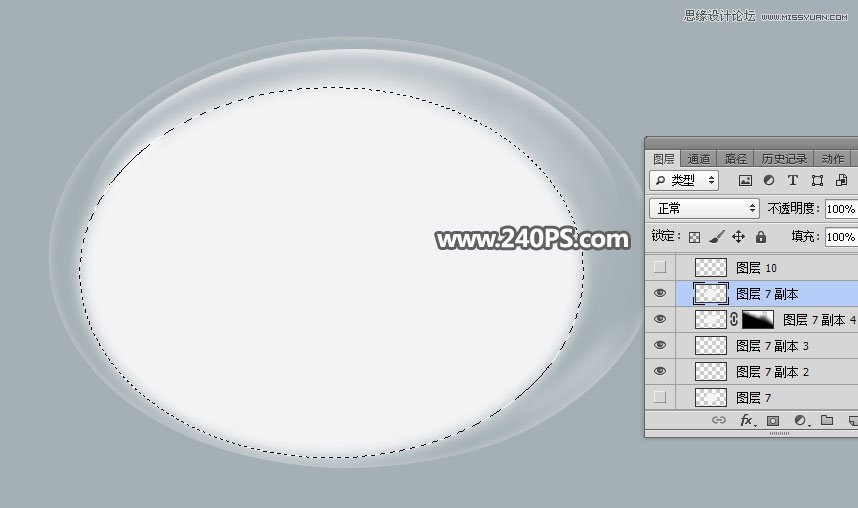
25、用钢笔工具勾出下图所示的选区,并羽化6个像素,然后添加图层蒙版,如下图。

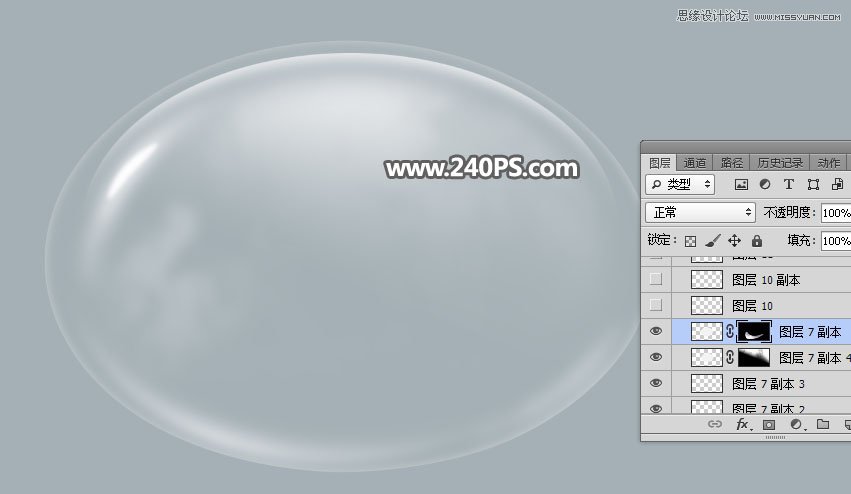
26、用椭圆选框工具拉出下图所示的选区(先拉一个大的椭圆选区,然后按照Alt键在中间拉一个选区),羽化45个像素后填充前景色,然后取消选区。
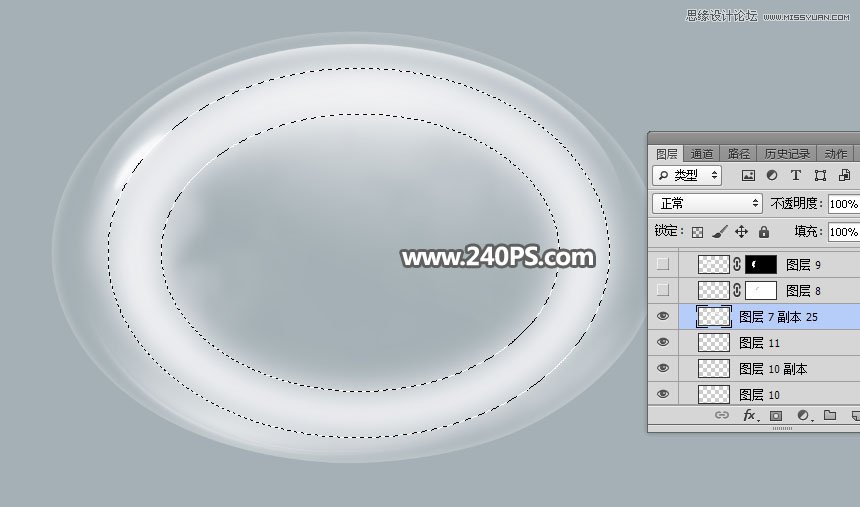
 情非得已
情非得已
推荐文章
-
 Photoshop绘制磨砂风格的插画作品2021-03-16
Photoshop绘制磨砂风格的插画作品2021-03-16
-
 Photoshop结合AI制作扁平化滑轮少女插画2021-03-11
Photoshop结合AI制作扁平化滑轮少女插画2021-03-11
-
 Photoshop结合AI绘制扁平化风格的少女插画2020-03-13
Photoshop结合AI绘制扁平化风格的少女插画2020-03-13
-
 Photoshop结合AI绘制春字主题插画作品2020-03-13
Photoshop结合AI绘制春字主题插画作品2020-03-13
-
 Photoshop绘制时尚大气的手机APP图标2020-03-12
Photoshop绘制时尚大气的手机APP图标2020-03-12
-
 Photoshop绘制立体感十足的手机图标2020-03-12
Photoshop绘制立体感十足的手机图标2020-03-12
-
 玻璃瓶绘画:PS绘制玻璃质感的魔法瓶2020-03-11
玻璃瓶绘画:PS绘制玻璃质感的魔法瓶2020-03-11
-
 像素工厂:用PS设计等距像素的工厂图标2019-03-20
像素工厂:用PS设计等距像素的工厂图标2019-03-20
-
 圣诞老人:使用PS绘制圣诞老人插画2019-02-21
圣诞老人:使用PS绘制圣诞老人插画2019-02-21
-
 Lumix相机:PS绘制粉色的照相机教程2019-01-18
Lumix相机:PS绘制粉色的照相机教程2019-01-18
热门文章
-
 Photoshop结合AI制作扁平化滑轮少女插画2021-03-11
Photoshop结合AI制作扁平化滑轮少女插画2021-03-11
-
 Photoshop绘制磨砂风格的插画作品2021-03-16
Photoshop绘制磨砂风格的插画作品2021-03-16
-
 玻璃瓶绘画:PS绘制玻璃质感的魔法瓶
相关文章5282020-03-11
玻璃瓶绘画:PS绘制玻璃质感的魔法瓶
相关文章5282020-03-11
-
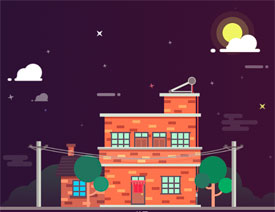 卡通插画:PS绘制扁平化风格的房屋插画
相关文章6432018-12-25
卡通插画:PS绘制扁平化风格的房屋插画
相关文章6432018-12-25
-
 Photoshop绘制立体逼真的拟物仪表盘图标
相关文章19312018-11-03
Photoshop绘制立体逼真的拟物仪表盘图标
相关文章19312018-11-03
-
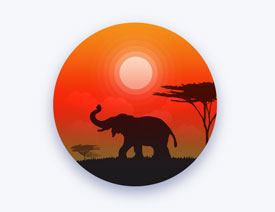 Photoshop绘制日落主题风格的插画图标
相关文章3252018-09-07
Photoshop绘制日落主题风格的插画图标
相关文章3252018-09-07
-
 Photoshop绘制绿色透明风格的闪电药丸
相关文章13752018-08-23
Photoshop绘制绿色透明风格的闪电药丸
相关文章13752018-08-23
-
 Photoshop绘制通透明亮的卡通手表
相关文章4532018-06-21
Photoshop绘制通透明亮的卡通手表
相关文章4532018-06-21
-
 Photoshop绘制玻璃质感的水晶球图标
相关文章17362018-06-12
Photoshop绘制玻璃质感的水晶球图标
相关文章17362018-06-12
-
 Photoshop绘制立体风格的透明塑料袋图标
相关文章7092017-10-15
Photoshop绘制立体风格的透明塑料袋图标
相关文章7092017-10-15
