Photoshop绘制半透明形态的椭圆形玻璃气泡
文章来源于 240PS,感谢作者 昀恒 给我们带来经精彩的文章!设计教程/PS教程/鼠绘教程2017-10-17
本教程主要使用Photoshop绘制半透明形态的椭圆形玻璃气泡,学习的过程很详细,希望思缘的朋友可以喜欢。
最终效果

1、打开PS软件,按Ctrl + N 新建画布,尺寸为1920 * 1080像素,分辨率为72像素/英寸,如下图。
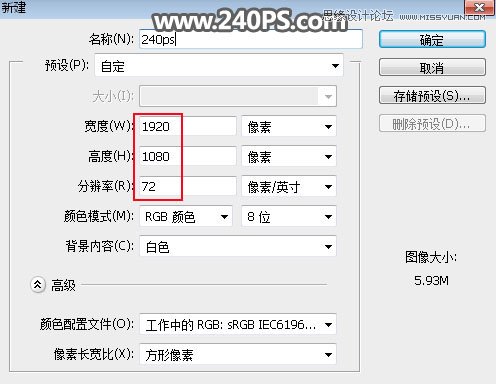
2、把前景色设置为蓝灰色#a4b0b5,然后用油漆桶工具把背景填充前景色。
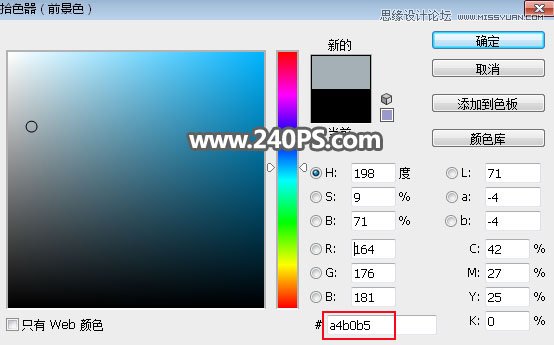
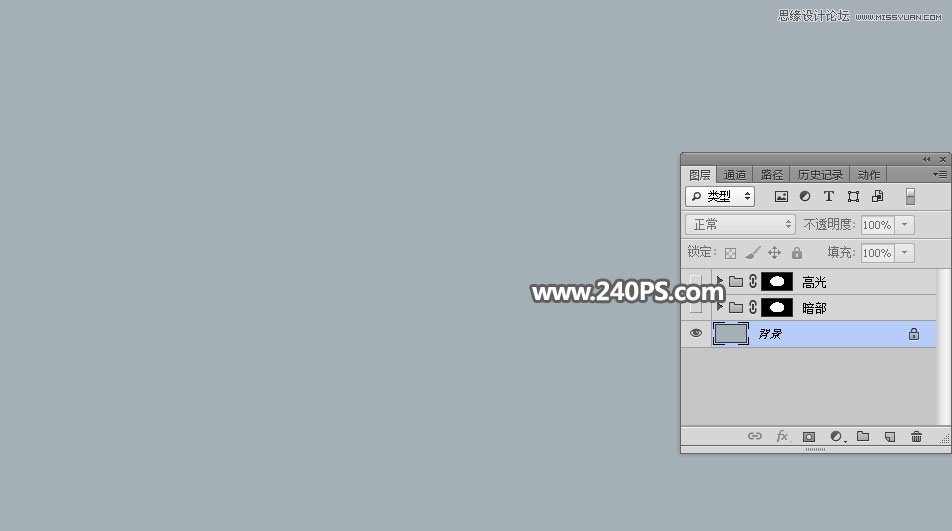
3、先来制作气泡的高光部分,需要完成的效果如下图。

4、新建一个组,命名为“高光”。
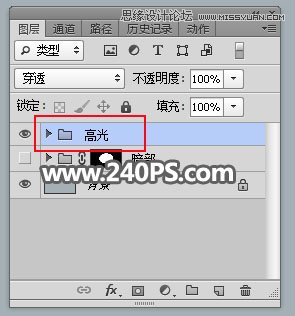
5、在工具箱选择“椭圆选框工具”,羽化设置为0像素。
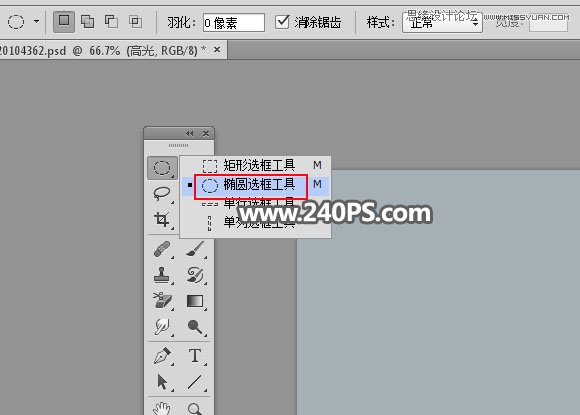
6、用椭圆选框工具拉出下图所示的椭圆选区。
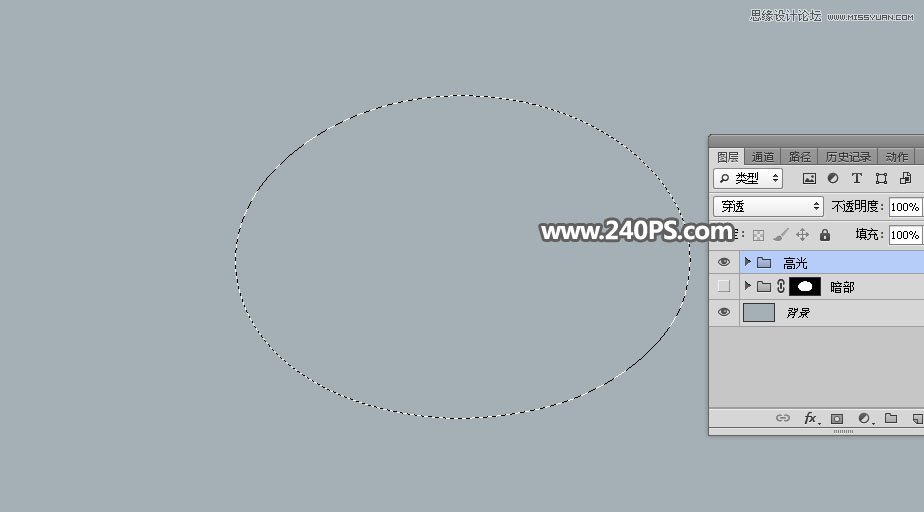
7、点击图层面板下面的蒙版按钮,添加蒙版,如下图。
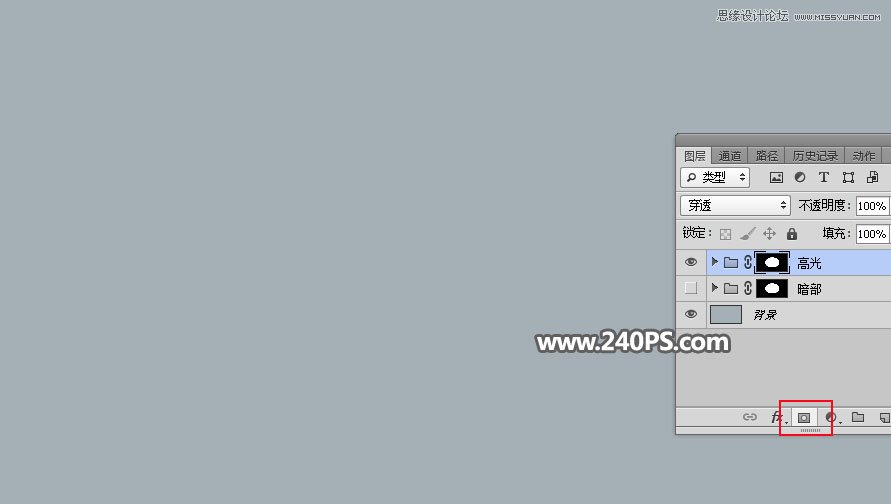
8、设置高光颜色,高光统一用下面的颜色,不是纯白。把前景色设置为淡灰色#f3f3f5。
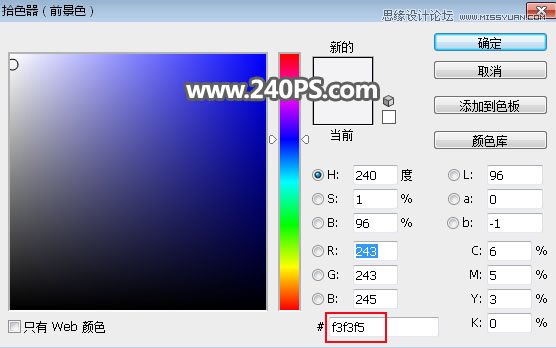
9、在组里新建一个空白图层,用油漆桶工具填充前景色。
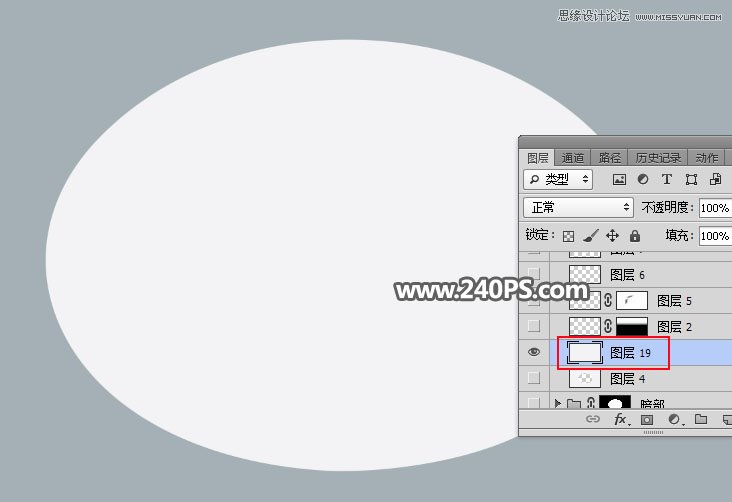
10、按住Ctrl键 + 鼠标左键点击当前组的蒙版缩略图载入选区。
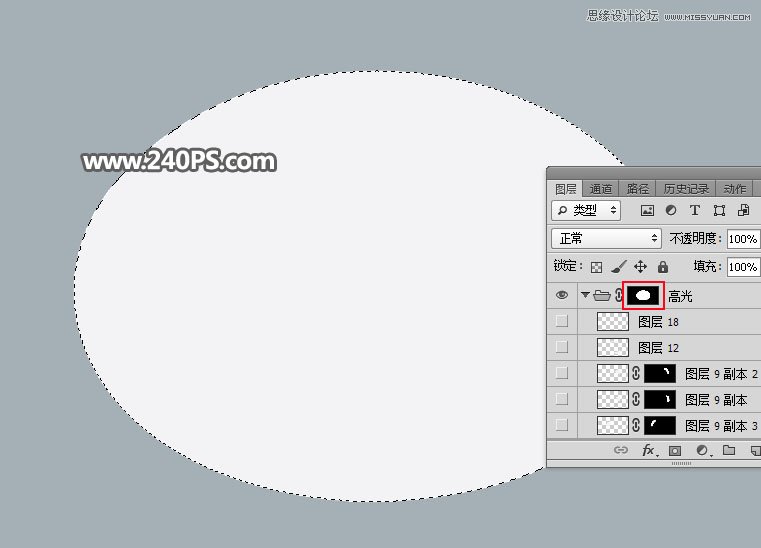
11、选择菜单:选择 > 修改 > 收缩,数值为5。
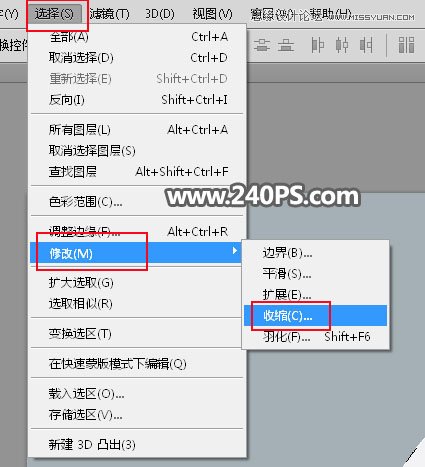
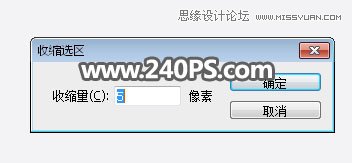
12、按Shift + F6 把选区羽化8个像素。
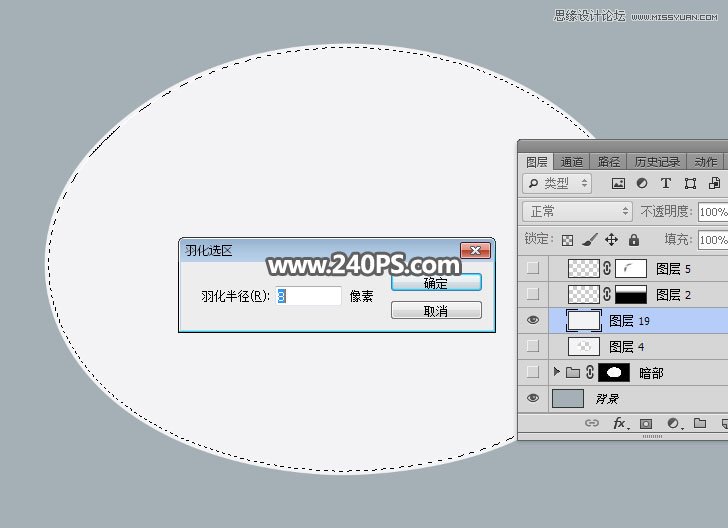
13、按Delete键两次,删除选区部分色块,按Ctrl + D 取消选区,再把图层不透明度改为50%,如下图。
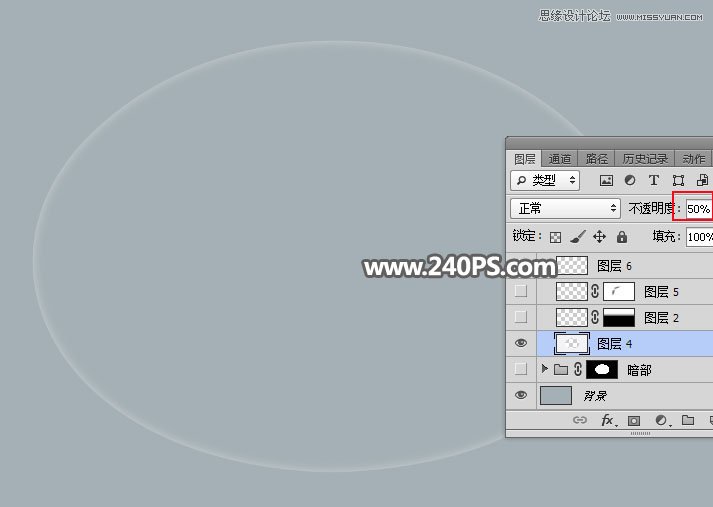
 情非得已
情非得已
推荐文章
-
 Photoshop绘制磨砂风格的插画作品2021-03-16
Photoshop绘制磨砂风格的插画作品2021-03-16
-
 Photoshop结合AI制作扁平化滑轮少女插画2021-03-11
Photoshop结合AI制作扁平化滑轮少女插画2021-03-11
-
 Photoshop结合AI绘制扁平化风格的少女插画2020-03-13
Photoshop结合AI绘制扁平化风格的少女插画2020-03-13
-
 Photoshop结合AI绘制春字主题插画作品2020-03-13
Photoshop结合AI绘制春字主题插画作品2020-03-13
-
 Photoshop绘制时尚大气的手机APP图标2020-03-12
Photoshop绘制时尚大气的手机APP图标2020-03-12
-
 Photoshop绘制立体感十足的手机图标2020-03-12
Photoshop绘制立体感十足的手机图标2020-03-12
-
 玻璃瓶绘画:PS绘制玻璃质感的魔法瓶2020-03-11
玻璃瓶绘画:PS绘制玻璃质感的魔法瓶2020-03-11
-
 像素工厂:用PS设计等距像素的工厂图标2019-03-20
像素工厂:用PS设计等距像素的工厂图标2019-03-20
-
 圣诞老人:使用PS绘制圣诞老人插画2019-02-21
圣诞老人:使用PS绘制圣诞老人插画2019-02-21
-
 Lumix相机:PS绘制粉色的照相机教程2019-01-18
Lumix相机:PS绘制粉色的照相机教程2019-01-18
热门文章
-
 Photoshop结合AI制作扁平化滑轮少女插画2021-03-11
Photoshop结合AI制作扁平化滑轮少女插画2021-03-11
-
 Photoshop绘制磨砂风格的插画作品2021-03-16
Photoshop绘制磨砂风格的插画作品2021-03-16
-
 玻璃瓶绘画:PS绘制玻璃质感的魔法瓶
相关文章5282020-03-11
玻璃瓶绘画:PS绘制玻璃质感的魔法瓶
相关文章5282020-03-11
-
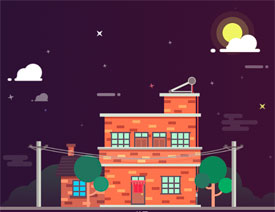 卡通插画:PS绘制扁平化风格的房屋插画
相关文章6432018-12-25
卡通插画:PS绘制扁平化风格的房屋插画
相关文章6432018-12-25
-
 Photoshop绘制立体逼真的拟物仪表盘图标
相关文章19312018-11-03
Photoshop绘制立体逼真的拟物仪表盘图标
相关文章19312018-11-03
-
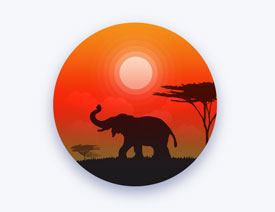 Photoshop绘制日落主题风格的插画图标
相关文章3252018-09-07
Photoshop绘制日落主题风格的插画图标
相关文章3252018-09-07
-
 Photoshop绘制绿色透明风格的闪电药丸
相关文章13752018-08-23
Photoshop绘制绿色透明风格的闪电药丸
相关文章13752018-08-23
-
 Photoshop绘制通透明亮的卡通手表
相关文章4532018-06-21
Photoshop绘制通透明亮的卡通手表
相关文章4532018-06-21
-
 Photoshop绘制玻璃质感的水晶球图标
相关文章17362018-06-12
Photoshop绘制玻璃质感的水晶球图标
相关文章17362018-06-12
-
 Photoshop绘制立体风格的透明塑料袋图标
相关文章7092017-10-15
Photoshop绘制立体风格的透明塑料袋图标
相关文章7092017-10-15
