Photoshop绘制日落主题风格的插画图标
文章来源于 站酷,感谢作者 雨相三千 给我们带来经精彩的文章!最终效果
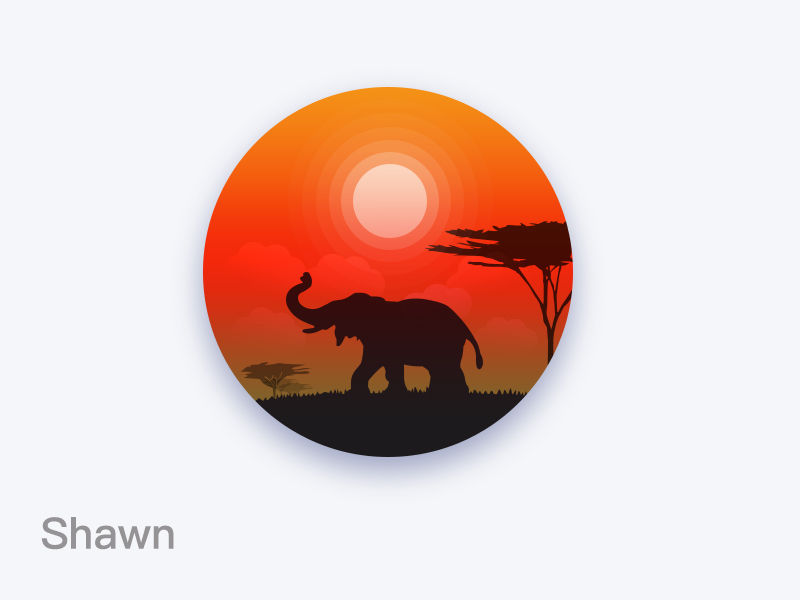
这里是原素材


注:这里主要不是讲教程,是讲一些思路以及一些要注意的地方
说说为什么选择大象和骆驼吧,选择大象是因为是前几天看了一篇呼吁大家不要骑大象的视频,觉得骑大象很残忍,并且这段时间又在读《未来简史》人类史,从另一些角度颠覆了一些世界观,觉得动物应该也是有感情感受的,当然了,并不是一直都这样想,如果往这方面思考就会越陷越深,不去乱想就好了(这里就不放大象的视频了,想看视频的,点击原文链接观看)
另一个便是骆驼了,因为前前前一段时间在看《鬼吹灯之精绝古城》,觉得骆驼也是一个神奇的动物,像沙漠的灵魂一样,我从小到大真的是没有见过真正的大象和骆驼呢,只在图上书上视频上见过,可以说这两个生物我是真的没见过实体,就像没见过恐龙一样!

(神圣的白骆驼啊,请忽略右边的黑边)
其实做这种插画,很简单,ps的话用形状工具加图层样式中的渐变叠加;ai的话用形状工具加渐变批注者;
方法技巧上呢,先用ai的图像描摹,将主体抠出来,当然用钢笔工具勾画出来也是可以的;

描摹的时候要选择高保真,不然会是一片黑
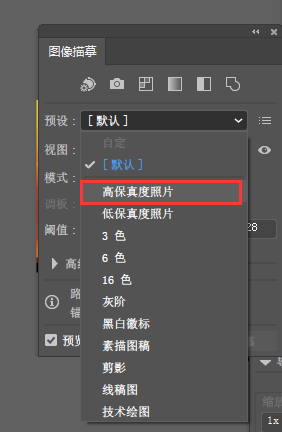
这样就能把主体抠出来了,再之后都用到了“剪切蒙版”这个功能,然后一层一层运用渐变和透明度进行调节。
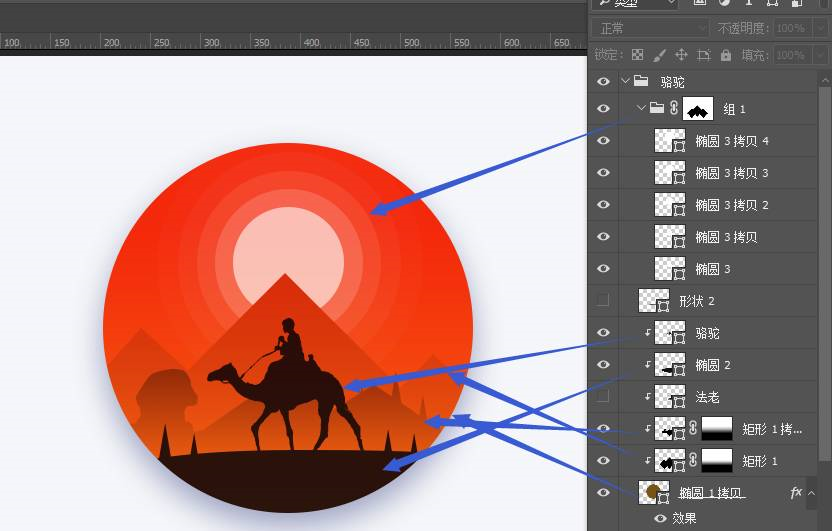
因为上面没有文字说明,那么请注意看这里的文字
从下往上,第一层是外边的圆,这个圆添加了渐变叠加;第二层是太阳之后的山,第三层是中间的山,这两层山是形状工具添加黑色,再调节不透明度所产生得效果,第四层(有箭头得)是地面,这里颜色选择重褐色(当然你可以根据情况选择颜色)就不用调节不透明度了
上面可以看看到,整个太阳是打了一个组,因为太阳是由很多层调节了不透明度得白色所得,所以打一个组,再加一个图层蒙版,是为了遮住前面得山,如果不这样做,请看下图
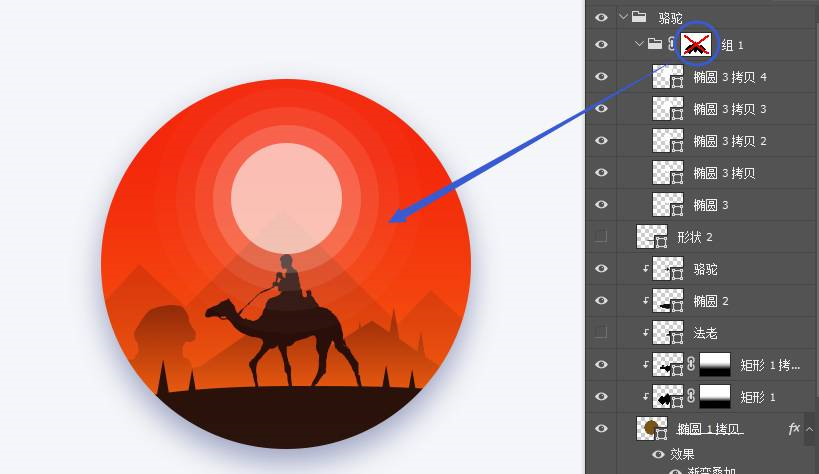
因为加了不透明度,太阳如果在山的下边,山便会透过去看到太阳,这是不对的
最终效果展示
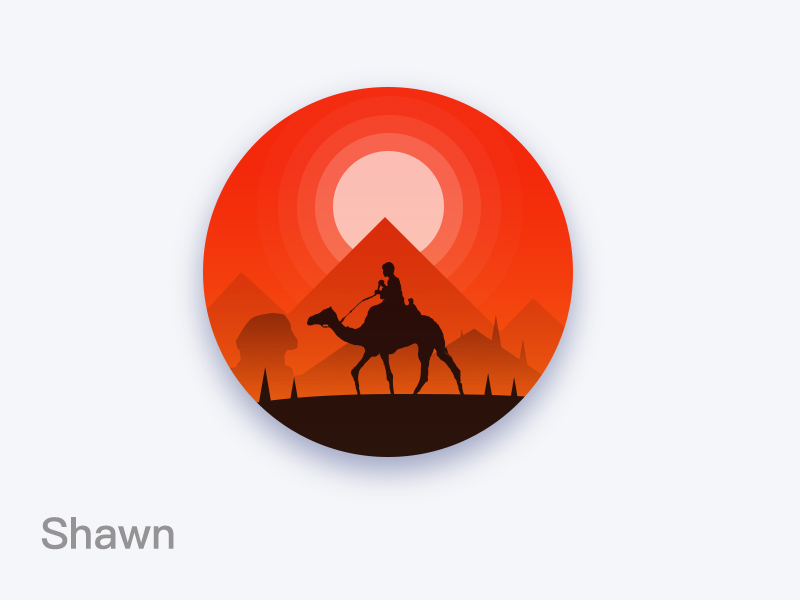
进入论坛交作业:http://www.missyuan.com/thread-850417-1-1.html
 情非得已
情非得已
-
 Photoshop绘制磨砂风格的插画作品2021-03-16
Photoshop绘制磨砂风格的插画作品2021-03-16
-
 Photoshop结合AI制作扁平化滑轮少女插画2021-03-11
Photoshop结合AI制作扁平化滑轮少女插画2021-03-11
-
 Photoshop结合AI绘制扁平化风格的少女插画2020-03-13
Photoshop结合AI绘制扁平化风格的少女插画2020-03-13
-
 Photoshop结合AI绘制春字主题插画作品2020-03-13
Photoshop结合AI绘制春字主题插画作品2020-03-13
-
 Photoshop绘制时尚大气的手机APP图标2020-03-12
Photoshop绘制时尚大气的手机APP图标2020-03-12
-
 Photoshop绘制立体感十足的手机图标2020-03-12
Photoshop绘制立体感十足的手机图标2020-03-12
-
 玻璃瓶绘画:PS绘制玻璃质感的魔法瓶2020-03-11
玻璃瓶绘画:PS绘制玻璃质感的魔法瓶2020-03-11
-
 像素工厂:用PS设计等距像素的工厂图标2019-03-20
像素工厂:用PS设计等距像素的工厂图标2019-03-20
-
 圣诞老人:使用PS绘制圣诞老人插画2019-02-21
圣诞老人:使用PS绘制圣诞老人插画2019-02-21
-
 Lumix相机:PS绘制粉色的照相机教程2019-01-18
Lumix相机:PS绘制粉色的照相机教程2019-01-18
-
 Photoshop结合AI制作扁平化滑轮少女插画2021-03-11
Photoshop结合AI制作扁平化滑轮少女插画2021-03-11
-
 Photoshop绘制磨砂风格的插画作品2021-03-16
Photoshop绘制磨砂风格的插画作品2021-03-16
-
 Photoshop绘制磨砂风格的插画作品
相关文章1702021-03-16
Photoshop绘制磨砂风格的插画作品
相关文章1702021-03-16
-
 Photoshop结合AI制作扁平化滑轮少女插画
相关文章2032021-03-11
Photoshop结合AI制作扁平化滑轮少女插画
相关文章2032021-03-11
-
 Photoshop绘制立体风格的序章图标
相关文章8612020-04-01
Photoshop绘制立体风格的序章图标
相关文章8612020-04-01
-
 Photoshop结合AI绘制扁平化风格的少女插画
相关文章7992020-03-13
Photoshop结合AI绘制扁平化风格的少女插画
相关文章7992020-03-13
-
 Photoshop结合AI绘制春字主题插画作品
相关文章4762020-03-13
Photoshop结合AI绘制春字主题插画作品
相关文章4762020-03-13
-
 Photoshop绘制时尚大气的手机APP图标
相关文章19852020-03-12
Photoshop绘制时尚大气的手机APP图标
相关文章19852020-03-12
-
 Photoshop绘制立体感十足的手机图标
相关文章6362020-03-12
Photoshop绘制立体感十足的手机图标
相关文章6362020-03-12
-
 像素绘画:用PS绘制像素风格树木教程
相关文章10652019-03-26
像素绘画:用PS绘制像素风格树木教程
相关文章10652019-03-26
