Photoshop快速调出人像文艺主题小清新效果(2)
文章来源于 黑光网,感谢作者 修图师欧仕逍 给我们带来经精彩的文章!设计教程/PS教程/照片处理2017-10-05
四、PS调色 复制一层为背景拷贝2,修痘痘,不好看的毛发等,在复制一层为背景拷贝3,注意要放大招了,执行磨皮滤镜,阀值为40,对你没有看错 阀值40 不好意思,我的试用版已经过期了,只能看到马赛克,不过丝毫不影
四、PS调色
复制一层为背景拷贝2,修痘痘,不好看的毛发等,在复制一层为背景拷贝3,注意⚠️要放大招了,执行磨皮滤镜,阀值为40,对你没有看错

阀值40
不好意思,我的试用版已经过期了,只能看到马赛克,不过丝毫不影响它的效果。确定之后添加黑色蒙版,对我们需要磨皮的地方进行擦拭,注意控制不透明度和流量,不能把皮肤磨的像一张白纸(控制好了,效果也是棒棒哒)。再新建空白图层,图章工具,使皮肤过度均匀,配合上双曲线,堪称完美!
效果如下:

原图

修后
鼻子旁边,嘴巴旁边,脸颊旁边偏青色,所以色彩平衡红色+5,建立黑色蒙版,前景色为白色,画笔工具进行擦拭

涂抹偏色部分
不好意思,参数忘记截图了,但肯定是+5,不信你下载psd回去看。还有据说只有iPhonex才能看出区别,看不出来的该换手机了。盖印图层液化
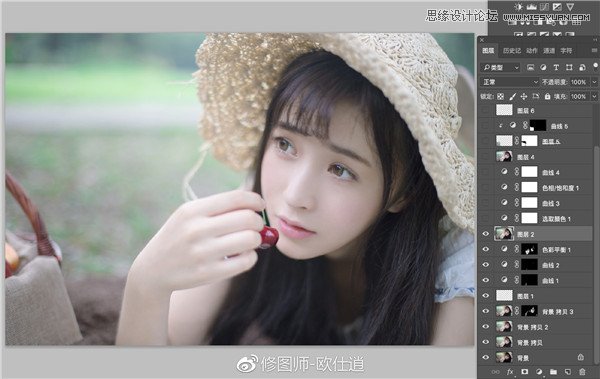
液化
下面是调色环节,分别调整选取颜色,曲线3,色相饱和,参数如下:
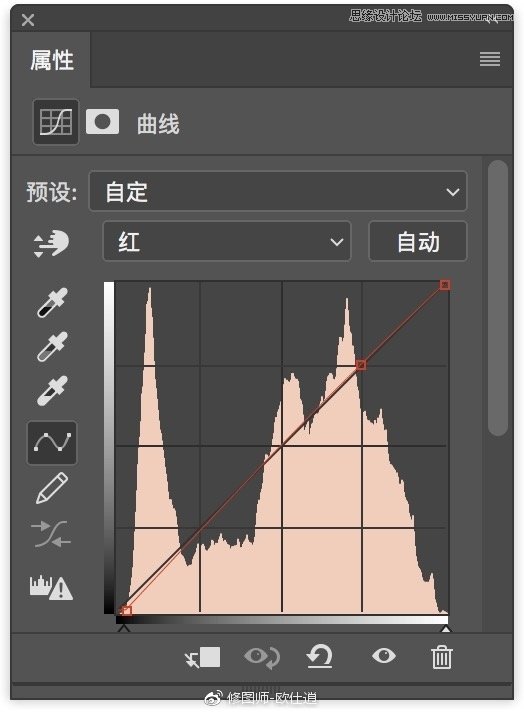
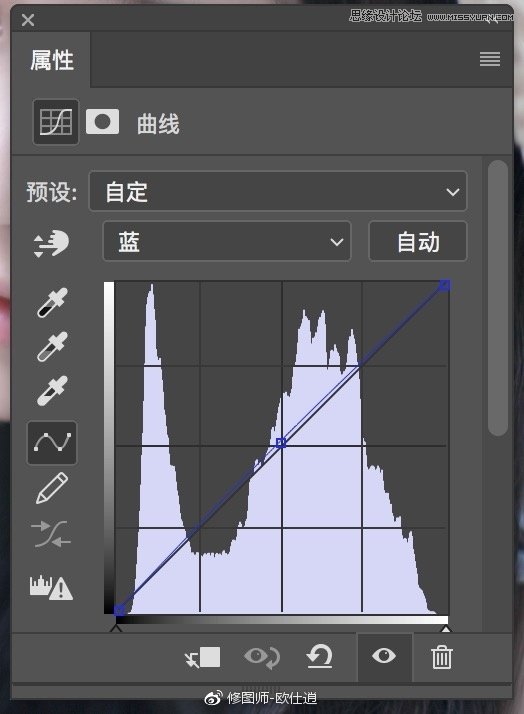
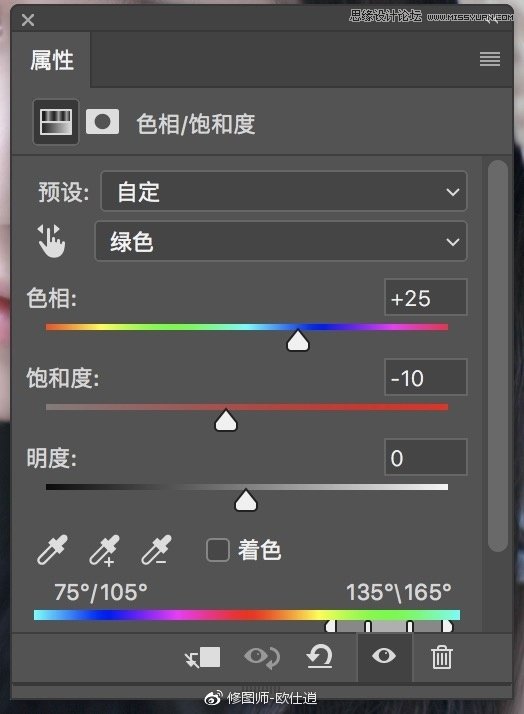
可选颜色黄-100,青+50,去掉黄色,色调更统一。红色通高光红,暗影青,来点色彩对比,蓝色通道整体再偏点冷色。绿色色相+25,饱和-10,目的是不要绿的太刺眼。如图:

曲线4拉点反差

 情非得已
情非得已
推荐文章
-
 Photoshop制作唯美可爱的女生头像照片2020-03-17
Photoshop制作唯美可爱的女生头像照片2020-03-17
-
 Photoshop快速给人物添加火焰燃烧效果2020-03-12
Photoshop快速给人物添加火焰燃烧效果2020-03-12
-
 Photoshop调出人物写真甜美通透艺术效果2020-03-06
Photoshop调出人物写真甜美通透艺术效果2020-03-06
-
 Photoshop保留质感修出古铜色人像皮肤2020-03-06
Photoshop保留质感修出古铜色人像皮肤2020-03-06
-
 Photoshop制作模特人像柔润的头发效果2020-03-04
Photoshop制作模特人像柔润的头发效果2020-03-04
-
 古风效果:用PS调出外景人像中国风意境效果2019-11-08
古风效果:用PS调出外景人像中国风意境效果2019-11-08
-
 插画效果:用PS把风景照片转插画效果2019-10-21
插画效果:用PS把风景照片转插画效果2019-10-21
-
 胶片效果:用PS调出人像复古胶片效果2019-08-02
胶片效果:用PS调出人像复古胶片效果2019-08-02
-
 素描效果:用PS制作人像彩色铅笔画效果2019-07-12
素描效果:用PS制作人像彩色铅笔画效果2019-07-12
-
 后期精修:用PS给人物皮肤均匀的磨皮2019-05-10
后期精修:用PS给人物皮肤均匀的磨皮2019-05-10
热门文章
-
 Photoshop利用素材制作炫丽的科技背景2021-03-11
Photoshop利用素材制作炫丽的科技背景2021-03-11
-
 Photoshop使用中性灰磨皮法给人像精修2021-02-23
Photoshop使用中性灰磨皮法给人像精修2021-02-23
-
 Photoshop制作水彩风格的风景图2021-03-10
Photoshop制作水彩风格的风景图2021-03-10
-
 Photoshop制作创意的文字排版人像效果2021-03-09
Photoshop制作创意的文字排版人像效果2021-03-09
-
 Photoshop制作逼真的投影效果2021-03-11
Photoshop制作逼真的投影效果2021-03-11
-
 Photoshop制作故障干扰艺术效果2021-03-09
Photoshop制作故障干扰艺术效果2021-03-09
-
 Photoshop制作被切割的易拉罐效果图2021-03-10
Photoshop制作被切割的易拉罐效果图2021-03-10
-
 Photoshop制作人物支离破碎的打散效果2021-03-10
Photoshop制作人物支离破碎的打散效果2021-03-10
-
 Photoshop制作逼真的投影效果
相关文章1362021-03-11
Photoshop制作逼真的投影效果
相关文章1362021-03-11
-
 Photoshop制作人物支离破碎的打散效果
相关文章752021-03-10
Photoshop制作人物支离破碎的打散效果
相关文章752021-03-10
-
 Photoshop制作被切割的易拉罐效果图
相关文章852021-03-10
Photoshop制作被切割的易拉罐效果图
相关文章852021-03-10
-
 Photoshop制作水彩风格的风景图
相关文章1832021-03-10
Photoshop制作水彩风格的风景图
相关文章1832021-03-10
-
 Photoshop制作创意的文字排版人像效果
相关文章1802021-03-09
Photoshop制作创意的文字排版人像效果
相关文章1802021-03-09
-
 Photoshop制作故障干扰艺术效果
相关文章1032021-03-09
Photoshop制作故障干扰艺术效果
相关文章1032021-03-09
-
 Photoshop快速制作数码照片柔焦艺术效果
相关文章6332020-10-10
Photoshop快速制作数码照片柔焦艺术效果
相关文章6332020-10-10
-
 Photoshop制作下雨天玻璃后效果图
相关文章4502020-09-26
Photoshop制作下雨天玻璃后效果图
相关文章4502020-09-26
