Photoshop快速把秋季落叶照片变成金黄色效果
文章来源于 学UI网,感谢作者 M菌 给我们带来经精彩的文章!PS的基本操作中,颜色的属性包括色相、饱和度和明度。这些都是用数值进行表示的。各个数值配合就可以调和出独一无二的颜色。但是,一般大众对于色彩变换的认识,就是调节细微操作也会有很大变化的“色相”。而这个教程要把绿叶分为两个色系,去制作自然而又鲜艳的红叶。
选择颜色系统进行调整
“色相饱和度”中有选择调整对象色系的选项。例如绿色包含青色系和蓝色系两个要素。这个选项是选择特定色域的利器,原图中阴影和反光部分会包含不同的色系,用这个工具进行调整就可以达到自然的效果。
变换指定色域的方法
接下来的操作是将绿叶变成红色调的方法。使用“色彩范围”选择绿叶的色彩范围,创建其他部分带有蒙版的“色相饱和度”调整图层。由于调整对象的颜色包括青色系和绿色系,所以不能单纯的进行色相调整。
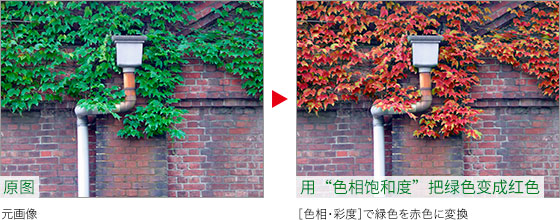
1、对一片叶子的颜色进行取样
打开1280*960像素的素材图片,这是一幅以红色砖墙为背景,翠绿的常春藤的照片。接下来的操作和文件大小无关,多大的图像都可以使用这个方法。
下载素材(585KB)
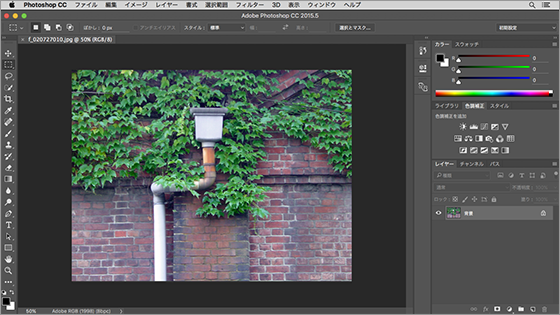
为了取样正确的像素,将图片以100%以上的倍率进行显示。
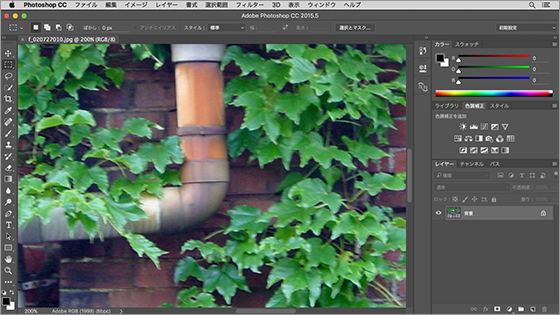
在“选择”菜单中选择“色彩范围”。在“色彩范围”窗口中,将“颜色容差”调整为100。这个数值作为接下来取样的暂定值,后面会根据取样进行调整。
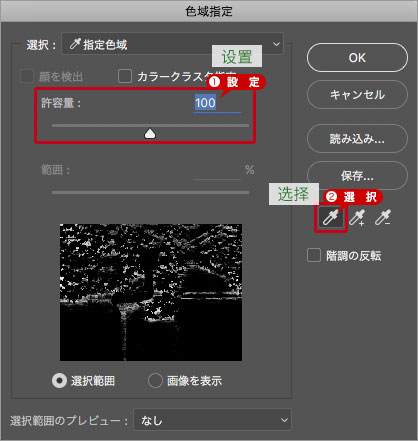
PS:不勾选”本地化颜色簇”
“本地化颜色簇”的选项不勾选。若勾选上,就会以取样点为中心放射状限定范围。
选择“吸管工具”,在同一片叶子上点击亮部和暗部的中间调。

PS:点击中间调
这个操作的目的在于建立全部叶子的选区。然而,绿叶中有亮部和暗部,最终会从多个取样点中选取出来。首先,先大致地选择出亮部和暗部的中间调。
至此,取样的色域就以白色部分为预览。
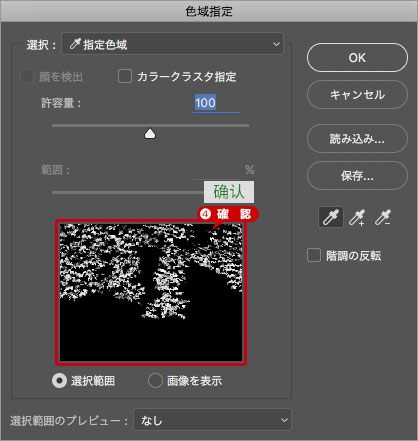
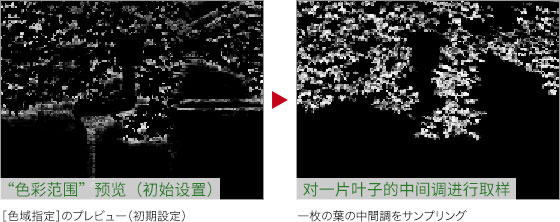
PS:确认指定色域的预览
“色彩范围”的初始设置是将取样的色域设定为描画色。使用“吸管工具”在画面中点击,就会将所选色域设定为选择状态。
2、选择全部叶子范围
在“色彩范围”窗口中选择“添加到取样”工具。
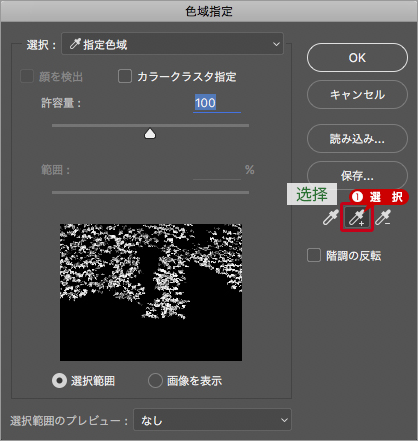
选择特定的一片叶子,在亮部和暗部点击几下,或者按住鼠标左键拖动。
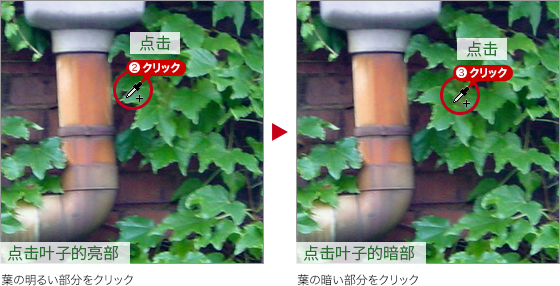
这样,使用吸管工具没有选择上的色域,就会包含在预览的白色部分中。
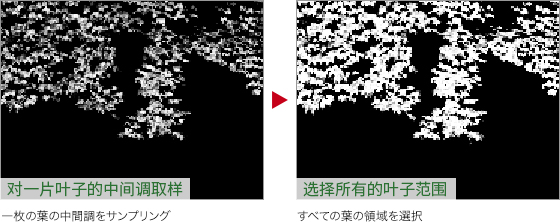
如果将“颜色容差”的数值调小,选择的色域会减少,反之则会增加。鉴于图层蒙版是建立之后也可以修改的内容,因此即使有一些白色部分残留也没有关系。稍微将数值调大,让效果更加自然。
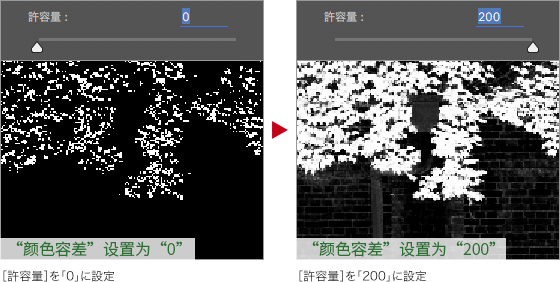
 情非得已
情非得已
-
 Photoshop制作唯美可爱的女生头像照片2020-03-17
Photoshop制作唯美可爱的女生头像照片2020-03-17
-
 Photoshop快速给人物添加火焰燃烧效果2020-03-12
Photoshop快速给人物添加火焰燃烧效果2020-03-12
-
 Photoshop调出人物写真甜美通透艺术效果2020-03-06
Photoshop调出人物写真甜美通透艺术效果2020-03-06
-
 Photoshop保留质感修出古铜色人像皮肤2020-03-06
Photoshop保留质感修出古铜色人像皮肤2020-03-06
-
 Photoshop制作模特人像柔润的头发效果2020-03-04
Photoshop制作模特人像柔润的头发效果2020-03-04
-
 古风效果:用PS调出外景人像中国风意境效果2019-11-08
古风效果:用PS调出外景人像中国风意境效果2019-11-08
-
 插画效果:用PS把风景照片转插画效果2019-10-21
插画效果:用PS把风景照片转插画效果2019-10-21
-
 胶片效果:用PS调出人像复古胶片效果2019-08-02
胶片效果:用PS调出人像复古胶片效果2019-08-02
-
 素描效果:用PS制作人像彩色铅笔画效果2019-07-12
素描效果:用PS制作人像彩色铅笔画效果2019-07-12
-
 后期精修:用PS给人物皮肤均匀的磨皮2019-05-10
后期精修:用PS给人物皮肤均匀的磨皮2019-05-10
-
 Photoshop利用素材制作炫丽的科技背景2021-03-11
Photoshop利用素材制作炫丽的科技背景2021-03-11
-
 Photoshop使用中性灰磨皮法给人像精修2021-02-23
Photoshop使用中性灰磨皮法给人像精修2021-02-23
-
 Photoshop制作水彩风格的风景图2021-03-10
Photoshop制作水彩风格的风景图2021-03-10
-
 Photoshop制作创意的文字排版人像效果2021-03-09
Photoshop制作创意的文字排版人像效果2021-03-09
-
 Photoshop制作逼真的投影效果2021-03-11
Photoshop制作逼真的投影效果2021-03-11
-
 Photoshop制作故障干扰艺术效果2021-03-09
Photoshop制作故障干扰艺术效果2021-03-09
-
 Photoshop制作被切割的易拉罐效果图2021-03-10
Photoshop制作被切割的易拉罐效果图2021-03-10
-
 Photoshop制作人物支离破碎的打散效果2021-03-10
Photoshop制作人物支离破碎的打散效果2021-03-10
-
 Photoshop制作逼真的投影效果
相关文章1362021-03-11
Photoshop制作逼真的投影效果
相关文章1362021-03-11
-
 Photoshop制作人物支离破碎的打散效果
相关文章752021-03-10
Photoshop制作人物支离破碎的打散效果
相关文章752021-03-10
-
 Photoshop制作被切割的易拉罐效果图
相关文章852021-03-10
Photoshop制作被切割的易拉罐效果图
相关文章852021-03-10
-
 Photoshop制作水彩风格的风景图
相关文章1832021-03-10
Photoshop制作水彩风格的风景图
相关文章1832021-03-10
-
 Photoshop制作创意的文字排版人像效果
相关文章1802021-03-09
Photoshop制作创意的文字排版人像效果
相关文章1802021-03-09
-
 Photoshop制作故障干扰艺术效果
相关文章1032021-03-09
Photoshop制作故障干扰艺术效果
相关文章1032021-03-09
-
 Photoshop快速制作数码照片柔焦艺术效果
相关文章6332020-10-10
Photoshop快速制作数码照片柔焦艺术效果
相关文章6332020-10-10
-
 Photoshop制作下雨天玻璃后效果图
相关文章4502020-09-26
Photoshop制作下雨天玻璃后效果图
相关文章4502020-09-26
