Photoshop制作岩石和金属质感的3D立体字(5)
文章来源于 站酷,感谢作者 Ethan01 给我们带来经精彩的文章!设计教程/PS教程/文字特效2017-08-07
7、如何修改3D网格设置 步骤1:在3D面板中选择Marble和Rose Gold选项卡,并将属性面板中的凸出深度更改为50像素。 步骤2:选择Marble选项卡,然后单击属性面板顶部的盖子图标。将边改为前部和背面,斜面宽度为2%,
7、如何修改3D网格设置
步骤1:在3D面板中选择“Marble”和“Rose Gold”选项卡,并将属性面板中的“凸出深度”更改为50像素。
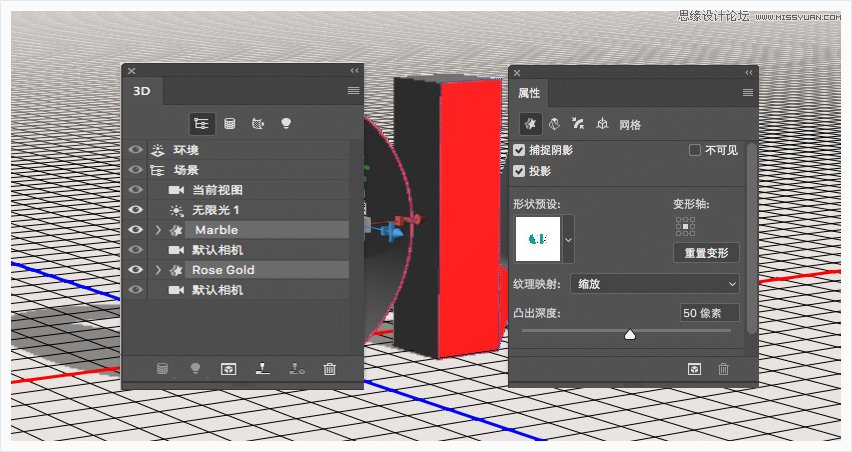
步骤2:选择“Marble”选项卡,然后单击属性面板顶部的“盖子”图标。将“边”改为前部和背面,斜面宽度为2%,等高线为半圆。
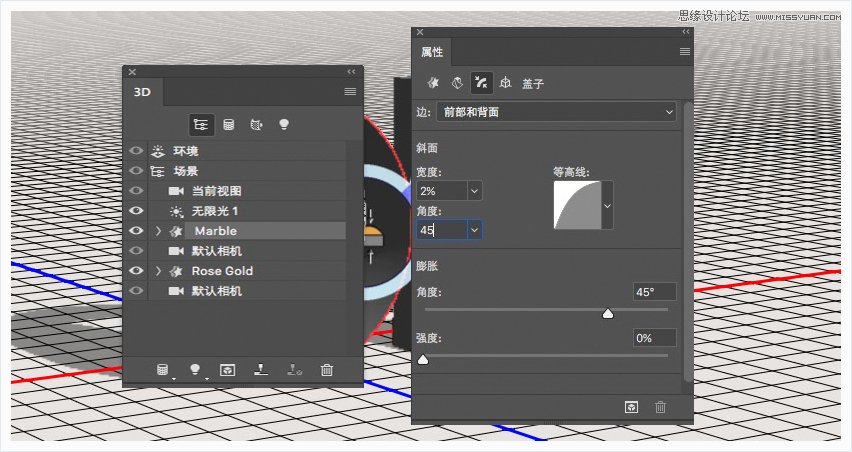
8、如何创建大理石材质
步骤1:选择所有“Marble材质”选项卡,然后使用以下设置:
颜色值用RGB表示为:
镜像:217,217,217
闪亮:30%
反射:10%
凹凸:10%
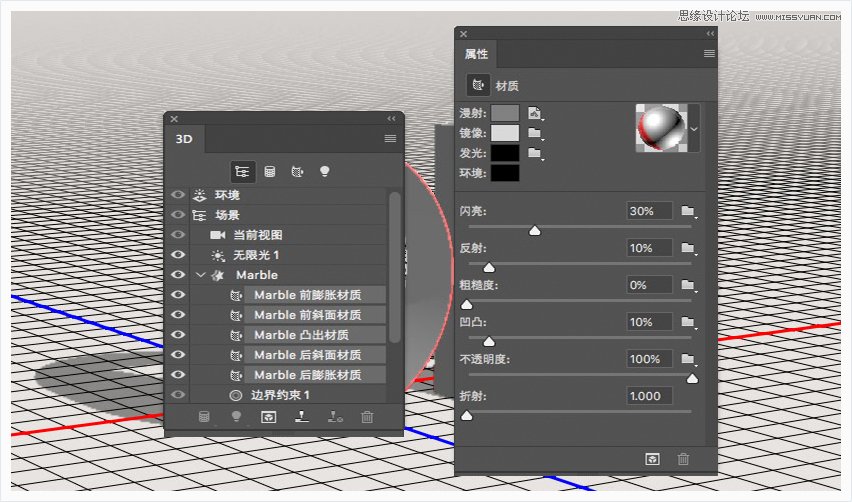
步骤2:选择“Marble前膨胀材质”选项卡,然后单击“漫射”纹理图标,选择“替换纹理”,打开marble_by_austrich图像。
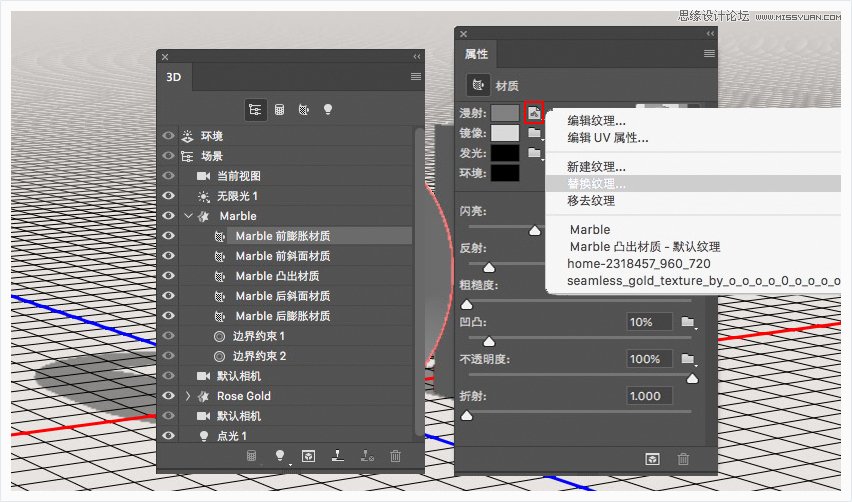
步骤3:想要看的更清晰,请单击3D面板中的“ 无限光”选项卡,将“强度”设置为35% ,将“ 阴影柔和度”更改为30%。然后使用“移动工具”,点击四处拖动光源,直到你可以看到材质。
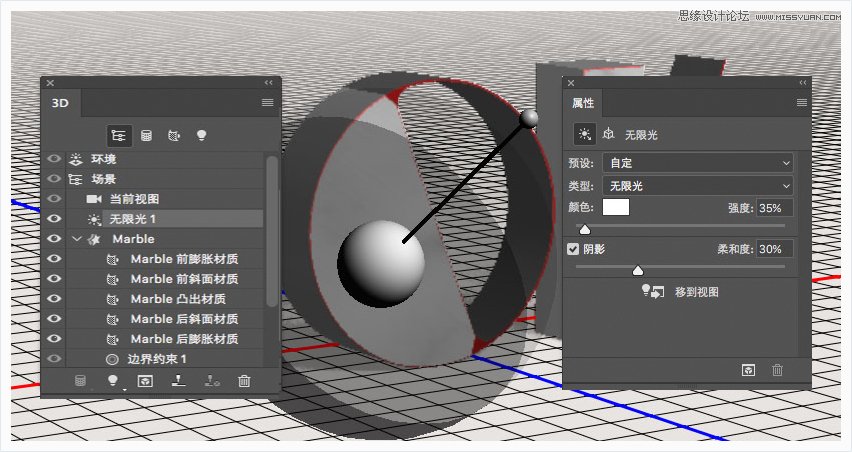
步骤4:再次单击“漫射”纹理图标,然后选择“编辑UV属性”。
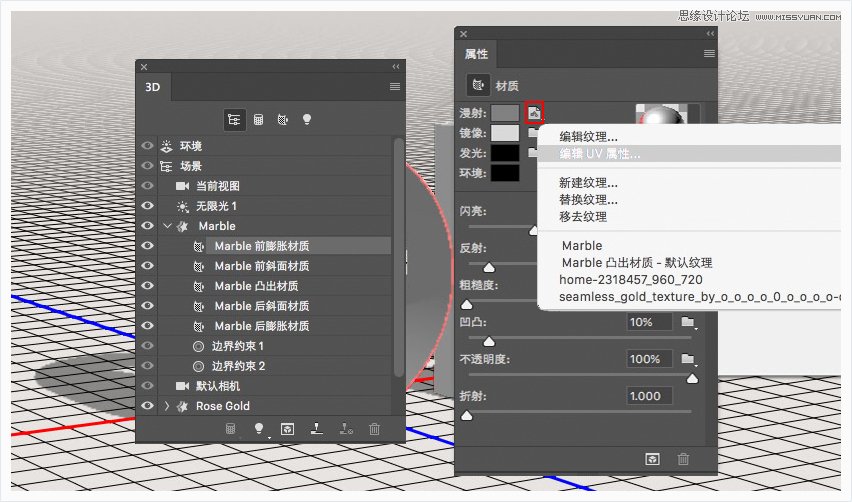
步骤5:更改“平铺”值,直到出现你喜欢的纹理外观。
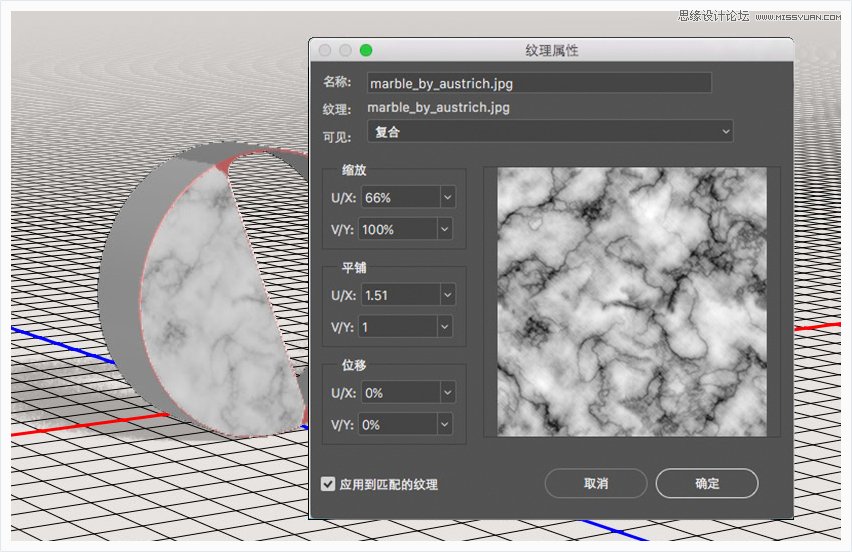
 情非得已
情非得已
推荐文章
-
 Photoshop制作火焰燃烧的文字效果2021-03-10
Photoshop制作火焰燃烧的文字效果2021-03-10
-
 Photoshop制作金色的海报标题文字教程2021-02-22
Photoshop制作金色的海报标题文字教程2021-02-22
-
 Photoshop制作炫丽的游戏风格艺术字2021-02-22
Photoshop制作炫丽的游戏风格艺术字2021-02-22
-
 Photoshop制作立体效果的黄金艺术字2020-03-18
Photoshop制作立体效果的黄金艺术字2020-03-18
-
 Photoshop制作逼真的熔岩艺术字2020-03-15
Photoshop制作逼真的熔岩艺术字2020-03-15
-
 Photoshop通过透视制作公路上的艺术字2020-03-15
Photoshop通过透视制作公路上的艺术字2020-03-15
-
 Photoshop设计金色立体特效的艺术字2020-03-12
Photoshop设计金色立体特效的艺术字2020-03-12
-
 Photoshop制作卡通风格的手绘艺术字2020-03-09
Photoshop制作卡通风格的手绘艺术字2020-03-09
-
 银色文字:用PS图层样式制作金属字教程2019-07-22
银色文字:用PS图层样式制作金属字教程2019-07-22
-
 3D立体字:用PS制作沙发靠椅主题立体字2019-07-18
3D立体字:用PS制作沙发靠椅主题立体字2019-07-18
热门文章
-
 Photoshop制作金色的海报标题文字教程2021-02-22
Photoshop制作金色的海报标题文字教程2021-02-22
-
 Photoshop绘制逼真的粉笔字教程2021-03-05
Photoshop绘制逼真的粉笔字教程2021-03-05
-
 Photoshop制作火焰燃烧的文字效果2021-03-10
Photoshop制作火焰燃烧的文字效果2021-03-10
-
 Photoshop制作火焰燃烧的文字教程2021-03-05
Photoshop制作火焰燃烧的文字教程2021-03-05
-
 Photoshop制作暗黑破坏神主题金属字教程2021-03-16
Photoshop制作暗黑破坏神主题金属字教程2021-03-16
-
 Photoshop制作炫丽的游戏风格艺术字2021-02-22
Photoshop制作炫丽的游戏风格艺术字2021-02-22
-
 Photoshop制作暗黑破坏神主题金属字教程
相关文章1812021-03-16
Photoshop制作暗黑破坏神主题金属字教程
相关文章1812021-03-16
-
 Photoshop制作火焰燃烧的文字效果
相关文章2082021-03-10
Photoshop制作火焰燃烧的文字效果
相关文章2082021-03-10
-
 Photoshop制作火焰燃烧的文字教程
相关文章1882021-03-05
Photoshop制作火焰燃烧的文字教程
相关文章1882021-03-05
-
 Photoshop制作金色的海报标题文字教程
相关文章3742021-02-22
Photoshop制作金色的海报标题文字教程
相关文章3742021-02-22
-
 Photoshop制作炫丽的游戏风格艺术字
相关文章1692021-02-22
Photoshop制作炫丽的游戏风格艺术字
相关文章1692021-02-22
-
 Photoshop设计金属质感的火焰燃烧字
相关文章22472020-09-28
Photoshop设计金属质感的火焰燃烧字
相关文章22472020-09-28
-
 Photoshop制作彩色手写字教程
相关文章20042020-09-28
Photoshop制作彩色手写字教程
相关文章20042020-09-28
-
 Photoshop制作夏季水花艺术字教程
相关文章16862020-07-09
Photoshop制作夏季水花艺术字教程
相关文章16862020-07-09
