Photoshop详细解析曲线工具的使用原理(4)
文章来源于 摄影社区,感谢作者 Thomas看看世界 给我们带来经精彩的文章!三、对比度曲线
对比度曲线,其实就是摄影里几乎人人皆知的S型曲线和反S型曲线了。
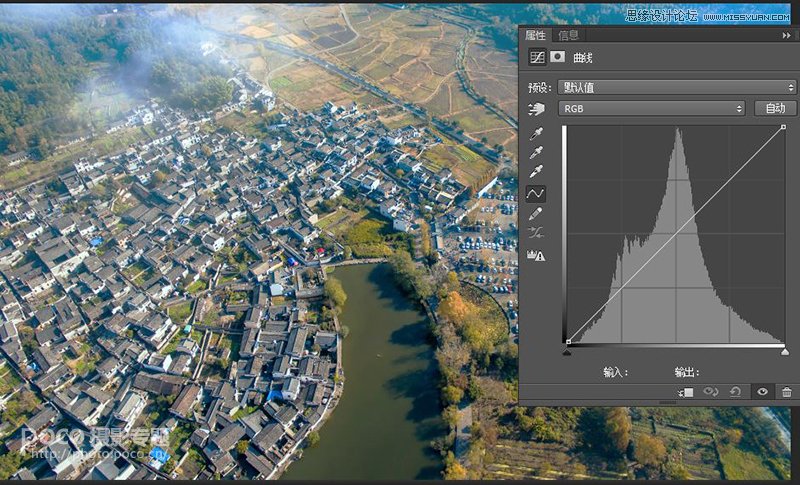
增强对比度曲线(S型曲线),其实就是在高光处建立锚点并提高,在阴影处建立锚点并降低,拉出一个像英语字母S一样的曲线。
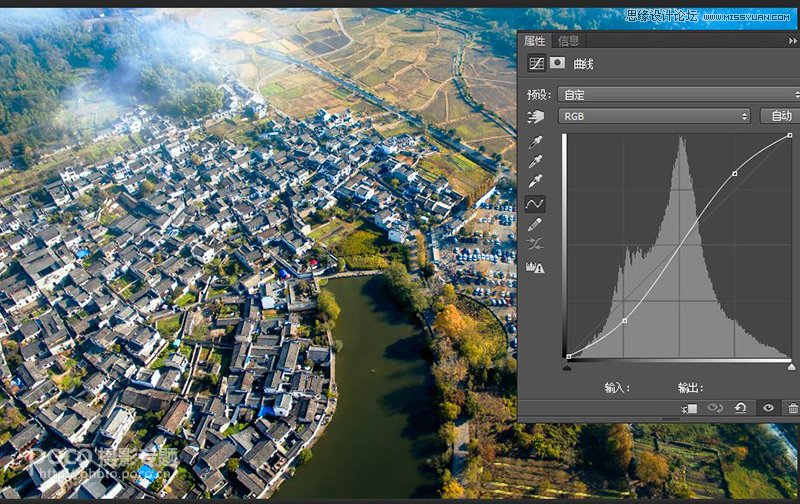
仔细观察S曲线,或许我们就能理解到其背后的原理。前面的教程我们提到过,一张照片按亮度从低到高分为黑色,阴影,中间调(曝光度),高光和白色5个部分。其中中间调区域的过渡与细节最为细腻。可以看到S型曲线中间部分,输入和输出值变化很小。所以S曲线在中间调区域的影响并不大,很好的保护了照片细节最丰富的部分。白色和黑色区域在最两端,S型曲线对这些亮度区域的改变也不大,有效防止了过曝和欠曝溢出。S曲线主要是提高了原来照片中高光部分的亮度,降低了阴影部分的亮度,让照片的影调更加偏向硬调。因此S曲线在保护黑白色与中间调细节的前提下,有效的提高了照片的对比度,几乎成为了大部分照片必用的一步。
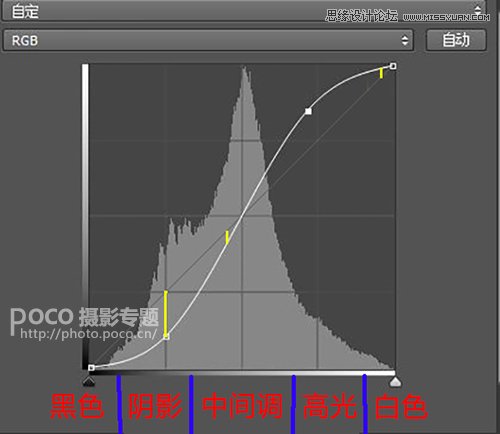
类似的,如果我们降低高光锚点,提高阴影锚点,形成一个反S的形状。就是降低对比度曲线了。四、曲线的局部调整
前面三个曲线形态都是作用在照片的全局。但数码后期的一个核心思路,就是局部调整照片不同的区域,让每个区域在展现出最好效果的同时不要影响到其他区域。比如这张图片,雪山和湖之间的草地一片漆黑,需要提亮。
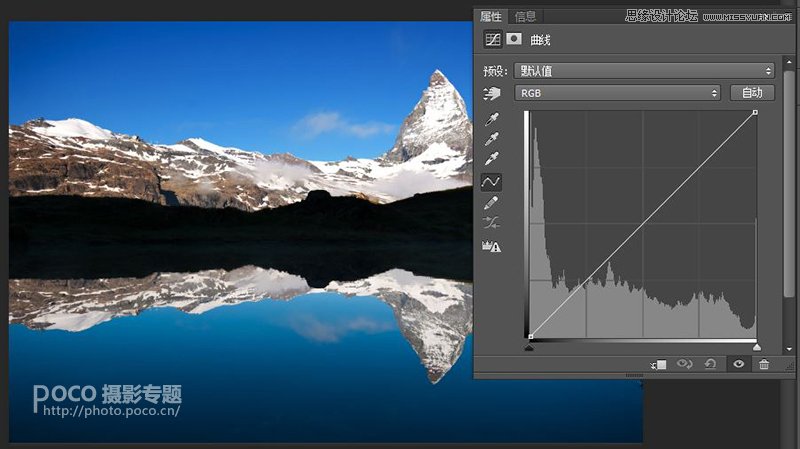
如果我直接应用提亮曲线,草地倒是变亮了,但雪山(高光部分)和天空(中间调部分)一下子就过曝了。
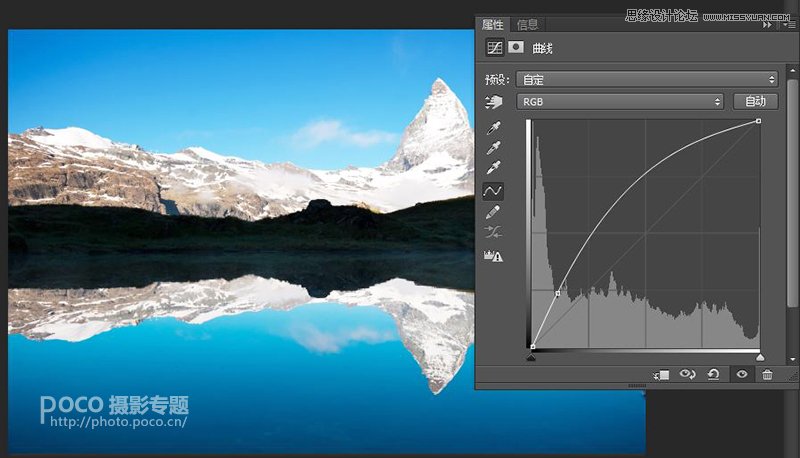
所以我需要建立两个锚点,把提亮的高光和中间调部分重新拉回来。这样这条曲线就只提高了照片阴影部分的亮度。
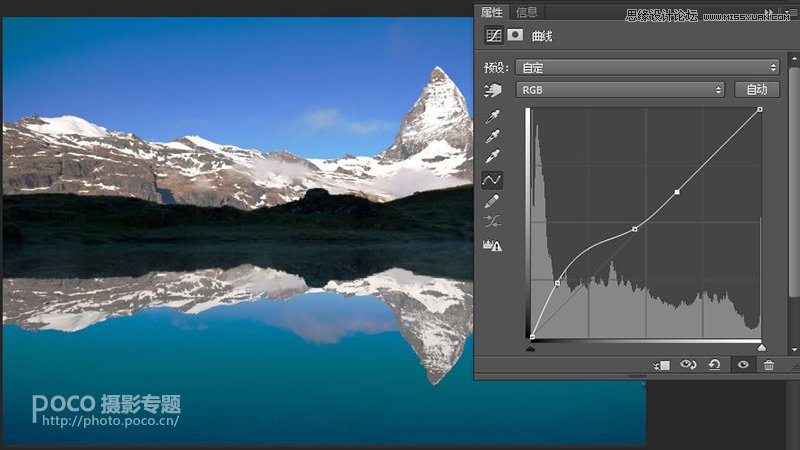
在局部调整曲线时,有一个非常有用的工具。就是圆圈中那个手一样的图标,点击它之后再把鼠标移动到图像里面,鼠标就会变成一个吸管,同时在右边曲线面板里,会实时显示吸管所在点对应在曲线里的位置。单击吸管,吸管所在的点,就会对应成一个锚点记录在直方图上,方便我们调整。比如这张图,我想降低深色的山体的亮度,同时又保持住白色雾气的亮度。所以我选择“手”图标后,先在红圈1的山体处点一下,曲线中对应建立了1锚点。再在雾气的红圈2处点一下,曲线中就建立了对应的2锚点。
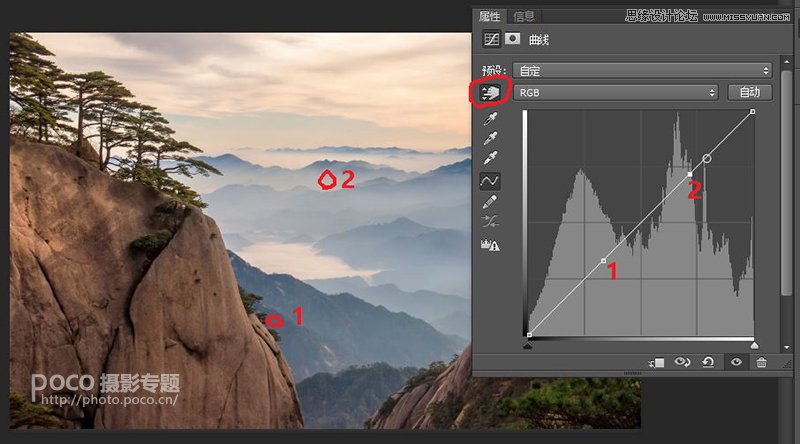
这样我下压1锚点,同时保持住2锚点,就只降低了阴影的山体区域,而高光的雾气则没有被影响。
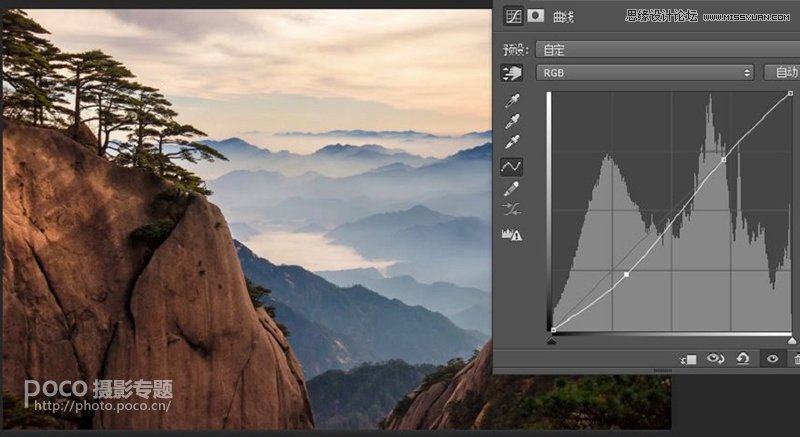
在上面讲了RGB曲线是什么。通过提亮压暗曲线,黑白场曲线,对比度曲线三种基本形态,以及对他们的局部应用,就可以快速的调整一张照片的影调了。接下来谈谈如何把这几种基本曲线组合起来,调出复杂的影调效果。
同样的,三种基本曲线虽然看起来都很简单,但当我们把这些基本形态结合起来的时候,却可以创作出丰富多样的复杂效果。
 情非得已
情非得已
-
 Photoshop详解商业磨皮中如何提升照片质感2020-03-19
Photoshop详解商业磨皮中如何提升照片质感2020-03-19
-
 直方图原理:实例解析PS直方图的应用2019-01-17
直方图原理:实例解析PS直方图的应用2019-01-17
-
 工具原理:详解PS渐变映射的使用技巧2019-01-10
工具原理:详解PS渐变映射的使用技巧2019-01-10
-
 Photoshop CC 2019 20.0中文版新功能介绍2018-10-24
Photoshop CC 2019 20.0中文版新功能介绍2018-10-24
-
 Photoshop详解ACR渐变滤镜在后期的妙用2018-09-29
Photoshop详解ACR渐变滤镜在后期的妙用2018-09-29
-
 Photoshop通过调色实例解析直方图使用技巧2018-09-29
Photoshop通过调色实例解析直方图使用技巧2018-09-29
-
 Photoshop详细解析CameraRaw插件使用2018-03-29
Photoshop详细解析CameraRaw插件使用2018-03-29
-
 Photoshop解析新手必须知道的学习笔记2017-06-05
Photoshop解析新手必须知道的学习笔记2017-06-05
-
 Photoshop详细解析曲线工具的使用原理2017-02-08
Photoshop详细解析曲线工具的使用原理2017-02-08
-
 Photoshop详细解析钢笔工具的高级使用技巧2016-12-08
Photoshop详细解析钢笔工具的高级使用技巧2016-12-08
-
 Photoshop巧用内容识别工具给人物进行缩放
相关文章5752020-03-04
Photoshop巧用内容识别工具给人物进行缩放
相关文章5752020-03-04
-
 调色技巧:详细解析调色工具原理与使用
相关文章4482019-07-17
调色技巧:详细解析调色工具原理与使用
相关文章4482019-07-17
-
 曲线工具:详解PS基础工具曲线的使用技巧
相关文章16012019-03-06
曲线工具:详解PS基础工具曲线的使用技巧
相关文章16012019-03-06
-
 曲线工具:详解PS曲线和灰度蒙版的技巧
相关文章11762019-03-06
曲线工具:详解PS曲线和灰度蒙版的技巧
相关文章11762019-03-06
-
 插件使用:PS插件Easy Retouch使用方法
相关文章6112019-02-15
插件使用:PS插件Easy Retouch使用方法
相关文章6112019-02-15
-
 工具使用:详解PS曝光度工具的使用技巧
相关文章9052019-01-26
工具使用:详解PS曝光度工具的使用技巧
相关文章9052019-01-26
-
 蒙版技巧:实例解析PS蒙版功能的使用
相关文章5152019-01-26
蒙版技巧:实例解析PS蒙版功能的使用
相关文章5152019-01-26
-
 直方图原理:实例解析PS直方图的应用
相关文章7402019-01-17
直方图原理:实例解析PS直方图的应用
相关文章7402019-01-17
